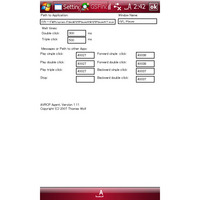SH-04Aは、なんといったってフルキーボードなんである。わざわざこの機種を選ぶような人は、キーボードを目当てで買っているに決まっている。
SH-04Aは、なんといったってフルキーボードなんである。わざわざこの機種を選ぶような人は、キーボードを目当てで買っているに決まっている。そこで今回は、私が日常的に使う入力デバイスを用いて、一体どのくらいのスピードで文章が入力できるかを計測した。文面は実務でよく利用する以下のもの。
お疲れ様です。家電Watchの伊藤です。原稿受け取りました。ありがとうございます。
それぞれ5回入力した平均値を取った。キーボード入力のしやすさを測定するため、変換の学習機能はいずれも、毎回オフにしている。ポメラとMacBookに関しては携帯電話ではないので、あくまでも参考記録としてとらえていただきたい。
| 機種名 | 平均タイム | 使用期間 |
| SH-04A | 36.7秒 | 2カ月 |
| SH-01A | 57.3秒 | 3週間 |
| iPhone(フリック入力) | 33.1秒 | 11カ月 |
| ポメラ | 25.5秒 | 4カ月 |
| MacBook | 9.4秒 | - |
気になるのは、変換精度という面では同じで、ハードウェアだけが異なる、SH-01AとSH-04Aの差だろう。単純計算すると、1.56倍のスピードで入力できたことになる。入力していてもやはり、快適さは段違い。数字を入力する際のキーコンビネーションさえ一度覚えてしまえば、長文メールも十分打てる。
テストしていて気になったのは、連文節をうまく変換できないこと。テンキー入力のSH-01Aなら、単文節ごと変換していく動作が自然と身についているため問題ないのだが、フルキーボードだと入力しやすい分、一呼吸で書ける文章が長くなり、連文節変換が必要となる。しかし、SH-04AのケータイShoinは、文節ごと予測で確定していった方が効率が良く、長い文章を入れると予測変換の候補が出なくなってしまうのだ。このあたりはフルキーボードでの入力に特化したカスタマイズが必要だと思う。
余談だが、結果を見て驚いたのは、iPhoneのフリック入力の速さ。もう丸1年使っているので習熟度が違うと言えばその通りなのだが、タッチパネルの画面をこすって入力、というアプローチはただ斬新なだけでなく、実用性も十分であった。
全体的には、仕組みの違いがはっきりと表れた結果になったと思う。SH-04Aでよりスピーディな入力を求めるなら、細かく細かく変換していくことがポイントだ。