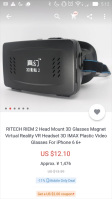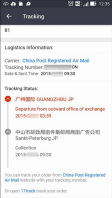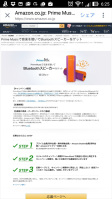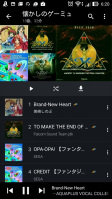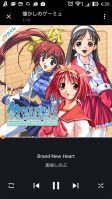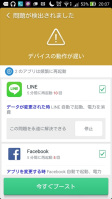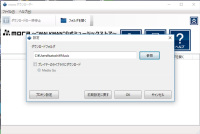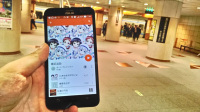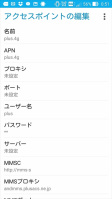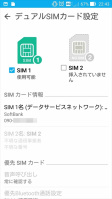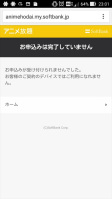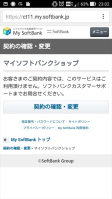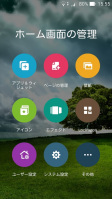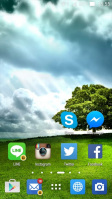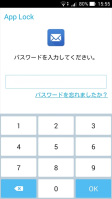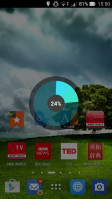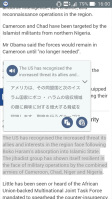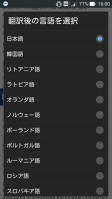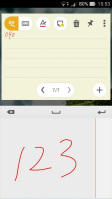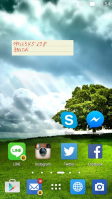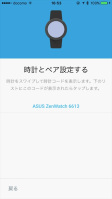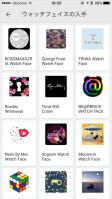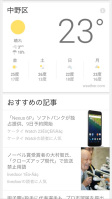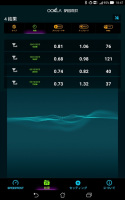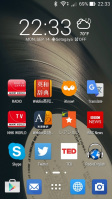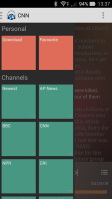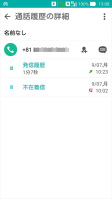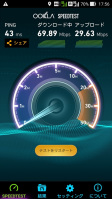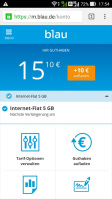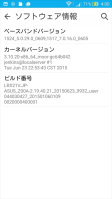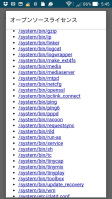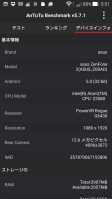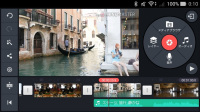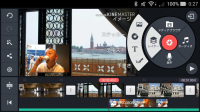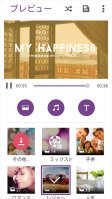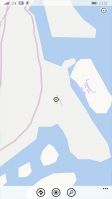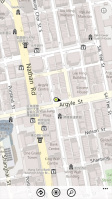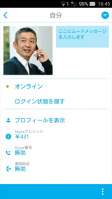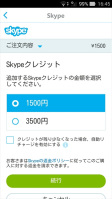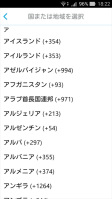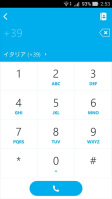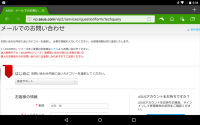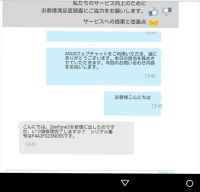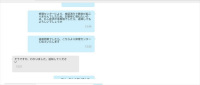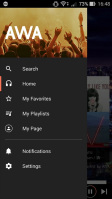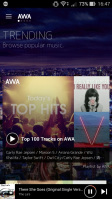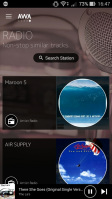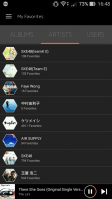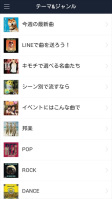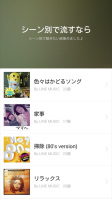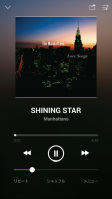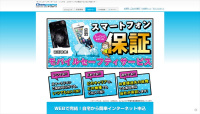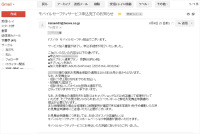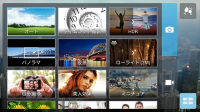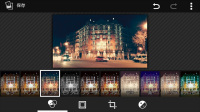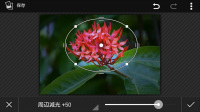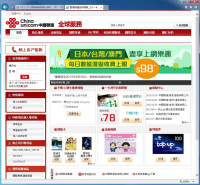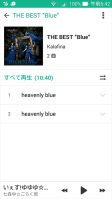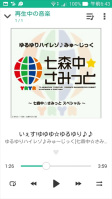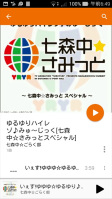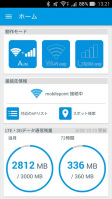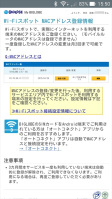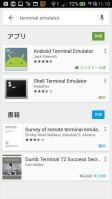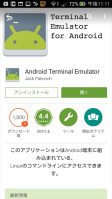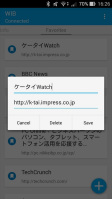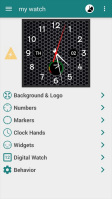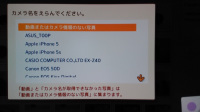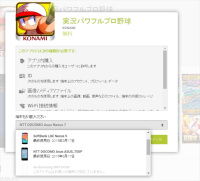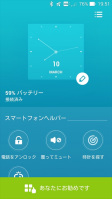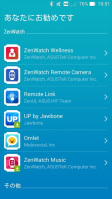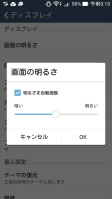ZenFone 2対応VRHMDを中国から取り寄せる
【ZenFone 2】
大和哲
(2016/1/27 06:00)
Galaxy S6などで使えるVRHMD(バーチャル・リアリティ・ヘッド・マウント・ディスプレイ)「GearVR」が12月18日に発売されました。筆者の周りでもGalaxyユーザーが発売日に並んで買ったり、お金持ちやVR好きの人なんかはGalaxy S6ごとGear VRを買ったりして、ものすごく盛り上がっておりました。
実を言えば、筆者は極端に片目の視力が弱く、HMDを使っても立体映像を立体と感じ取ることができません。なので、以前はそんなに欲しいとは思っていなかったのですが、この盛り上がりを見ていたら何かこう、私もやってみたくなってですね。
そのようなわけで、筆者もVRHMDを買うことにしたのです。このVRブームを体験しないわけにはいかないぞ、と。が、Gear VRはGalaxy S6/S6 edge対応で、筆者のメイン端末であるZenFone 2には対応していません。なので、ZenFone 2で使えるVRHMDを探さねばなりません。
ZenFone 2には、製造元であるASUSから「ZenFone2 VR Experience」というバーチャル宇宙遊泳を体験できるアプリなども提供されているのですが、それで使われるVRHMDとしては「Google Cardboard」が想定されています。つまり、ZenFone 2の推奨VRHMDとしては、「Google Cardboard」が第一選択肢となります。
Cardboard用アプリとしては、ユニティちゃんがバーチャル膝枕をしてくれる「ユニティちゃんイチャまくら」や、ユニティちゃんの踊る様子をさまざまな角度から眺められる「UCRS Cardboard」なんかもありますので、これは筆者的には十分要求を満たしてくれるHMD、ということになる……のですが、ちょっと「Cardboard」の見てくれが筆者的には気に入らない。
だって、Cardboardって、英語で「厚紙」って意味なのですよ。外見というか、実際使われている素材が厚紙、段ボールなのです。すっごく安いのだけど、見た目に段ボール製そのままなので、これ着けていたら「やーい、貧乏人!」とGearVR勢に馬鹿にされること間違いなし。というわけで、性能的にはGoogle Cardboard互換でも、せめて見かけだけでもGearVRに負けないプラスチックでできたVRHMDを買いたい! と思ったわけです。
が、Amazonで探してもなかなか「ZenFone 2対応」を謳うCardboard互換プラスチック製VRHMDが見つかりません。iPhone対応品などは、結構あるのですが。まぁ、SIMフリースマートフォンとしては人気機種のZenFone 2も、日本の携帯電話全体から見たらまだマイナー機種……これが海外なら話は別なのですが。
と、考えたところで、閃きました。そうだ、海外があるじゃないかと。海外から個人輸入ができるWebサイトって、今は結構あります。有名どころではeBayなんかは、米国や欧州から輸入したい場合はよく使われます。
筆者は、「ZenFone 2って言ったらやっぱり台湾か中国じゃね?」と考え中国から個人輸入ができる「AliExpress」で探してみました。そうしたら……数は少ないけどありました! ZenFone 2対応を正式に謳うGoogle Cardboard互換VRHMD、それもちゃんとしたプラスチック製のヤツが!
ただ、問題は、購入先がAliExpressである、というところです。筆者はAliExpressではA2レベルメンバーで、既に100回以上このサイトを使って個人輸入をしているユーザーなのですが、何度か痛い目に遭っているのです。
というのも、業者にもよるのですが、注文したとおりの品物が来ないことが結構な頻度であるんですよね。あんまり安い値段を付けてしまったと思ったのか店が品物を期日までに送らずに商談取り消しにするのは序の口で、品物が不良品だったり、写真と違うモノが届くなんてことさえあります。正直、信頼性に欠けるのです。
とはいえ、GearVR勢をギャフンと言わせたいという一念で(笑)、中国の業者に頼んでみることにしました。これがGearVR発売から数日後、12月終盤のことです。
そして、この原稿を書いている現在は、1月中旬。未だ品物は届いてなかったりします。心配になって、AliExpressの「荷物追跡」機能で調べて見たら、荷物の行き先が「St. Petersburg JP」になっていました……。
違います、うちはサンクトペテルブルクじゃないです! と慌てて業者に連絡したら「大丈夫、JPだから日本には行ってるよ」と返事が来たんですが、日本にサンクトペテルブルク県はないんですけど……、千葉にドイツ村はありますけど……(っていうか、サンクトペテルブルクはドイツですらないですが)。本当にZenFone 2用VRHMDを入手できてGearVR勢をギャフンと言わせられるのか心配になってきました。
追記の速報
今さっき届きました。時間はかかりましたが中国からZenFone 2対応VRHMD「真幻 3D影魁2」が! 改めて「荷物追跡」を確認したら、中国を出てしばらくしてから「東川崎局」に行っているので、日本に着いてから正しい行き先への配送を手配してもらえたようですね。
これから早速、ZenFone 2を挿入してVR体験してみます。これでユニティちゃんも、おきゅらすたんのローアングルもバッチ来い、です!
Amazon Prime Musicに懐かしいゲームミュージックを発見する
【ZenFone 2】
大和哲
(2015/12/18 06:00)
前回は、筆者が、サービス開始以来「Google Play Music」を熱烈愛用していることを書かせていただきましたが、実は今月に入ってからはAmazon Prime Musicにちょっとだけ浮気していたりします。
というのも、Amazon Prime Musicで、抽選でUltimate Earsの防水Bluetoothスピーカー「UE BOOM2」が当たるというキャンペーンをやっているからでして……。賞品のスピーカーの魅力、このロジクール製のBluetoothスピーカーの格好良さもさることながら、Prime Musicで音楽を聴くだけでキャンペーンにエントリーできるという手軽さがとっても魅力です。それも、聞いた日数だけ当選確率が上がるということなので、キャンペーン期間の年内一杯はずっと毎日Amazon Prime Musicの方を使うことになりそうです。
で、浮気してみて気づいたのですが、Amazon Premier Musicには、Google Play Musicにはない魅力がありますね。
残念ながら、PCやスマートフォンにローカルに保存されている音楽をクラウド上にアップロードすることはできないものの、過去にAmazonからダウンロード購入したMP3は自動的にライブラリに登録されていますし、Amazonお得意の「あなたと同じ曲を聴いている人はこんな曲を買っています」と表示する機能もありますし。
登録楽曲数は2015年12月現在で100万曲と、数のうえでは3500万曲が登録されているGoogle Play Musicに劣るような気がしてしまいますが、筆者のよく聞くアニソンやゲームミュージックに関してはあまり差がありません。
アニソンを含めた邦楽に関しては、そもそも聴き放題のサービスへの楽曲提供を制限しているレーベルが多いということが関係しているのでしょうが、どちらのサービスでも同じような曲が提供されています。それどころか、これがゲームミュージックに関しては、評価が逆転してしまいます。Amazon Prime Musicの方が好みのゲームミュージックがあったりするのですよね。
筆者が特にいいな、と思ったのがAmazonの方は懐かしいゲームミュージックが結構あることでして、たとえば、Aqua Plusや、セガが出しているCDの曲がAmazon Prime Musicにあります。
「AQUAPLUS VOCAL COLLECTION」とかも大量に登録されているのですよ! いや、「To Heart」のオープニングテーマの「Brand-New Heart」があるのを発見したときには感激しましたね。「マルチ萌え! 俺にミートせんべい作ってくれー!」とか叫んでいた頃を思い出しましたよ、いや、あの頃は若かった。
それから、個人的に気に入っているのは「ファンタジーゾーン オリジナルサウンドトラック」辺りでしょうか。ボーカルなしのゲームミュージックって集中できるから作業用BGMにピッタリなのですよね。「OPA-OPA」から「YA-DA-YO!」まで終わるくらいで原稿1本あげようとか作業目標にもできますし。
最近はGoogle Play Musicの方でも最近ファルコムの楽曲が追加されて「ミュージックフロムYs I&II」なんかが聴けるようになったのですが、このAmazonのゲームミュージックのラインナップは魅力ですねぇ。なんでAmazonだけはこんなに懐かしのゲームミュージックが揃っているのでしょうか。謎です。
兎にも角にも、こんなサービスが、Amazonプライム会員(年間3900円)なら追加料金無しで使えるというのは素晴らしいことだと思います。
さて、あとはキャンペーンの終わった年明け以降どうするかですねぇ。Google Play Musicに戻るか、Amazon Prime Musicを使い続けるか……。Amazon Prime Musicで事足りるならば、Google Play Musicを解約してその分節約できるのですが、お気に入りのアニソンはmoraから買っているのでAmazon Musicアプリでは聴けないし……。Google Play Musicに月780円払えば、Amazon Prime Musicの方はプライム会員費のおまけについてきてしまうようなものですし、両方入り続けるというのも手かな、とは思っているのですが。で、その時に聴きたい曲によって、どちらのアプリを立ち上げるか決めることにしますかね。それはそれでちょっと面倒かな……。悩ましいところです。
USB切断問題その後
【ZenFone 2】
大和哲
(2015/11/25 06:00)
筆者のZenFone 2が、PCとのUSB接続がブチブチ切れてしまうために修理に送ったけれど「現象再現せず」で戻ってきてしまったというお話を、以前このコーナーで書かせていただきました。今どうなっているかというと、相変わらずこの症状のために、複数の音楽ファイルや写真、動画データのUSB経由のPCからのデータ転送ができないままだったりします。
転送をしてみると、たまにZenFone 2にプリインストールされている「Clean Master」というアプリが「問題が検出されました!」などと言って、「LINE」や「Facebook」の名を挙げたりするので、もしかすると、これが原因なのかな、とも思うのですが……。
でも、LINEやFacebookを止めるわけにいかないし、そもそもこんなポピュラーなアプリなら他の人にも同じような症状が出て改善されるだろうしなぁ、と逡巡してしまっております。どちらかというと、このClean Masterというアプリの方が、どこまで信じて良いんだろうか、という気もしています。
というのも、そもそもZenFone 2は同じくプリインストールで「自動機能マネージャ」という、挙動の怪しいアプリを止めたり、メモリ解放したりという機能を備えているのです。そこに機能がバッティングするようなアプリがインストールされていて、1台のスマートフォンで動いているっていうのは、そもそもいいんだろうか? ちゃんと正常に機能しているのだろうか? という素朴な疑問も湧いてきていたりもするのです。
そう思うんなら、Clean Masterをアンインストールしてみればいいじゃん? と言われる気もするのですが、現在は、これを「まぁ、いいか」と放置してしてしまっている状況だったりします。
筆者が、こんな投げやり、かついい加減な態度になってしまったのは、2つの理由からです。
1つめは、「PCとのファイル転送にWi-Fiを使えばいい」という回避策を知ったせい。
Wi-Fiファイル転送というのは、6月に本コーナーで編集部スタッフの石井さんが書かれている「ASUS Share Link」のことです。筆者もこの記事を参考にして、母艦となるWindows PCとShare Linkで何度かファイルを転送してみたんですが、非常にいいですね、これ。本当に、どんなファイルでもドラッグ&ドロップ一発で、Wi-Fiを使ってZenFone 2に送れます。その上、転送は高速だし、わざわざUSBケーブルでつなぐ手間もいりません。
これでいいじゃん。ていうか、むしろ、初めからこっち使えばよかったじゃん俺、というわけでありまして。いやはや、読むべきモノは、他人の記事です(苦笑)。
それと、もう1つの理由としては、そもそも音楽や写真に関しては、クラウドサービスをよく使うようになってしまったため、そもそもファイル転送という操作をしなくなってしまったから、というのもあります。
今年は、いろいろな定額制音楽配信サービスがサービス開始しました。筆者も「LINE MUSIC」、「AWA」、そして「Google Play Music」を試してみました。このうち、「Google Play Music」が非常に私の使い方にマッチした仕様になっていまして、9月のサービス開始以来、愛用するようになりました。
具体的にどこがいいかというと、Google Play Musicは、定額配信されている曲だけでなく、PCに入っている曲も、クラウドを使って、同じようにプレイリストに入れて聴くことができるんですね。しかも、プレイリストは、PC・スマートフォンで共用され、一度クラウドにアップロードした曲はPC・スマートフォン、どちらでも聴くことができます。
3500万曲の音楽データが配信されているというGoogle Play Musicなのですが、筆者が主に聴く邦楽やアニソンに関しては、これぞ聞きたい! という曲はだいたい配信していません。これは、日本のレコードレーベルに定額配信には曲を卸さないというポリシーを持つところがあるせいだと思うのですが、たとえば、BABYMETALやセカオワなどが所属するトイズファクトリーや、多くのアニソンを演奏しているfripsideの所属するNBCユニバーサル・エンターテイメントジャパンなどがそれに当たります。これらのレーベルの曲はGoogle Play Musicに限らず、どの定額配信サービスでも配信されていないのです。
しかし、そんな曲もGoogle Play Musicなら、CDを買ってきてPCでリッピングしたり、音楽データ販売サイトから曲データを購入して、クラウドにアップロードしてしまえば、Google Play Musicから配信曲とそうでない曲とまぜこぜにしたプレイリストを作って、同じように聴くことができてしまうのです。しかも、一度クラウドにアップロードすれば、同じ曲をPCでも、スマートフォンでも、あるいはタブレットでも聴くことができます。
写真は筆者のプレイリストの一例ですが、ここに表示されている曲では、「僕の言葉ではない これは僕達の言葉」「ラピスラズリ」「Skyreach」はGoogle Play Musicで定額配信されている曲、「Hey World」はOTOTOYで、それ以外はmoraで購入した曲だったりします。
さらに、Google Play Musicの良いところは、クラウドに音楽データをアップロードするのも非常に楽チンである、という点です。というのも、PCの「ミュージック」フォルダにあるものは全部自動でクラウドにアップロードする、というような設定ができてしまうのです。これをしておくと、音楽データならば.mp3だろうが、.m4a(AAC)だろうが、ハイレゾの.flacファイルさえも何も考えずにPCに置いておくだけで、(320kbpsのMP3に変換されてしまうものの)その曲を自動的にスマートフォンでも聴けるようになるのです。
ついでに言えば、最近筆者がよく使っている音楽データ販売サイト「mora」から曲データを購入する場合、「moraダウンローダー」設定で、購入した音楽のダウンロード先をPCの「ミュージック」フォルダに指定することができます。これをするとmoraで購入した曲はPCの「ミュージック」を経由して「Google Play Music」のクラウド保存先まで、まさに一気通貫でアップロードされてしまいます。利用者は、ホントに「購入」ボタンと「ダウンロード」ボタンのクリック、それにサイトから落ちてくるmoraファイルを一個「開く」以外に何もすることがありません。
PC上で曲をポチれば、何にもしないでそのまま寝てしまっても、翌朝電車に乗ってスマートフォンの「Google Play Musicプレイヤー」の画面を見たら「最近アップロードした曲」にもうポチった曲が入っていて聞くことができるんです。もう、こんな楽な環境が整ったら、イチイチUSBで音楽データの転送なんてやってられません。
転送というと、逆にZenFone 2で写した写真のPCへの転送に関しても、これも今年容量無制限サービスが始まった「Googleフォト」に自動転送するように設定したので、同様に、快適な環境となってしまっております。
以上のように、“ぐーたら”で済んでしまう便利な「クラウド音楽&写真環境」を手に入れてしまったために、筆者は、ファイルのUSB転送に関してはどうでもよくなってしまい、障害に関しても放置を決め込むことにしてしまったのでした。いや、もう人間って一度堕落するとダメですね。
SIMフリースマホでソフトバンクと回線契約してみた
【ZenFone 2】
大和哲
(2015/10/27 06:00)
SIMフリースマートフォンで大手キャリアと契約する人は余りいないと思いますが、もしかしたら、これをお読みのあなたのお役に立てるかもしれないと考え、ここに記録しておきます。
筆者は、東京にある直営のソフトバンクショップにZenFone 2を持ち込んでSoftBank 4G/後払い方式の回線契約にトライしました。そして、結論をいえば、契約できました。
ただ、SIMフリースマホを持ち込んで回線契約するにはいくつか条件がある、ということでお店の方から(しつこいくらいに)説明を受けました。
まず、契約時にその回線で使う端末と料金支払いに使うクレジットカード(銀行引き落としの場合はキャッシュカード)をショップに持って行く必要があるのですが、さらに、その端末の技適マークが店頭で確認できることが条件となります。もちろん、ZenFone 2の電磁的表示で可です。IMEI番号もソフトバンクに登録する必要があります。
それから、ドコモ、au以外から購入したスマートフォンは、ソフトバンクが「契約可能」と判断した機種でしか契約できません。例としては、ZenFone 2やNexus 5は可能ですが、海外で購入したSIMフリーiPhoneは不可なのだそうです(理由や、どのようにそれを見分けるのかについては聞きそびれましたが)。
それと、SoftBank 4G回線を契約する場合は、2015年10月現在、スマ放題もしくはスマ放題ライトの契約が必須です。もちろん、料金は高くなってしまうものの、2年縛りなしのプランを選ぶことはできます。なお、これはSIMフリー契約でなくてもそうなのですが、契約から4カ月目の料金日以前に解約すると短期解約契約解除料が最大で1万5000円(税別)かかるので注意が必要です。2年縛りの場合は通常の解除料にプラスして1万5000円です。
そして、SIMカードなのですが、SIMフリー端末(ロック解除したドコモ・au端末含む)を持ち込みでの回線契約する場合、専用のものを店舗に取り寄せしてもらう必要があります。
商品名は「マルチUSIMカード(F)」、製品型番は「ZTWDK1」で、写真のように1枚で標準SIM、micro SIM、nano SIMいずれのサイズにもカットできるタイプのSIMです。SIMフリー端末を持ち込んで契約する場合、必ずこのSIMである必要があるのだそうなのですが、東京の直営店でも「初めて見ました」と言われるくらい、店員さんにも知られていないSIMのようです。筆者の場合、取り寄せをお願いしてから届くまで10営業日ほどかかりました。
APN設定などは筆者の場合、店舗のスタッフさんがやってくれたのですが(小一時間かかってました)が、同社の「他社が販売する携帯電話をソフトバンクで利用する」にある通り、
APN名:plus.4g
ユーザー名:plus
パスワード:4g
で、「認証タイプ」や「APNタイプ」などの項目はZenFone 2の場合はデフォルト設定「未設定」のままで良いようです。S!メール(MMS)を送受信したい場合は、さらに
MMSC:http://mms-s
MMSプロキシ:andmms.plusacs.ne.jp
MMSポート:8080
を設定して、Google Playから「SoftBankメール」をインストールすることで利用できるようになりました。
格安のMVNOの回線と、ソフトバンクのようなMNOの一番の大きな違いは、サービス内容ですね。ショップでわからないことを店員さんに相談できたり、端末が故障したときのために保証サービスを契約できたり、あるいは動画などのコンテンツ配信サービスを契約できたりするというのは、大きなメリットなのじゃないかと思います。
しかし、SIMフリー端末持ち込み契約の場合、取り扱い方法についても故障対応などについてアフターサービスは「提供できません」ということです。となると、あとは追加契約サービス、たとえばコンテンツ配信サービスなどはどうなのか気になるでしょう。
実は、筆者も最初、それを期待していたのです。というのも、筆者、アニメが好きでして、ソフトバンクの「アニメ放題」に加入してみたかったのです。
いや、MVNOユーザーでも入れるサービス、たとえば、日本テレビ系列のアニメの追っかけ配信がある「Hulu」や、現在放送中の深夜アニメはかなりカバーできるドコモの「dアニメストア」などにも加入はしているのですが、それでも上記2つで配信していなくてソフトバンクの「アニメ放題」で配信しているコンテンツがあり、具体的には「ひだまりスケッチ」が最初の無印から、最新作の「ひだまりスケッチ ハニカム」まで全部配信されていたりするのです。筆者は、これを知って「おおおおお! これは契約したい! ゆのっちぃぃぃx!!!!!」と思ってしまったわけです。
ですが、回線契約してから筆者は知ったのですが、残念ながら、この種の「回線契約者のみ契約可能なサービス」も、ソフトバンクの場合、ほとんど利用不可なのでした。
ソフトバンク端末購入者でスマ放題を利用していれば無料で提供され、プロ野球の試合をほぼ全試合中継してくれる「パリーグLIVE」も、ミュージックビデオや音楽データを配信している「UULA」も、他のサイトではもう配信期間終わってそうな、ちょっと前のアニメのツボを押さえて配信しててる「アニメ放題」も、みーんなダメなのです。
いや、説明に「ソフトバンクのすべてのサービスについて動作保証できません」と説明があったのは確かなのですが、まさかここまで付帯サービスが制限されているとは、筆者も想定していませんでした。本当に、付帯サービスがほとんど制限されています。よく行くソフトバンクショップを登録する「マイソフトバンクショップ」の登録すらできません。かろうじて利用できるのは「Tポイントカードの登録」「位置ナビ」「待ちうた」程度です……。
ということは、ソフトバンクに関して言えば、MVNOとの違いというか、回線契約するメリットとしてはキャリアメールが使える、電話かけ放題のプランが選べる程度ということになります。なので、それにMVNOとの差額を払える、という人でなければ持ち込み契約する意味はあまり無いのかも。今さらですが(苦笑)。本当に、本気で、「アニメ放題」を初めとする付帯サービスを契約したければ、SIMフリー端末持ち込みではなく、素直にキャリアの端末を買って回線契約すべきでしょう。
考えてみれば、2シーズン分のBD BOX程度の端末台を払えば、ひだまりスケッチ全シリーズ視聴できる権利と、おまけに端末もついてくるわけです。しかたがない、ソフトバンク端末に機種変するかなぁ……。
※後日談:しました。した後で、「ひだまりスケッチ」全シリーズ、実はMVNOでも契約できる動画配信サービスのひとつ「バンダイチャンネル」で配信していることを知りました……。
ZenFone 5のお気に入りの独自機能ベスト5
【ZenFone 5】
村元正剛
(2015/10/20 06:00)
ZenFone 5を使い始めてから10カ月ほど経ちました。SIMフリーのAndroidスマホは続々と新しい機種が発売されているので、そろそろ違う機種に変えてみようかなぁと思いつつ、これぞという1台を決められずに、この子を使い続けています。
ZenFone 5は、使っていて飽きない端末なんですよね。スペック的にはミドルクラスで、これといった先進的な機能があるわけでもないんですが、使い勝手に不満はないし、HDディスプレイながら画質も上々。加えて、“気が利いている端末”なんですよ。ZenFone独自の機能やアプリがたくさん入っているのですが、それらが侮れないんです。結構、便利なんですよ。
今回は、筆者がZenFone 5を使ううえで、重宝している“小技”ともいえる独自機能ベスト5を紹介したいと思います。
第1位 App Lock
指定したアプリをパスワードでロックできる機能です。以前は、端末全体をパターンでロックしていたのですが、いまは「メール」や「LINE」など、人に見られたら困るアプリだけにロックをかけています。
第2位 メモリ解放
通知パネルの「クイック設定」にある「メモリ解放」アイコンをタップするだけで、メモリを最適化できます。タップすると、画面に円グラフ表示が出て、最適化の進捗がわかり、使えるメモリ領域が増えます。動作が軽くなることを視覚的に確認できる感じが気に入っています。実際、その効果も実感できます。
第3位 インスタント辞書
これも「クイック設定」から起動できる機能で、オンにしておくと、画面に小さなタブが表示されます。例えば、英語のサイトを見ているときに、このタブをタップしてから、翻訳したい範囲をなぞると翻訳結果が表示される仕組み。筆者は、英語→日本語の翻訳に利用していますが、いろいろな言語に対応しているので、海外のニュースサイトを読みたいときなどに役立つはずです。
第4位 クイックメモ
手書きでメモを書いて、それをロック画面やホーム画面に貼り付けられる機能。これもクイック設定」から起動できます。とっさにメモをとりたいときって、メモアプリを起動して、キーボードの文字種を切り替えて……といった作業が手間だったりしませんか? 筆者は、キーボードでは、そんなに速く入力できないので、この「クイックメモ」が重宝しています。ホーム画面に付箋のように貼り付けたメモは、用が済んだら、ドラッグするだけで削除できます。
第5位 音量調整キーでカメラを起動&撮影
画面オフの状態から、音量調整キーを2回押すだけでカメラを起動できます。ロック画面のカメラのアイコンをスワイプしても起動できますが、この方法のほうがよりスピーディーに起動できます。音量調節キーはシャッターの役目も果たすので、撮りたい被写体に出会ったときに、横向きに構えてカチカチッと押して起動し、さらにもう1回カチッと押すと写真が撮れるわけです。
どうです? ZenFone 5っていい子でしょう? さりげなく役に立ってくれることが多いから、使い続けるほどに愛着が湧くんですよ。ちなみに、ここに載せた画像は、マルチタスクボタンを長押ししてスクリーンショットを撮っています。それも役に立っている機能です。
ZenFone 5にプリインストールされているアプリの中には、購入後にアップデートされて機能が追加されたものも少なくありません。今となっては、どれが最初からあって、どれが追加された機能かが曖昧なのですが、ホーム画面をカスタマイズできる機能は確実に増えたし、撮影した写真に日付スタンプを付けられる機能も最初はなかったと記憶しています。購入後に、便利になったり、遊べる機能が増えたり、進化していくのはうれしいですよね。あとは、海外ではすでに行われてるAndroid 5.0へのアップデートが待ち遠しいです。
iOS版Android WearでZenWatchとiPhone 6sがつながった
【iPhone 6s】
すずまり
(2015/10/13 06:00)
IFA 2015が過ぎ、iPhoneの発売も終わり、あとは各キャリアの冬春モデルの発売というこの頃。もう10月とか信じられません。今年はIFA 2015に行けなかったので、どんなものがお披露目されていたっけな、と改めてスマートウォッチ関連の記事を見直していました。
そこで1つ見落としていた記事がありました。
実はワタクシ、Apple Watchの登場で、Android Wear端末による通知の心地よさ、Google Nowのおせっかいぶりを見直しておりました。Apple Watchもすばらしいのですが、iPhoneでもGoogle Nowが使えたら、Apple Watchでもあんな感じで通知が受けられたら面白いだろうなと思っていたのです。そしたら、Android WearとGoogle NowがiPhoneに対応したのでした。
初代ZenWatchとの組み合わせでとりあえず確認してみようと試したら、なんと接続できました。iPhone 6sでZenWatchが使えるようになりました!
ZenWatchを初期化し、App StoreでAndroid WearとGoogle Nowをダウンロード。あとは、Android Wearを起動して、画面の指示に従ってペアリングするだけです。筆者の環境では再接続がうまくいかない問題があるみたいですが、そんなときは最初からペアリングしなおしています。
気になる使用感ですが、概ねAndroid端末と変わらないようです。ただ、ネイティブではないだけあって、できないこともありますね。Android端末の場合、Android Wearの通知から直接記事が開けたのですが、iPhoneでは連携しないようです。メールも通知で読めるのは一部。着信通知はあっても通話はできません。LINEも返信したりスタンプを返したりはできないようです。
そんなこんなで細かい使用感はやはりAndroid端末に軍配があがりますが、時計を見ていないときでもフェイスは表示されていますし、はずした状態でも通知がくれば画面に表示されるので、時計としても結構使えます。
機種変更でAndroidとiPhoneを行ったり来たりするケースもあると思いますが、そのときにどちらでも使えるというのは非常にありがたいです。最近iPhoneに機種変更した、というユーザーも資産が生かせて安心ですね。また、iPhoneユーザーだけどApple Watchには手がでないなという方でも、2万円前後でスマートウォッチを楽しめるわけです。
今年のIFAでは見た目にも魅力的なスマートウォッチが多数登場していましたが、だいぶ手の届きにくい価格になってきたのが気になってました。でもこれでもうしばらくZenWatchとすごせるかな? と思っているところです。バッテリー持ちを考えると、最新のZenWatch 2がいいのかなーなんて思ったりもするんですけどね。
定額配信時代をWonderlinkの700kbps SIMで乗り切る
【ZenPad S 8.0】
湯野康隆
(2015/10/5 06:00)
この夏は定額の音楽配信サービスや動画配信サービスが話題となった。しかし、こうしたサービスをモバイル環境で利用するとなると、通信量が増え、月の契約通信量をあっという間に消費し、早々に低速通信しか行えない状況に陥る可能性が出てくる。せっかくスマートフォンやタブレットといったモバイルデバイスで利用できるのに、無線LAN環境下での利用に限定されてしまうと、その魅力も半減してしまう。
実は、こうした不安を解消できるMVNOがある。今回ご紹介するパナソニックの「Wonderlink」では、月1GBまで高速通信が行える「F-使い放題700」(月額1580円、10月末までに申し込むと1年間は月額1400円)というプランを用意しており、1GBを消費してしまっても、最大700kbpsで通信できる。
容量を使いきった後の低速通信の速度は、3キャリアであれば128kbps、多くのMVNOでは200~300kbpsに設定されているが、このプランの場合は700kbpsとなっており、音楽は楽勝、動画も標準画質なら問題無し。
筆者の場合、ASUSの8インチAndroidタブレット「ZenPad S 8.0」に同プランのSIMカードを装着し、「dTV」を視聴しているが、安定してサービスを利用できている。dTVでは、画質とビットレートが「ふつう:300kbps」「きれい:500kbps」「すごくきれい:1500kbps」「HD:3000kbps」という関係になっているので、画質を「きれい」に設定しておけばOK。
ちなみに、「dTV=ドコモユーザー向け」と考えている方も多いと思うが、docomo IDを取得すれば、利用キャリアに関係なくサービスを利用できる。
さらに、「F-使い放題700」と、このクラスのタブレットを組み合わせて使う場合にオススメしたいのは、Bluetoothテザリング。Wi-Fiテザリングと比べると通信速度は遅くなるが、結局700kbpsになるのでBluetoothで十分。Bluetoothテザリングの場合、それほど電池を消費しないので、常時ONにしておいても問題無い。
実際のところ、PCでBluetoothテザリングしながら、Gmailでメールをチェックしたり、写真付きの記事をアップロードしたりする分には特にストレスを感じることは無い。月間の通信容量や電池の残量を気にしながら使うというストレスも無く、大きなディスプレイ付きのモバイルルーターとして活躍している。
道なき道を行けというGoogleマップ
【ZenFone 2】
大和哲
(2015/9/29 06:00)
普段、自分の車を使って初めての場所に行くときには車に積んだカーナビにその場所まで案内してもらうのですが、いつも自分の車が使えるとは限りません。
我が家の次男坊は野球のシニアリーグに所属していて、しょっちゅう試合のために遠征に行くのですが、筆者ら父親たちも野球道具を運ぶための「道具車」という専用のバンを運転して、遠征に加わらなくてはならなかったりします。
この道具車、もちろん古い車で、カーナビなど搭載してはいません。それでいて、初めての球場、知らない球場、遠くの球場でも運転していかなくてはならないのです。そんなわけで、道具車運転手のお父さんたちは、遠征の際によくスマートフォンをナビ代わりに使っています。
秋の大会が始まった先日、筆者も龍ケ崎にある「たつのこフィールド」や、成田市にある「ナスパ・スタジアム」に行く際にZenFone 2をカーナビ代わりに使ってみました。
何台か筆者が持っているスマートフォンからZenFone 2を選んだのは、このスマートフォンが位置測定に準天頂衛星・みちびきからの電波も使うことができ、条件がよければこれまでのGPSのみによる位置特定よりも非常に精度の高い測定が可能で、条件次第ではセンチメートル単位で位置を特定することが可能になるはずだからです(準天頂衛星システムに関しては、ケータイ用語の基礎知識「第483回:準天頂衛星システム(QZSS)とは」をご参照ください)。
使用する際には、秋葉原で500円程度で売っていた「車内エアコン用スマートフォンマウンター」を取り付け、ZenFone 2を固定しました。簡易的なマウンターだったのですが、これは当たりでした。エアコンの風が遮られてしまい、ZenFone 2の背面が異様に冷えてしまうという小さい問題はあるものの、簡単にスマートフォンを見えやすい位置に固定することができるという意味では、非常に便利です。安全運転のためにはマウンターは絶対必要だと思いますが、こんな簡易的なものでも十分役にたちますね。
ZenFone 2の音量は、専用のナビに比べると小さいので、取り付け前にあらかじめ音量を最大にしておくこと(ZenFone 2の音量ボタンは背面にあるので、マウンターに取り付けてしまうと音量が変えられないですよ!)。できれば行き先などはマウンターに取り付ける前に入力していたほうが楽、ということさえ憶えておけば、割合快適にナビとして使うことができます。
ただ、ZenFone 2はカーナビ代わりに使うと、(ある意味当然かもしれませんが)電池の消耗が恐ろしく早いです。シガーソケット用USB電源出力プラグ(シガーチャージャーなどと呼ばれることも多い)を使用して常にZenFone 2には電力を供給していたのですが、それでもジリジリと電池の容量表示の数字が少なくなっていきます。
テスターで計ってみると平均して0.2~0.3Aは流れているのですが、それでは足りないようです。今回の往復3時間程度の旅程では電池切れになることはありませんでしたが、もっと遠くへの遠征(たとえば全国大会……行ければ、ですけど)などでは電池が心配になるようなケースも出てくるかもしれません。
ちなみに、最近ではシガーチャージャーでは「QuickCharge 2.0」、すなわちドコモで言うところの「急速充電2」に対応したものもあり、XperiaなどQualcomm製チップを搭載した対応機では大電流での充電も可能になっているみたいなのですが、ZenFone 2の場合インテル製チップを採用しているため、高速充電も独自規格であり、このようなシガーチャージャーでも充電速度は変わりません。この辺は、インテル製チップを採用したZenFone 2の弱点と言えるかもしれません。
ところで、ナビとして使ったアプリは、ZenFone 2に標準でついてくる「Googleマップ」だったのですが、なんというか、非常に特徴的な経路を示すアプリですね。
特徴としては、まずどんなに細い道でも最短のルートで行こうとします。たとえば、大きな道で道なりにまっすぐ行くと突き当たりになっていて、そこで左折すれば目的地方面に向かえる場合でも、横の道がショートカットになっていると思えば、細い裏路地でも迷わずそちらを指示してきます。いつもよりも車体の大きなバンを運転しているとき、これはかなり怖いです。
それから、本来通れない場所でも、最短距離であるとGoogleマップが思ったら、例え未舗装路であろうと、道がなかろうと、そのルートを案内します。PC版のGoogleマップを後で見てわかったのですが、高速道路のインターチェンジを降りてから「ナスパ・スタジアム」に向かうルートでは、本当は地図では東側にある保育園側からしか道路がないのに、逆の西側の貯水池を走破して到着することになっています。いくらハイエースでも道なき道や貯水池の中を渡るのは無理だと思います(苦笑)。
ルートのオプションとして「高速道路・有料道路は使わない」という設定はできるのですが、できれば、こういうときに「できるだけ大きな道路を使って行く」ようにできれば解決するように思うのですが、Google様、そんなオプションはつけていただけないものでしょうか?
それと、専用カーナビとスマートフォンを別に使うのと、スマートフォン1台で済ませてしまう場合の違いとしては、LINEなどの着信が着たことがわからないことにも注意が必要かもしれません。
実はLINEのトークやLINE通話での呼び出しがあったのですが(筆者の運転する道具車の到着が遅く、心配した他のお父さんがかけてきたのです)、Googleマップを動作させているときにはLINEの呼び出し音などは鳴りません。通知バーにLINEのアイコンが表示されるのですが、それ以外の変化はないのです。おそらく、運転中に他のことに気を取られないよう、安全のためにそうなっているのでしょうが、着信しても全く気づくことができませんので、この点も頭に入れておいた方がいいでしょう。
サードパーティソフトであればこの辺は違うのでしょうか。今度、道具車当番が回ってきたら試してみようと思います。それまで息子のチームが大会で勝ち残っていればの話ですが……。
2台持ちの1台を“英語学習用スマホ”に
【ZenFone 5】
村元正剛
(2015/9/17 06:00)
スマホを2台持ち歩く人が増えていると思いませんか? 1~2年前までは、ガラケーとスマホの2台持ちをしている人をよく見かけ、おそらく「ガラケーは会社から支給された通話用、スマホは自分で購入したプライベート用」という使い分けをしているんだろうなぁと推察していました。
ガラケーとスマホ、あるいはガラケーとタブレットという組み合わせは、工夫次第で便利に使い分けができると思うのですが、スマホの2台持ちって、どうなんだろう? 電話番号を除けば、基本的な機能はほぼ同じだし、かさばるだけじゃないかな? と、素朴な疑問を抱いていました。
もちろん、仕事用とプライベート用に分けている人も多いのでしょうが、「1台は家族に見られてもOKなスマホで、もう1台は内緒の……」と邪推したりも。という筆者も常に2台を持ち歩いているんですけどね。それは、iPhoneもAndroidも仕事に必要だからであり、この仕事をしていなければ1台しか持ち歩かないだろうなぁと思ったりもします。
最近、通っているスポーツジムで、2台どころか3台のスマホを使っている人に出会いました。休憩コーナーで2台のスマホを操っていて、さらにカバンからもう1台を取り出して……。その人が友人らしき人と話をしているのを盗み聞き(というか自然に聞こえたのですが)すると、どうやらモバイル関係者ではなさそうでした。スマホのゲームが好きで、プレイするゲームによって端末を分けている様子。つまり、1台が通話やメールもするメインの端末で、あと2台がゲーム用らしいです。
電話やメールは、もはやスマホにある多彩な機能の1つに過ぎません。電話として使いやすいスマホを持ちつつ、ゲームなどのアプリを楽しむためにもう1台のスマホを持つということは、別段、不自然なことではないんですよね。筆者はゲーマーではないので、スマホを選ぶ際に、ゲームのしやすさにはこだわりませんが、熱中しているゲームがある人にとっては、それを快適にプレイできる画面サイズや操作感は重要なのだと思います。ニンテンドーDSなどのゲーム機を複数台持ち歩いている人もいたりしますもんね。
といったこともあり、筆者も最近、2台のスマホを用途で使い分けるようになりました。メイン端末はキャリア契約のiPhone 6。通話し放題のプランに加入しているので、電話は、このiPhoneに一本化。Apple Watchと連携させているので、メールやLINE、SNSなどのコミュニケーション系もすべてiPhoneで。要するに、ほとんどのことはiPhoneで済ませています。
もう1台、格安SIMのデータ専用プランで使っているZenFone 5は、これまではWebを見たり、音楽を聴いたり、いろいろなアプリを使ったり、言わば多目的に使っていましたが、思いきって用途を絞り込んでみました。“英語学習用スマホ”にしたんです。スマホは、英語の勉強ができる無料アプリがたくさんあるし、英語のニュースも読めるし、動画も見られるし、英語学習者にとっては、非常に便利な道具なんですよね。Twitterのサブアカウントを作成して、英語学習に役立ちそうなアカウントをフォローして、暇な時にパラパラ見るということもしています。それだけでも、単語や会話文の勉強になるんですよね。端末の基本設定も、日本語から英語に切り替えて、スマホのメニューも英語で表示されるようにしました。
いま、個人的に気に入っている英語学習アプリは2つ。1つは「TED」の公式アプリ。TOEICの成績をメキメキと上げている友人に勧められて使い始めました。TEDについては、ここで説明するまでもないと思いますが、世界的な規模で講演会を開催している団体で、このアプリで、その講演の動画を観ることができます。講演によっては日本語の字幕も表示できるので、まず、日本語字幕を見ながら内容を把握して、それから英語の音声だけを聞くなど、自分に合った方法で学習できます。映像や音声をダウンロードしておいて、オフラインで視聴できるのも役立っています。
もう1つは「Radio English」というアプリ。CNN、BBCなどのラジオ(リアルタイム放送ではなく、過去の放送)が聞けて、英語の字幕も表示できます。字幕を目で追いながら聞けるので、筆者のような初級レベルの学習者でも内容が把握しやすく、ヒアリングの訓練に役立っているように感じます。いや、感じるだけで、まだTOEICのスコアなど、結果には表れてはいないんですけどね(笑)。
IFA取材のお供になったドイツの格安SIM「blau」
【ZenFone 2】
石野純也
(2015/9/16 06:00)
9月4日~9日に開催されたIFAを取材するため、8月31日からドイツ・ベルリンに渡った。別の記事でも触れたように、今年は日本から飛行機でデュッセルドルフまで飛び、そこから高速鉄道でベルリンまで移動している。
現地でお世話になった回線が、E-PlusのMVNOであるblauだ。MNOのE-Plusはドイツ第4位の通信事業者だったが、今年に入ってO2に吸収されている。一方で、ネットワークはいまだ独立しており、blauのSIMカードで接続できるのはE-Plusのネットワークだけだ。
上位の事業者に比べ、ややネットワークは弱いものの、日本と同じバンド3(1.8GHz帯)でLTEのサービスを行っているのは魅力と言える。バンド3なら、日本の多くの端末が対応しているため、選択肢が一気に広がる。筆者は日本から持ち込んだ「ZenFone 2」を利用することにした。
何より、料金が非常に安い。筆者は今回、電話番号を指定したかったこともあり、blauのSIMカードを日本から申し込んでいた。この料金が9.9ユーロ(約1340円)。デュッセルドルフ到着後、ここに10ユーロ(約1354円)をクレジットカードでチャージし、19.9ユーロ(約2695円)の5GBパッケージを申し込んだ。
つまり、ここまでに支払った金額はトータルで19.9ユーロ。3000円を切る値段で5GBのデータを使えるのというのは、ドイツのプリペイドSIMの相場を見ても、かなり安い。よほど大きなデータをやり取りしようとしなければ、滞在中の通信をすべてここに集約することもできる。
事前に「貧弱」と聞いていたためもあってか、ネットワークに対する不満もほとんどなかった。むしろ、第4位の事業者としては、よくつながっていた方だ。IFAの会場でもきちんとLTEになるし、地下鉄内でもHSPA+かLTEでつながる。圏外になるケースは、高速鉄道で移動中をのぞき、ほとんどなかったと言ってもいい。
LTEをつかんでしまえば、速度もかなり高い。宿で速度を測定したところ、下りは70Mbps近く出ていた。テザリングを使ったファイルの送受信はもちろん、動画、サイトの閲覧もスムーズで、ネット環境は快適そのものだった。
満足度の高いblauのSIMカードだったが、一点だけ難点もあった。それは、データパッケージの反映に時間がかかること。デュッセルドルフに到着してからすぐに申し込んだが、適用までに丸々2日かかってしまった。その間データ通信をすると、残高があっという間に減ってしまう。すぐに使いたいなら、日本で開通を確認した時点で、データパッケージも申し込んでおくべきだった。ただし、郵便で送られてくるSIMカードが現地のホテルに到着していないなどのリスクはある。
このような使い勝手の悪さはあるが、通信サービスそのものには十分満足している。旅行や出張、留学などで、長期間ドイツに滞在する予定のある人にはオススメできそうだ。
待ち遠しいZenFone 2の64bit化
【ZenFone 2】
大和哲
(2015/8/31 06:00)
「64bit OSへのアップデート後、全てのメモリ領域をご使用いただけます」というのがZenFone 2の売り文句だったのですが、Antutu Benchmarkの結果を見る限り、2015年8月現在、まだOSの64bit化はされていないようです。
先日、システムアップデートがあり、ZenFone 2のシステムが、V2.19.40.21になったのですが、これはビデオ撮影まわりなどの細かなアップデートがメインで、OSのアップデートなどはされていないようです。Androidバージョンは5.0、カーネルバージョンは3.10.20-X86_64-moor-gc64b042というのが現在の最新の状況です。
カーネルバージョンの情報を見る限りインテル向けの64bit CPU向けにコンパイルはされているものの、オープンソールライセンスに「/system/bin/linker64」といった64bit動作に必要なファイルについての記載がないことから、従来の32bit動作しかしないOSとしてコンパイルされていることが推測できます。
64bit化されるということは、RAM/ROM合わせて4GB以上のメモリ空間を扱えるということです。もともと搭載されているメモリが4GBのみのZenFone 2では、システム領域に数百MBを喰われるのみで、使えるRAMの容量はそれほど大きな変化はなく、使い勝手もほぼ変わらないだろう、というのも確かなのですがそれでもいち早く64bit版OSを使ってみたかった筆者としてはちょっと不満です。
できればメーカーから見通しについての発表などがあるといいのですが。
進化が著しいAndroid向け動画編集アプリ
【ZenFone 5】
村元正剛
(2015/8/21 06:00)
スマホで動画を撮る人が増えたからでしょうか。最近、Android向けの動画編集アプリが充実してきたように思います。昨年あたりまでは、アプリの数は多いものの、機能が乏しかったり、タッチ操作での編集作業には無理があったり、それぞれ一長一短があり、これぞ! という決定打がなかったように記憶しています。Android向けにも「iMovie」のようなアプリがあればいいのになぁ、と感じていたのが本音です。
筆者はそもそもスマホで動画を撮影することは少ないのですが、動画編集アプリはよく使います。スマホやデジカメで撮った写真を使ってスライドショーを作成するためです。お気に入りの写真をセレクトして、タイトルを付けて、BGMを付けて……という作業が楽しいんですよね。家族や友人に、一緒に写した写真を見せる場合も、ただ単に写真を見せるよりも、自作したスライドショーを見せたほうが楽しんでもらえます。筆者の思い込みかもしれませんが……。
いま筆者が気に入っている動画編集アプリは2つあります。1つは「キネマスター」(開発:NexStreaming Corp./無料)。以前から利用しているアプリですが、アップデートを重ねるごとに機能が拡張され、使い勝手も良くなっているように感じます。
「キネマスター」は、一般的なPC向けの動画編集ソフトと同じように、プレビュー画面の下にタイムラインが表示され、音楽を付けたり、多彩なトランジションで演出したりできるアプリ。「ワイプ」あるいは「ピクチャインピクチャ」というのでしょうか、動画や写真の上に、別の写真を重ねて表示することもできます。スライドショーを作成する場合は、最初に写真全体を表示して、徐々に指定した範囲がクローズアップされるといった動きも設定することもできます。
もう1つは「PowerDirector」(開発:CyberLink.com/無料)というアプリ。同名のPC向けソフトのモバイル版で、こちらもプレビュー画面とタイムラインを主体とする編集画面になっています。「キネマスター」に比べると機能は少なく、レイヤーは使えず、写真に動きを付けることもできないのですが、逆に、シンプルなスライドショーを作りたい人には適しているように思います。フィルターやトランジションの種類は充実しているので、ちょっとアートっぽいスライドショーに仕上げることもできます。
なお、どちらのアプリも完成した動画には、アプリ名のウォーターマークが入ります。有料版に加入すれば、ウォーターマークがない状態で保存できますが、筆者は、個人で見たり、親しい人に見せたりするだけなので、無料でウォーターマーク付きで楽しんでいます。
実は、ZenFone 5には、写真を選ぶだけで、あっという間に音楽付きのスライドショーが作成できる「MiniMovie」というアプリがプリセットされています。操作は簡単だし、なかなか楽しいアプリです。でも、ユーザーが任意で行える編集は、テンプレートや音楽を選ぶくらいなので、物足りなく感じるんですよね。
ちなみに、この「MiniMovie」はASUS製のアプリなのですが、他メーカー製のスマホでもPlayストアから無料でダウンロードできるようです。Xperia Z3でしか試していないので、すべての機種に対応しているかどうかはわかりませんが、手軽にスライドショーを作成して、LINEなどでシェアしたいという人は、試してみる価値があると思いますよ。
香港でWindows Phoneの地図の本来の姿を見た
【ZenFone 2 & MADOSMA Q501】
大和哲
(2015/8/6 06:00)
「PCとのUSB接続が一定間隔で切れてしまう」という症状が出ていたZenFone 2を修理に出した件ですが、メーカーで症状が再現できず、修理されずにそのまま戻ってきてしまいました。
筆者の手元で試してみると、確かに工場出荷状態に戻すとこの症状は発生しなくなりました。が、Googleアカウントを設定してアプリケーションをリカバリーしなおすと、また発生します。これは何かインストールしているアプリが悪さをしているのでしょうか……。
仕方がないので、現在、暇をみてはZenFone 2にインストールしたアプリを一つずつ消しては動作検証し、動作が再現したらまた他のを消して……と繰り返して、原因になったアプリを特定しようとしていています。しかし、これは非常に効率が悪くて参りますね。なんだか賽の河原で石を積んでいる気分です。
さて、今回、筆者は旅行で香港に行くことになったのですが、そんな状況なので現地にはZenFone 2ではなく、最近購入したWindows Phoneの「MADOSMA Q501」を持っていくことにしました。で、思ったことなのですが……、香港旅行であれば、MADOSMAは非常に有用であるということです。
空港で売っている「Discover Hong Kong Tourist SIM Card」などはSIMを入れるだけで、APN設定は入力などなしにデータ通信ができますし、ナビとしても地図機能もかなり使えます。
そして、日本ではありえないほど雑で用をなさないWindows Phoneの「地図」(これが決して大げさな表現ではないことはWindows Phoneユーザーならご存知かと思います)が、香港では全く違い、かなり使えるということです。詳細地図データを端末にダウンロードする必要があるのですが、これをしておくと、あの地図機能で恐ろしく緻密な地図が表示できます。
いや、この地図はすごいですよ。あの香港の地図が、街中のビルの形が全部シルエットで表示されます。通りの角からひとつ、ふたつ、みっつめのビル……と数えていくと確かに実際のビルの数とぴったり一致しているのです。
AndroidのGoogleマップもかなりいいセンを行っているのですが、実は香港の街中などではある程度ビルはまとめてひとつの四角で描かれます。Windows Phoneの地図はそれより粒度が細かいのです。この地図データの力作ぶりは驚きです。
また、地図には旅行者にとって必要な、ホテルや有名なレストランの名前や銀行・ATMの種類が表示される点も非常に有用です。香港に関して言えば、あとは地下鉄の駅の場所も表示してくれれば言うことなしだったのですが、地図上に表示はされなくても地点としては登録されているようで、たとえばナビモードで「Mongkok Station」から「女人街」の行きかたを調べれば簡単に駅からおみやげ物で有名な女人街へのルートを表示することができます。
ただ、香港に関して言うと、乗換案内モードは全く機能しなかったので、これに関してはどこかに行く場合は、Web検索などで最寄の駅名を調べておくなど対策しておいた方がよさそうです。また、MADOSMAの日本語入力では、香港で使われているような繁体字の入力はできないので、行き先などは、たとえば「佐敦站」ではなく「Jordan Station」と英語で憶えておいたほうがベターです。
それと、近いとはいえ国境を越えて香港から、中国の深センに移動してしまったりすると、地図は詳しい香港仕様の地図ではなく、元の無力なWindows Phoneの地図に戻ってしまうという点も注意が必要でしょう(中国に関して言うと、AndroidのGoogleマップもかなりデータが荒いので、現地でよく使われている「百度地図」を使ったほうがよいようですね。こちらは、中国本土だけでなく、香港に関してもかなり詳細な地図が表示できます)。
2台持ちユーザーにはLINEよりSkypeが便利
【ZenFone 5】
村元正剛
(2015/7/29 06:00)
2年前にオンライン英会話を始めてから「Skype」を利用することが増えました。日本では「LINE」が圧倒的に普及しているので、筆者も家族や友達とのやり取りには主にLINEを使っていますが、実はSkypeのほうが便利なのでは? と思うことが結構あります。とくに通話機能ではSkypeに軍配が上がるのではないかと。
今さら説明するまでもないでしょうが、Skypeは、Skype IDを持っている同士で無料でメッセージやビデオ通話などができるサービス。LINEとの大きな違いは、着信したくない場合に「オフライン」にできること。厳密には、Androidではオフラインにはできないのですが、「ログイン状態を隠す」という機能があり、やんわりと着信を拒否できる仕組みです。用途にもよるでしょうが、自身が応答できる状況にあるか否かを示せるのは便利に感じています。LINEにも同様の機能があればいいのになぁ、と思ったりもします。
1つのアカウントを複数のデバイスで利用できることもSkypeの利点でしょう。筆者の場合、普段持ち歩いているiPhone 6とSIMフリーのZenFone 5、さらにiPadとパソコンにも同じSkype IDを設定しています。Skypeには、あらかじめ「Skypeクレジット」をチャージしておいて、固定電話や携帯電話に発信できる機能があります。このSkypeクレジットも複数のデバイスで併用できます。つまり、iPhoneでチャージしたクレジットを使ってAndroidから電話をかけたり、パソコンから電話をかけたりすることもできるわけです。
LINEが昨年春に開始した「LINE電話」の場合、通話料となる「コールクレジット」を異なるOSで併用することはできません。そもそもLINEは携帯電話番号に紐付けて利用する仕組みなので、1デバイスに1アカウントが原則。複数のスマートフォンで併用するには適さないと言うべきでしょう。筆者のようにiPhoneとAndroidの両方を使っている場合、必然的にSkypeのほうが便利。「iPhoneの電池がピンチなので、Androidから電話をかけよう」とか「Androidで検索した電話番号を見ながら、iPhoneから発信」といったシームレスな使い方ができますからね。
最近、夏休みを取って海外旅行に出かけていたのですが、電話機能を中心にSkypeを使う機会が多く、あたらめて操作のわかりやすさや利便性を実感した次第。ネット接続にはレンタルのモバイルWi-Fiルーターを使い、3G回線での接続でしたが、通話音声も満足できるレベルでした。今回の旅行では利用することはなかったのですが、ビデオ通話やビデオメッセージの画質もLINEよりもSkypeのほうが鮮明で安定している印象です。日本ではLINEが一人勝ちの状況ですが、Skypeのユーザーがもっと増えたらいいのになぁと思ったりします。
ZenFone 2を修理に出したが……
【ZenFone 2】
大和哲
(2015/7/8 06:00)
ZenFoneの場合……というか、MVNO回線で使うSIMロックフリースマートフォンは基本そうだと思うのですが、修理にはメーカーであるASUSに依頼することになります。これは、私のようにASUSのオンラインショップから直接購入した場合だけでなく、楽天電話やDMM MobileなどのMVNOから購入した場合も同じです。
で、先月買ったばかりの筆者のZenFone 2に不具合が出まして、メーカーに修理に出しました。パソコンのUSBポートにつなぐと、接続、切断を定期的に繰り返すという症状で、写真1枚くらいならなんとか転送できるのですが、ハイレゾ音楽データのFLACファイルといった大きなファイルを転送しようとすると途中で接続が必ず切れてしまうのです。
最初にまず言っておきたいのですが、筆者は不具合が出たことを自体を責めるつもりはありません。スマホも工業製品ですから、仮に99.9%の歩留まりで正常な製品を出荷できても、1000台に1台は不良が出るわけです。どんなに低い確率であっても、「ハズレ」を引いてしまう人はいます。今回はたまたまそれが筆者だったということだと思います。
ただ、ちょっとこの「メーカーのサポート」というのがいただけないな、という感想を持ちました。パソコンのサポートであれば、これでも仕方がないかな、とも思えるのですが、ケータイの修理にはもう一歩踏み込んだサポートの「親切さ」が必要になるのではないかと思えます。
実は、同じ時期に、こちらは某大手キャリアのケータイだったのですが、ちょうど子供もケータイを壊しまして、こちらは当然、キャリアのショップに持ち込んだのですが(店頭でとにかく待たさせることさえ除けば)、圧倒的にこちらの方が親切です。直接修理を受け付ける携帯電話メーカーには見習ってほしいなと、と思います。
そう、修理に出す前は、筆者もショップに持っていって1~2時間待って修理を依頼するよりも、電話でも、ライブチャットでも、メールでもサポートをしてくれるメーカー直接修理の方が便利に違いないと思っていたんですよね。
ZenFoneのメーカーであるASUSの場合、メールフォームで最初故障の症状を伝えて、最初にメールフォームに連絡を入れてから2日。メールが来たら速攻で返事を入れて、また返事が来るまで2日。メールが返って来るまでずいぶん時間がかかるんですよねぇ。これなら時間を作ってショップに行くほうがまだマシかも……。
ちなみに、最初はサポートの方のアドバイスに従って不具合がたとえば本体なのか、あるいはケーブル、それに今回の場合はパソコンにあるのか、切り分けの作業をします。それから、サポートの方が判断をして、たとえば筆者の場合であれば「端末本体の故障であると思われる」と判断してから、端末をメーカーのサポートセンターに宅配便で送る、ということになりました。
最初にメールフォームから不具合の連絡をしてから、ここまで6日。筆者の場合は、データの転送時だけの不具合で、通話や通信、アプリを使うなどには支障がなかったのでいいものの、これが通話できない、通信できないというような不具合の場合、その間ケータイが使えないという事態になるわけです。さすがにこれはどうなんだろうと思います。
それと、大手キャリアの場合は、ショップに修理に持っていけば、修理期間中は代替機を貸してくれますが(MVNOの中には、NifMoの「安心保証」のように代替機を貸してくれる例外もありますが)、基本的にこの手のメーカー修理の場合、修理中、代替機の貸出がないんですよね。
筆者の場合は、この機種にする前に使っていたZenFone 5や、気の迷いで最近つい買ってしまったMADOSMA Q501なども持っているので、この点に関しては問題なかったのですが、たとえばMNP転入してきたとか、この前の機種はフィーチャーフォンだったとか、ほかにドコモ系のSIMが使えるスマホを持ってないとかいった場合は不自由するでしょう。
さらに言えば、修理の際には、メーカーのサポートセンターにスマートフォンを宅配便で送るのですが、送った後でメーカーから着いたよとも、いつ頃返しますよ、とも連絡がないところも困ったものです。宅配便の配送追跡サービスでサービスセンターに到着したというのは確認できたのですが、筆者の場合、送ってから2週間経ちましたが、何の音沙汰もありませんでした。しびれを切らせて、ライブチャットでサポートを呼び出し、端末のシリアル番号を伝えて修理状況がどうなっているのか、こちらが聞くまで、本当に一本のメールもなかったのです。
ちなみに、同じ時期に修理に出した子供のケータイは10日ほどで戻ってきました。そこまで早く返せとは言いませんが、せめて一報いただけてもあっていいのではないかという気もします。
ちなみに、ASUSのWebサイトでは、「修理品・お預かり品の状況確認」というページがあって、現在の修理品の状況を確認できるようになっています。できるはず……なのですが、このWebページで確認するには、修理番号と修理に出した製品のシリアル番号を入力する必要があります。シリアル番号は、手元に機械がなくても製品の箱などに書かれているからいいんですが、修理したという音沙汰もないのに修理番号って一体……。このページはどうやって使うんでしょう?
本当にもう少しだけ気を使ってくれれば、それでいいのですが。
「AWA Music」と「LINE MUSIC」を使い比べ
【ZenFone 5】
村元正剛
(2015/7/2 06:00)
定額制の音楽配信サービスが充実してきましたね。iPhoneユーザーにとっては「Apple Music」が大本命になると思いますが、Androidユーザーには「AWA Music」と「LINE MISIC」が有力な選択肢となるのではないでしょうか? 筆者が使っているZenFone 5でも、早速この2つのアプリをインストールして楽しんでいます。
「AWA Music」は、機能に制約がある「Lite Plan」が月額360円、フルサービスを利用できる「Premium Plan」が月額1080円。ですが、初回起動から3カ月間は無料で「Premium Plan」を利用できます。一方、「LINE MISIC」は、30日間で20時間まで聴ける「ベーシックプラン」が500円(+300円で10時間の追加が可能)、時間無制限で利用できる「プレミアムプラン」は1000円/30日間です。こちらも、8月9日まで(通常は30日間)は無料で試せます。
どんな曲が聴けるのか? 操作性はどうなのか? 無料でじっくり試してから選べるのは、ありがたいですね。とくに、AWA Musicの3か月無料は、太っ腹だと思います。音楽が好きな人はもちろん、「今のところ、そんなに興味はないんだけど……」という人も、すでにキャリアの音楽配信サービスを利用している人も、無料期間だけでも使ってみるべきだと思いますよ。
筆者は、両方を使い始めてから2週間ほど経ちましたが、すでに、加入するサービスは決めています。AWA MusicのLite Planにしようかなぁと。
AWA Musicを選ぶ最大の決め手は安いこと。Lite PlanとPremium Planには3倍の価格差はありますが、聴ける楽曲の総数や時間に違いはありません。Lite Planでは、曲を選んで聴くオンデマンド視聴やプレイリストの作成・共有ができません。筆者は、その日の気分や状況に合った音楽を流せればいいので、自分のプレイリストを作成できなくても問題なし。AWA Musicは、プレイリストでの再生をメインとするインターフェイスになっていて、サービス開始当初から、多彩なプレイリストが用意されています。当面は、それだけで十分に楽しめると感じています。実は、筆者は以前、ソニーの「Music Unlimited」を利用していました。AWA Musicは、月額980円のMusic Unlimitedとほぼ同じ用途で、よりシンプルな操作性で楽しめるサービス、という印象です。
もちろん、LINE MUSICでもプレイリストを選んで、流しっぱなしの音楽を聴くことはできますが、どちらかと言えば、好みのアーティストや楽曲を選んで聴くのに適している印象。そして、お気に入りの曲を友人に教えたりできることも特徴。となると、個人的には、あまり必要性は感じないんですよね。定額配信サービスに加入したとしても、何度も聞きたい曲やアルバムは購入するだろうし、「YouTube」でレーベルが公開したPVを視聴したりもできますからね。
両サービスの配信曲は、当初は、AWA Musicのほうが充実しているように感じたのですが、LINE MUSICの配信曲もどんどん増えている印象です。2016年末までに、AWA Musicは約1000万曲、LINE MUSICは約3000万曲の配信を目指しているそうなので、新しい曲やレアな曲をより楽しめる可能性としては、LINE MUSICに軍配が上がりそうです。
でも、50歳の筆者としては、新しい曲よりも、むしろ懐かしい曲を重視したいなぁと。両サービスのプレイリストをあれこれ選んで聴き比べたところ、AWA Musicのほうが、若い時分に耳にした(でも、レコードを買うほどではなかった)懐かしい曲に出会えることが多かったんですよね。
ケータイ Watchには、こんなページもまとめられていますよ。みなさんも、自分に合った音楽配信サービスを探してみてくださいね。
どのMVNOでも使えるケータイ補償プランに加入
【ZenFone 2】
大和哲
(2015/6/11 06:00)
「ZenFone 2」を発売日買いしました! この前に使っていた機種「ZenFone 5」も発売日の昨年11月に買いましたから、わずか7カ月での新機種購入ということになります。
でも、64bitに対応のチップ搭載で、初のメインメモリ4GB搭載機でもあり、さらには日本では初のIntel CPU搭載Androidスマートフォンです。新しモノ好きとしては、これ以上物欲がウズウズ来ちゃう端末なんてそうそうありません。迷わず予約、ゲットしました。
ただ、今回少しだけ迷ったのが「補償プランをどうするか?」ということです。筆者、結構な粗忽者でして、これまでも端末を紛失しそうになったり、水没させたりということを何度かやっておりまして。もし、万一の場合に修理代金を補填してくれる補償プランを付けたかったのです。
ZenFone 2を購入する方の多くは回線にMVNOを選ぶと思うのですが、最近は、多くのMVNO事業者で、端末を破損させたり水没させてしまったときの補償プランを用意しています。たとえば、DMM Mobileの「端末交換オプション」は月額350円(税別、以下同)で、端末が破損・水没した場合には使用端末の同等リフレッシュ品と交換してくれますし、NifMoの「あんしん保証」なら月額380円でやはり、(1回目5000円といった免責金額があるものの)このようなときに、端末を交換用のものと即座に換えてくれるというサービスを提供しています。
ただ、これらMVNOの補償プランは、当然ながらその事業者の回線を契約し、かつそのMVNOで端末を買ったときにだけ付けられるオプションなのですよね。回線をこれらの事業者の回線に乗り換えて、同時にZenFone 2を購入、補償プランにも入る……というのも手なのですが、筆者の場合、現在使っているMVNOの回線がまだ契約から1年経ってない音声付プランで、MNPで事業者を移るには1万円近い解約料金がかかってしまいます。なので、できれば回線を乗り換えなくてもよい方法を探していました。
……あるんですねぇ。回線の事業者に拠らず入れる補償プランというのも。筆者が見つけたのはパソコンパーツなどの販売でおなじみのドスパラの「モバイルセーフティサービス」というヤツです。
料金は「月額680円」とMVNOの補償プランに比べると若干高めなのですが、サービスに入る端末さえ決まっていれば、回線はどこでもOK。水没や画面破壊といった過失による故障でも修理費用を最大3万円まで補償してくれるというのです。ちなみに、申し込むタイミングも別に端末購入時でなくともよく、それどころか、端末は新品ではなく中古でも大丈夫、とのこと。ずいぶんと自由度が高いんですね。
で、回線は現在使っているMVNOのもののままで、ZenFone 2をASUSのオンラインショップから購入、その後ドスパラの「モバイルセーフティサービス」に申し込みました。
このモバイルセーフティサービス、申込手順は非常に簡単です。筆者の場合、店頭に行く時間がなかったのでインターネットを使って申し込んだのですが、必要な手続きは、モバイルセーフティサービスのWebサイトにアクセスし、必要事項を記入し、申込ボタンを押すだけ。所要時間はものの5分くらい。翌日には「モバイルセーフティサービス申込完了のお知らせ」というメールが届き、申込が完了してしました。……え、これだけ? と思うほど簡単な手続きですよね。
この補償プランは不正利用を防ぐためか、修理費用の適用が可能になるのが申込翌々月1日からとなっていたり、一度修理代の支払いを受けると180日間は受けられない、修理費用を受け取れるのは年間最大2回までといった制約はあるものの、保証プランのないMVNOを使っているユーザーには非常に魅力的なサービスだと思います。
ちなみに「修理費用が3万円では足りない」と思う方は、オプションで月額プラス100円の「ワイドオプション」を選ぶことで4万円まで、プラス150円の「スーパーワイドオプション」を選ぶことで5万円まで限度額を上げることも可能だそうです。
ZenFone 2(筆者の購入したメインメモリ4GBモデルの場合)の価格は4万5800円ですから、修理不能の場合は標準プランでは足が出てしまいます。心配な場合はこれらのオプションを選ぶのもアリかもしれません(筆者もかなり迷ったあげくに標準プランにしたのですが)。
さて、後は、実際に端末を壊したり水没させて修理した時にこのプランの使用感がどうだったかレビューが必要かもしれません。いや、筆者としてはZenFone 2を水に落としたり壊したりはしたくないので、レビューしないで済むことを祈っています。
やりすぎ感がうれしいZenFone 5のカメラ
【ZenFone 5】
村元正剛
(2015/6/4 06:00)
ZenFone 2が発売されましたね。ZenFone 5を愛用している筆者にとっては、非常に気になる端末です。実際に発表会で触れて、その後、メーカーから1週間ほど借りて使ってみたのですが、パフォーマンスといい、カメラの性能といい、ZenFone 5から大きく進化していることを実感しました。でも、なぜか「よし、買うぞ! ZenFone 2に乗り換えるぞ!」というテンションには至らず、しばらくはZenFone 5を使い続けようかなぁ、という気持ちになりました。
5型ディスプレイでミドルレンジのZenFone 5と、5.5型ディスプレイでハイエンドのZenFone 2は、それぞれ市場における立ち位置が違うモデルです。スペックでは圧倒的にZenFone 2が上回りますが、ZenFone 5にも優位性があるのではないかと。それはサイズ感。ZenFone 5って画面はそこそこ大きいんだけど、片手でも操作しやすいんですよ。スペックや機能は標準的だけど、不満を感じるほどでもない。要するに、ちょうどいいんです。
Nexus 6が発売されてからもNexus 5が売れ続けているように、ZenFone 2が出てからもZenFone 5は売れ続けるのではないかと予測しています。スペックよりも使い勝手を重視するなら、敢えて旧モデルのZenFone 5を選んでも後悔することはないのではないかと思います。価格も安いですしね。
ZenFone 5を使っていて、じわじわと好きになってきたのがカメラ機能。ZenFone 2の発表会でも、暗い場所で明るく撮れる「ローライト」モードがアピールされていましたが、これはZenFone 5にも搭載されています。メインカメラは800万画素から1300万画素へと進化しましたが、撮影モードやエフェクトなどは、ZenFone 5から継承したものが多く、凝った設定ができる「マニュアル撮影」を必要としないのであれば、ZenFone 5でも十分に楽しめるはずです。
というわけで、今回は、ZenFone 5の撮影機能で、筆者が気に入っているものを紹介させていただききたいと思います。
まず、ZenFoneのカメラのセールスポイントにもなっている「ローライト」モード。ASUS独自の「PixcelMasterテクノロジー」を用いて、微かな光しかない状況でも、鮮明に撮影できるモードです。ZenFone 5では200万画素、ZenFone 2では300万画素の写真になるという違いはあるものの、仕組みに違いはありません。
次に「単焦点」モード。明るい単焦点レンズで撮影したかように、背景をぼかした写真が撮れる機能です。最近、背景をぼかす撮影ができるスマホが増えていますが、ZenFone 5では、大胆にぼかしてくれて、しかも、ぼけ方も自然なので、デジタル一眼で撮ったかのような雰囲気を楽しめます。
一時期、ブームになった「ミニチュア」モードもあります。強調させたい範囲を指定して、それ以外を大胆にぼかすことで、ジオラマを撮ったような写真が撮れる機能です。背面のメインカメラで自分撮りができる「自分撮り」モードは、撮影する人数を設定し(最大4人)、その人数の顔を認識するとオートシャッターが起動する機能。ZenFone 5のフロントカメラは200万画素で、さほど画角も広くないので、この「自分撮り」モードは、かなり重宝しています。ほかに、筆者は、ほとんど活用していませんが、動く被写体を撮影して、GIFアニメーションが撮れる機能もあります。
スマホのカメラで撮った写真は、撮影してから編集できることも利点。ZenFone 5の「アルバム」アプリは、新たにアプリを追加する必要がないくらい、画像編集機能が充実しています。なので、とりあえず「オート」で撮っておいて、あとから編集することもできます。でも、個人的に「あとから編集」って、あまり好きじゃないんですよ。撮影するときに思いどおりに撮るのがベストだと思うし、「あとから編集」では、なかなか理想とするイメージにならないこともあるんですよね。
ZenFone 5のカメラは、多少やりすぎなくらい、大胆な効果が得られる撮影モードが魅力だと思います。それは、画質最重視のデジタルカメラにはない、スマホカメラならではの楽しさだと思うんですよ。まだまだ使いこなしていないモードもあるので、しばらくはZenFone 5のカメラで遊んでみようと思っています。
私のAndroid Wearが3本目になったワケ
すずまり
(2015/6/1 06:00)
バルセロナで開催されたMobile World Congressを境に、私のAndroid WearがサムスンのGear LiveからソニーのSmartWatch 3になりました。そしてつい最近、ASUSのZenWatchになりました。
あーあ。結局3つも買ってしまいました。いいスマホが1台買えちゃいます(涙)。もともと大きく仕様が変わらないうちは新しいAndroid Wear買わないと思ってたんですけど、買わずにはいられなかったのです。それはなぜか。結論からいうと、現状のデザインニーズの着地点がそこだったからです。
この3台、中身は全部Android Wearなので、基本的な機能については皆同じです。違いがあるとすれば、端末固有の性能に由来するものや、自社製端末とのペアリングで得られる連携機能といった部分でしょうか。パッと見た感じで液晶が一番綺麗に見えるのはGear Liveで、SmartWatch 3、ZenWatchは同程度。体感レスポンスは皆ほぼ同等といった印象です。
Gear Liveは、見た目はさておき、Android Wearの使い心地をいろいろと教えてくれたいいデバイスだったんですが、バンドの先端と充電器が壊れました。最初にバンドの先端が抜けてしまったのですが、これがとれると手首に巻けないのでウェアラブルとしては致命的。当時ぎりぎり保証期間内だったので、無料で修理してもらいました。その後、MWCの直前に充電器が本体にはまらなくなりました。つまり、充電できないということです。こうなると致命的。もう保証期間は過ぎてますし時間もなかったので、慌ててSmartWatch 3を注文しました。
なぜSmartWatch 3にしたかというと、理由は明確。USBケーブルを直挿しで充電できたからです。位置的に挿しにくいのと、毎回キャップを外すのが大変手間なんですが、その辺のスマホの充電用USBケーブルが気軽に使えます。海外という場所で、充電器持って行くの忘れた、現地に忘れてきた、壊れた、というトラブルとは無縁に! おかげで無事過ごせました。水泳もできるほどの防水ですし、旅行などにはいいなと思いました。
それ以後ずっとSmartWatch 3を使い続けてましたが、ずっとひっかかっていたのがデザインです。とにかくバンドが分厚くて大きいのです。しかも真っ黒で、手首に巻くとかなりの存在感。まあ通知があるとブルっとするので、常に存在は感じているわけですが、普通の腕時計のように自然なつけ心地とはいきません。となれば、バンドを交換したくなります。
最近、活動量計でWithings Activiteのシルバーを愛用してるんですが、このシルバーの本革バンドがとても自然でいいんです。こんな感じにしたいんです。でも同じラバー素材の色違いしか見つけることができません。サードパーティさんからいろいろ出るかとずっと期待してたんですが……。
気分くらいは変わるかなと思って、色違いの真っ白なバンドを買ってみました。春でしたし、明るめに! って、何か買って自分の欲求を抑えたかったのかもしれませんが(苦笑)。しかし、もともと大きい上に膨張色だったせいか、逆に主張が強くなってしまったように思えて、自分には合わないと判断。黒に戻してしばらくすると、「日本未発売」の本革バンド仕様のSmartWatch 3が当たるというキャンペーン情報を目撃! えーっ! ワタクシの中で何かがはじけました(笑)。
まあ仕方がありません。この世界、新ユーザーが優遇されるのが常。そこで思い出したのがZenWatch。昨年のIFAでお披露目されたとき、ちょっと素敵だなと思ったZenWatch。中がAndroid Wearなので、その外観とのミスマッチがもったいないと思ったZenWatch。「うん、あれ本革で女性もつけやすそうなデザインだったよね」というわけで、ぐるっと回ってたどり着いてしまったのでした(いいなと思いつつも、当時すでにGear Liveを持っていたので、購入する予定はなかったのです)。
早速使っていますが、IFAのとき感じた魅力は確かでした。つけ心地もよく、この上ない安心感を得ています。大ぶりではありますが、フォルムが優しいので女性もつけられるデバイスだと思います。女性が女性に見せられるデザインって大事です。バンドを自分で交換できるところもいいですね。市販のバンドが使えるようなので、気が楽です。
実はWithings Activiteも国内で再会してからホレ直したデバイスですが、ZenWatchも戻ってきてから再注目となりました。随分遠回りしましたが、やっと自分の求めているものの方向性が見えてきたようです(苦笑)。
気になるとすれば、ウォッチフェイスに白がないこと。液晶の周りが黒いのでフェイスだけ白というのもおかしいでしょうし、バッテリーを考えたら難しいのかもしれません。でも、明るい装いのときは白がいいなと思うのですが、いかがでしょうか。
ZenFone 2を中国・北京で使ってみた
【ZenFone 2】
法林岳之
(2015/5/29 06:00)
久しぶりに中国・北京に行くことになった。数年前、北京に行ったときは、インプレステクノロジー北京のスタッフに助けてもらいながら、現地のSIMカードを購入し、SIMフリー版のiPhone(確かiPhone 3GSだったような……)に挿し、使ったように記憶している。ただ、中国は「Great Firewall of China」とも呼ばれるインターネットのフィルタリングシステムがあり、地図が表示されなかったりして、いろいろ面倒だったことも覚えている。最近、中国に行った人に話を聞いてもFacebookやTwitterなどが使えず、VPNなどで回避するしかないという。数日の滞在なので、必要なときだけ、VPNを使って、FacebookやTwitterをチェックしてもいいんだけど、その都度、セッションを張るのはちょっと手間だ。
ところが、香港の携帯電話事業者である中国聯通香港(チャイナユニコム香港)が販売するプリペイドSIMカードには、「跨境王(Cross Border King Dual-Number Prepaid SIM)」というパッケージがあり、これを使えば、中国滞在中もFacebookやTwitterが使えるのだと言う。このSIMカードは香港と中国本土の2つの電話番号が割り当てられていて、中国本土で利用するときは香港からのローミング扱いになり、「Great Firewall of China」の適用外になるのだという。いやはや、なかなか面白い(笑)。
香港の携帯電話事業者ということで、最初は本コーナーでもおなじみの山根康宏氏にご協力をお願いしようかと思ったけど、日本のAmazon.co.jpでもパッケージが3000円台で販売されているので、今回はそちらで購入した。端末については、ちょうどASUSのZenFone 2が発売されたばかりで、予約していた端末が届いたので、これを使うことにした。
開通作業は日本でもできるようで、SIMロックされていない端末にSIMカードを挿し、適当な電話番号、たとえば、日本宛なら「+81 90xxxxxxxx」などに発信するだけ。着信側は応答もしなくていいので、通話料はかからないはず。しばらくすると、SMSが送られてきて、開通したことがわかる。
データ通信の料金プランは、パッケージに以下の2つが記載されていた。申し込みは電話アプリで「*118*448#」のように、USSDコードを送るしくみとなっている。ただ、決められた容量を超えると、日本のように通信速度が低下するのではなく、従量制で課金されるので、チャージした金額を使い切ってしまう可能性が考えられる。
| 料金 | 容量 | 有効期間 |
|---|---|---|
| 48HKドル | 300MB | 7日間 |
| 68HKドル | 500MB | 30日間 |
チャージについては中国聯通香港のWebページから手続きが可能で、日本のクレジットカードやPayPalによる支払いを選ぶことができる。チャージした金額によって、有効期限が違ってくるので、電話番号を維持したい人は多めにチャージするのも手だ。もちろん、日本から手続きすることもできるので、渡航前にチャージしておくと安心だ。
実際の利用については、あらかじめ日本でセットアップしておいたこともあり、北京首都国際空港に着いて、端末に電源を入れると、すぐに使いはじめることができた。懸案のFacebookやTwitterについても表示することが可能だった。通信速度は3G/HSDPAということもあり、日本で利用しているLTEに比べれば、遅くなってしまうが、ほとんどストレスなく使うことができた。
ちなみに、もうひとつ試したかったのはZenFone 2のデュアルSIMカードスロット。中国聯通香港のSIMカードは3G/LTEに対応したSIM1スロットに挿してるけど、日本で利用しているNTTドコモやau、ソフトバンクのSIMカードをSIM2スロットに挿せば、GSMネットワークを利用した国際ローミングになるため、音声通話の着信を受けられるはず。これも実際に試してみたが、無事に着信を確認することができた。ただし、現在、国内の最新機種の多くはnanoSIMカードに移行しているが、ZenFone 2のSIM2スロットはmicroSIMなので、アダプターを使うか、microSIMを用意する必要がある。アダプターについては、SIMカードが着脱できなくなるなどのトラブルが多いので、利用には十分注意が必要だ。
ところで、国内の携帯電話事業者が提供する国際ローミングで使う場合、国と地域によってはLTE国際ローミングを使うことができるので、滞在期間によってはちょっと悩みどころ。たとえば、北京の場合、NTTドコモ、au、ソフトバンクの3社ともLTE国際ローミングを提供していて、1日最大2980円なので、1~2日程度しか滞在しないのであれば、そちらの方が割安というケースもあり得る。これに加え、今のところ、国際ローミングで接続したときは、「Great Firewall of China」の規制を受けないというのも見逃せないポイント。国と地域によって、いろいろと条件も変わってくるので、今後も情報収集をしながら、活用するしかなさそうだ。
AndroidはFLACを再生できる
【ZenFone 5】
大和哲
(2015/5/15 06:00)
今さらでありますが、Androidスマートフォンでハイレゾ音源などに使われているのFLACファイルを、MP3などに変換しなくても、そのまま再生できるということに気づきました。
気づいたきっかけは、ZenFone 5に標準の機能「音楽」という機能で同じ楽曲のデータが2つ表示されたことからです。そういえば、筆者、Kalafinaのheavenly blueという曲を、Amazon MusicからはMP3で、moraからFLACで購入してしまい、形式違いで同じ曲をダブって持っていたのです。それを偶然、両方ともZenFone 5に転送したら、アルバムの中に同じ曲名が2つ表示されたので、あれ? と思ったわけです。もしかして、ZenFone 5ってFLAC再生できるの? と。
結論を言うと、ZenFone 5を初めとするAndroid端末は、FLAC再生に対応しており、ハイレゾ対応の機種でなくても、ハイレゾデータはサンプリング周波数を再生可能な約48kHz程度にダウンコンバート再生します。
ZenFone 5の場合、端末内にFLACファイルを転送しておけば、標準の「音楽」アプリのリストにその楽曲名が表示されるので、これをタップすれば、普通に、ダウンコンバートして再生します。
同じハイレゾでもALAC(アップルロスレス)形式やDSD形式などには残念ながら対応していませんが、もし既にFLAC形式のハイレゾ音楽データを持っているユーザーであれば、ZenFone 5でも面倒なくファイルを共有できます。
筆者は、このことに今まで気づかず、FLACで購入した楽曲はPCのみで使い、ZenFone 5にはMP3、AACで購入したもののみを入れていました。実にもったいないことをしていましたね……。
ところで、ZenFone 5にはASUSから提供されている「音楽」のほかの音楽プレイヤーアプリとしては、Googleが提供している「Google Play Music」もインストールされています。ZenFone 5では至るところで、この「同じ機能がGoogleとASUSから提供されていてダブっている」現象が起きており、ややこしいのでどうにかしてほしいのですが……。
それはともかく、「Google Play Music」ではFLACファイルはどうかというと、こちらでも端末にダウンロードしたFLACファイルを同じようにダウンサンプリング再生することができます。ということはZenFone 5に限らず、現行のAndroid端末であればほぼ全てでFLACファイルは再生できる、ということですね。
ただ、さきほどの筆者のようにMP3ファイルと、FLACファイルとで同じ楽曲を持っているとなぜかMP3の方だけが表示され、こちらしか表示されず再生できません。別の楽曲のFLACファイル(こちらはFLACファイルしか持っていない)を端末に転送すると、これはちゃんと表示され、再生もできるのですが。謎の仕様ですね。
同じ曲でもダウンコンバートされたFLACファイルを再生してみると、MP3で再生したときの音がシャカシャカいう感じが消え、かなり自然に聞こえます。FLACは可逆圧縮であるのに対し、MP3は非可逆圧縮をしますので、原理上どうしても音が一部再現できないように圧縮してしまうことがあるせいでしょうか。
ハイレゾ音源だと、MP3やAACに比べて価格が高い、ファイル容量が大きく(たとえば320kbpsのMP3だと1曲15MBほどで済みますが、これが96kHz/24bitのFLACだと100MB~200MBほどと、ひと桁違うサイズに)なるため、端末に登録できる曲数も減ってしまうという弱点はあるものの、これならAndroidユーザーは、同じ曲がFLAC・MP3(あるいはAAC)両方で配信されているときは、断然FLACファイルの方を購入することをお勧めしたいですね。将来、ハイレゾ対応の端末に買い換えたときには、さらによい音で楽曲を楽しむこともできるわけですし(たとえば現状では、ソニーのXperia Z3などがハイレゾ再生対応していますね)。
ああ、でも、こんなことしてると、そのうちスマホにつなげるポータブルアンプやらDACやらにお金突っ込んで泥沼にはまっちゃうんだろうなぁ、という一抹の不安もあるのですが……。
BIGLOBE LTE・3Gのアプリ「オートコネクト」は使わないと損!
【ZenFone 5】
村元正剛
(2015/5/7 06:00)
筆者はBIGLOBE LTE・3GのSIMで、ZenFone 5を運用している。プランは、データ通信専用で最安の「エントリープラン」。1年半ほど前に契約したときには、月額900円(税抜)で1GBまで使えたものが、昨年11月からは2GBに増えて、今年の4月からは3GBに増量された。1GBしか使えないときは、できるだけWi-Fiにつないで、外出時のネットサーフィンなどを避けるように注意していた。しかし、今はデータ残量を気にせずに使っている。BIGLOBEに、というよりも、先陣を切ってデータ増量を行い、価格競争を巻き起こしてくれたIIJに感謝している。
BIGLOBE LTE・3Gのサービスで一番気に入っているのは、公衆無線LANを無料で利用できることだ。残念ながら、今年の3月25日をもって「Wi2」など対応サービスの一部が利用できなくなったが、それでもマクドナルドや全国の主要駅などで利用できる「BBモバイルポイント」に接続できるのは魅力。外出時にアプリをダウンロードしたり、メールの添付ファイルを開いたりしたいときには、Wi-Fiスポットに駆け込むようにしている。
対応のWi-Fiスポットに自動接続できるアプリも用意されている。「オートコネクト」というアプリで、あらかじめ端末のWi-Fi MACアドレスを登録しておけば、Wi-Fiスポットでパスワードを入力することなく自動で接続できる仕組みだ。付近にある利用可能なWi-Fiスポットを探すこともでき、LTE・3Gでのデータ通信量を確認することもできる。筆者は利用したことはないが、データ容量を追加購入する「ボリュームチャージ」のページにジャンプすることもできる。MVNOが提供する専用アプリの中では、かなりいい出来と言えると思う。
ただし、ZenFone 5を使い始めた当初は、「オートコネクト」をオンにしてもWi-Fiスポットに接続できず、困ったこともある。筆者は、以前、Nexus 5にBIGLOBEのSIMを挿して使っていた。そのときは、これといった初期設定をすることなく、「オートコネクト」でWi-Fiスポットに接続できていた。なので、端末を変えても、MACアドレスなどの設定情報が自動更新されて、これまでと同じようにWi-Fiスポットにつながると思い込んでいた。おかしいな? と思い、BIGLOBEのサポートページを確認してみたところ、端末を変えた場合は、会員専用ページにアクセスして、使用する機種のWi-FiのMACアドレスを変更しなければならないことに気づいた。その後、アプリを再起動すると、無事に接続できるようになった。
筆者は3社のMVNOのSIMを所有している。どの会社も、利用開始時に送られてくる説明書は薄い小冊子といった感じ。最低限のことしか載ってなく、オプションサービスの利用方法などは各社のサポートページを参照する必要があったりする。しかも、オプションサービスの内容は結構頻繁に変わったりもする。格安SIMを賢く利用するためには、契約しているサービスのWebサイトを定期的にチェックすべきだなぁ、と感じている。最近は、MVNO各社の競争が激しくなっており、付加サービスに力を入れている会社も少なくない。例えば、OCNが9月30日まで延長して行っているWi-Fiスポットの無料トライアルサービスなど、知っている人だけが得するサービスが見つかるかもしれませんよ!
「Android Terminal Emulator」を使ってLinux勢のガチさに感銘
【ZenFone 5】
大和哲
(2015/4/14 06:00)
山根氏がWindows Phone向けの「MS-DOS Mobile」の話を書いていたので、私もZenFone 5にインストールしている「Android Terminal Emulator」を久しぶりに起動してみた。なんというか、このアプリはWindows Phoneの遊びと違って、Linux勢のガチさを思い知らされる一品だ。
AndroidというOSは、大雑把に言えば、かなりチューンされたLinux OSと、Dalvik(またはART)仮想マシン、それと諸々のソフトウェア類から構成された環境だ。だから、Windows PhoneにおけるDOSのようなジョークではなく、(かなりサブセットにはなるものの)Androidスマートフォンには中に、インターネット上のサーバーなどでも使われているガチの「Linux」が存在しているのである。
そして、世の中には冗談や酔狂ではなく、結構本気でAndroidスマートフォンをLinuxマシンとして扱うためのソフトウェアを用意してくれている、尊敬すべき人たちがいる。
「Android Terminal Emulator」または省略して「ATE」と呼ばれているアプリは、そんな尊敬すべき人たちの中の一人が、まず、内なるLinuxを触るための第一歩として用意してくれたツールのひとつで、Linuxコマンドを実行するコマンドライン環境だ。Google Playで「Terminal Emulator」や「端末エミュレータ」で検索すると、一番最初にこのアプリが表示されるので、インストール自体はなんなくできるだろう。
実行すると、表示されるのは「$」のシンプルなコマンドプロンプト。そう、UNIX/Linuxを使ったことのある人なら経験あるであろう、あのプロンプトが表示されるのだ。
ちなみにAndroidに実装されているシェルは、UNIX由来のkshをコンパクトに作りこんだ「mksh」で、それ用に作ってやればシェルスクリプトなども当然実行できる。
コマンドは、画面に表示されるソフトウエアキーボードからポチ、ポチ、と打ち込んでいけばいい。たとえば「uptime」というコマンドを打ち込んでやると、システムは「up time: 13 days, 03:47:02……」と、ZenFone 5の電源が入ってから13日と3時間47分02秒経っていることを教えてくれる。
このアプリのダウンロードページには「あなたの内側に秘めている開発者魂を解き放ちましょう!」と説明が書かれている通り、スマートフォンのスマートさのガワをひっぺがして遊んでみたい少年の心を持つ者にはなんとも心惹かれてしまうアプリなのである。
残念ながら、Android用のアプリというのは、Android内にあるLinuxカーネルより上のレイヤーにある仮想マシン上で動くように作られているため、このコマンドプロンプトから呼び出すというようなことはできないが、その代わり今まで母艦PCに接続してADBからデバッグ用コマンドで行っていた操作や、UNIX/Linux用に作られたさまざまなコマンドやアプリの実行が可能。Linuxマシンとして使う分にはかなりのことができる。
ちなみに、ATEをインストールするとコマンド類はadb(アンドロイドデバッガー)からも使えるscreenshotなどのほか、システムディレクトリである/system/bin/*に入っているものが利用可能となる。また、筆者は使っていないのだが、busyboxなるLinuxの各種コマンドを実行可能にするツールや、vimなどのエディタも配布されているそうである。
さらには、たとえばプログラミング好き人間のためには(こちらはGoogle PlayではなくAPKをインストールしなければならないのでハードルは高くなるが)、Androidには「SL4A」というIDE環境も用意されていて、スクリプティング言語であるPythonやPerlを使うこともできる。この環境では、各言語用のAndroid APIも用意されているのでたとえばPerlからAndroidのカメラを操作したり、GPSでの位置情報を得たりすることさえも可能となるようだ。
ここまで来るともうガチすぎて何のことだかわからなくなってしまった読者も多いかもしれないが、とにかくAndroidをLinuxとして使おうというユーザーたちの努力とその成果は、ものすごいものである。
もしLinux経験者であったり、プログラミングスキルがあるユーザーがいたら、これらのツールをちょっと触ってみてほしい。これらは、あなたの開発者魂を本当に解放してくれるかもしれないと、筆者は思うのだ。
Apple Watchは欲しいが、ZenWatchも捨てがたい
【ZenFone 5】
村元正剛
(2015/4/7 06:00)
Apple Watchの発売日が近づいてきた。スマートウォッチというものが注目されてから、もう2年ほど経つと思うが、発売前からこれほど話題になったデバイスはかつてなかったと思う。すでに「ヒットしている」と言っても過言ではないように感じている。記念すべきファーストモデルでもあるし、ちょっと高いなぁ~とは思うが、筆者も購入する予定だ。ただし、高価なEditionではなく、ベーシックなApple Watch。ステンレススチールケースとレザーバンドの組み合わせに惹かれている。
目下の悩みは、Apple Watchを買ってから、今使っているZenWatchとどう使い分けるか? ということ。ZenWatchもなかなかいいウォッチなんですよ。使い続けたいんですよ。でも、“スマホの2台持ち”は容易だけど、“スマートウォッチの両腕巻き”は現実的ではない。というか、おそらくめちゃくちゃ格好悪い。しばらくは、Apple Watchを使ってみて、どちらを常用するのが便利かを見極めることになると思う。
筆者のようにiPhoneとAndroidスマホの両方を持っている人の中には、スマートウォッチの購入を検討するにあたり、Apple WatchとAndroid Wear搭載のスマートウォッチのどちらを買うべきかを迷う人もいるかもしれない。話題性ではApple Watchに軍配が上がるが、Android Wearは2~3万円台で購入できるという価格面での利がある。今回は、筆者がZenWatchをどのように使っているかを書かせていただきたいと思う。Apple Watchでできることのほとんどは、Android Wearでもできるということをお伝えできればと。
筆者がスマートウォッチを使うのは、ZenWatchが3台目。そもそも腕時計を使っていなかったし、スマートウォッチは「必ずしも必要な物ではない」と考えていた。しかし、最近は「必ずしも必要とは言えないが、持っていたほうが便利」と思うようになってきた。たまに、ZenWatchを着け忘れて家を出ることや、充電が不十分で外出時にバッテリーが切れたりすることがあるのだが、そんなときは、なんとなく不安で寂しい気持ちになるのだ。スマートウォッチは所詮スマホの子機のようなものなので、忘れても、電池が切れても、スマホがあれば事足りる。だが、スマートウォッチの便利さに慣れると、いちいちスマホを取り出すのが面倒になってくる。知らず知らずのうちに、スマホを手にする時間が短くなっているように思う。
ZenWatchは、同じASUS製のZenFone 5と連携させて使っているのだが、最も利用しているのは、当たり前だが時計の機能。スマートウォッチを使っていなかった頃は、スマホをポケットから取り出して時刻を確認していたが、その手間は一切不要になった。次に、受信メールのチェック。メール全文を表示できないこともあるが、内容はほぼ把握できるし、返信を急ぐ必要がない場合は、スマホを取り出さなくて済む。正直これだけでも、スマートウォッチを使う価値はあるなぁ~と感じている。これらの利点は、Apple Watchを使う人も実感できるだろうし、Apple Watchでは電話の応答もできるので、より便利に感じられるかもしれない。
Google Playから入手したAndroid Wear向けアプリもいろいろ試している。実は、頻繁に使いたくなるようなアプリには、まだ出会っていない。むしろ、出会わなくて良かったと思っている。スマートウォッチは今のところ、バッテリーはさほど持たないし、本当に必要な場合を除き、画面を消灯しておくのが望ましいと感じている。時計、通知、カレンダー、歩数計といった常用アプリは最初から入っているので、追加するアプリは、いざという時に役立つものを選ぶのが得策だと思う。
追加したアプリの中で比較的よく使うのは「ポケット電卓 - Android Wear」。税込ではいくら? 日本円だといくら? といったことを調べたいときに、素早く起動して計算できるので重宝している。画面は小さいが数字キーが押しにくいというほどでもない。
次に「Wear Internet Browser」というブラウザアプリ。Android Wearは、声でWeb検索ができるが、ウォッチ自体にはブラウザがプリセットされておらず、Googleでの検索結果までしか見られない。そこから見たいページを選択すると、「端末で開く」という表示が出て、それをタップすると、スマホでブラウザが起動して、そのページが表示される仕組みだ。正直「だったら最初からスマホで検索すればよかった」と思ってしまう。この「Wear Internet Browser」を使えば、ウォッチの画面でWebページを検索し、閲覧までできるのだ。視認性は良いとは言えないが、よく見るニュースサイトをブックマークに登録しておき、更新されたヘッドラインを確認するといった使い方をしている。
スマートウォッチは、文字盤のデザインを自在にカスタマイズできるのが魅力。「Watch Faced for Android Wear」は、文字盤の背景はもちろん、時計のデザインやフォント、コンプリケーションとして表示できるウィジェットなどを組み合わせて、自分好みのフェイスを編集できるアプリ。その作業をスマホの画面で行えることも利点だ。
ウォッチにインストールしたアプリを、ランチャーで表示する「Wear Mini Launcher」もインストールしておくと便利。Android Wear本来のホーム画面と入れ替わるわけではなく、必要なときに画面をスワイプして表示させて、使いたいアプリを素早く起動できるようになる。操作時間を短縮化でき、省電力にもつながっているように感じている。
なお、ZenWatchのバッテリー駆動時間はスペック上では「約1日」だが、筆者が実際に使っていて1日で電池がなくなることは少ない。朝にフル充電して出かけて、帰宅後の就寝時に充電するのを忘れたとしても、翌日の昼ぐらいまでは頑張ってくれる。バッテリー駆動時間が公称18時間のApple Watchが実際にはどれくらい持つのか? それもスマートウォッチ選びの重要な要素となりそうですね。
Exif情報にも「ZenFone 5」と入れておいてほしかった
【ZenFone 5】
大和哲
(2015/3/20 06:00)
最近、バッファローの「おもいでばこ」というフォトストレージを導入しまして、デジカメやZenFone 5などスマートフォンで撮影したこれまで撮影した写真は全て放り込みました。
この「おもいでばこ」、HDMI接続でテレビにつないで大画面で写真を見たり、見ている写真をワンタッチでプリンタからでき大変便利です。
まぁ、おもいでばこそのもののお話は場違いなので、いずれどこかでさせていただくとして、ZenFone 5の話になりますが、大きなテレビの画面で見ても他の機種のカメラとそん色ない仕上がりの写真を見せてくれますね。もちろん、おもいでばこ自体が、写真をテレビに映す際に綺麗になるようにいろいろ調整をしてくれているのだとは思いますが、ZenFone 5のカメラ機能もそれなりに優秀なのだと思います。
ただ、ちょっと気になるのはZenFone 5で撮った写真のカメラ機種名が「ASUS_T00P」となってしまうこと。機種名に「ZenFone」の名前が入っていないので、パッと見てZenFoneだということがわからないのですよね。
このおもいでばこは、デジタル写真に付加されているExif情報からカメラの機種名を取り出して、写真を表示する際に、一緒に撮影したカメラの機種名や撮影日付などの情報を表示するようになっているのですが、ZenFone 5はこのExif情報にモデルナンバーである「ASUS_T00P」を登録するため、おもいでばこの表示でもZenFone 5という名前ではなくモデルナンバーの方が表示されてしまうのですね。
他の機種、たとえば、iPhone 5sで撮った写真は、カメラ名「Apple iPhone 5s」と表示されるのに、ちょっとなぁ、と思ってしまいます。
ZenFone 5は、世界中で販売されていて、中には「ZenFone 5」を名乗って売られていても内容が異なる製品が売られています。たとえばCPUが異なっていたり(日本仕様はクアルコム製だが、海外ではインテル製CPU搭載の製品もある)、SIMカードスロットがデュアルになっていたり、LTEがついていなかったりというモノもあるのです。
そこで、日本で売られているモデルを特定するためには、不確かな「ZenFone 5」という名前ではなく、モデルナンバー「ASUS_T00P」をつける必要があったのかもしれません。そういう事情は筆者もわかってはいるのですが……。
ただ、それでもたとえば、モデルナンバーの間に「ZenFone 5」の名前を挟んで、たとえば「ASUS_ZenFone5_T00P」のようにすることもできたのではないかと思うのです。
このモデルナンバーということで言うと、Google Playのインストール先端末名選択でも同じ問題が起きています。
Androidスマートフォンは、スマートフォン本体からではなく、PCのブラウザでGoogle Playを開き、そこからインストール先の端末をリストから選んで、リモートでアプリをインストールすることが可能なのですが、ここでも他の機種はたとえば「Nexus 5」など製品名が出てくるのに、ZenFone 5に関してはモデルナンバーの「ASUS_T00P」が表示され「ZenFone 5」の名が出てこないのです。
不便なので、この仕様はなんとかならないものかなぁ、と思います。
次モデルでは変更されていてほしいのですが……CESで発表され海外では既に発売が始まっているというZenFone 2やZenFone Zoomではどうなっているんでしょうね?
ZenWatchのリモートシャッターで自分撮り
【ZenFone 5】
村元正剛
(2015/3/13 06:00)
まもなく発売されるApple Watchに注目が集まっているが、今回は「ZenWatch」について書かせていただきたいと思う。筆者がスマートウォッチを使うのは、これが3台目。1月から「ZenFone 5」と組み合わせて使っているのだが、いままでで、最もしっくりくるスマートウォッチだと感じている。
筆者は、そもそも“腕時計をしない派”なのだが、ZenWatchはベルトが革製のためか、着けっぱなしにしていても違和感がない。使い続けているうちに、着けていることが当たり前のように馴染んでくる。画面サイズと厚さ・重さのバランスも自分に適しているのだと思う。せっかく、常に身に着けるのだから、時刻や通知を確認するだけではもったいない! と、いろいろなアプリを入れてみたりもしている。お気に入りのアプリについても、いずれ紹介させていただきたいと思う。
先日、MWC2015の取材のためにバルセロナに行ってきた。そこでもZenFone 5とZenWatchが結構活躍してくれた。
まず、ZenFone 5はSIMフリー端末なので、現地で購入したプリペイドSIMが使えた。60分の通話と1.2GBのデータ通信を利用できるVodafoneのSIM(15ユーロだった)を買ったのだが、ちゃんとLTEで通信でき、現地での国内通話にも役立った。キャリア端末の海外ローミングでも電話はかけられるが、通話料は割高になる。筆者の英語力では、相手の話が聞き取れず、何度も聞き返したりして長電話になりがちなので、コスト面でも現地のSIMを使うメリットはあるなぁと実感した。
次に、盗難対策。バルセロナはスリが多いと聞いていたので、財布はもちろんスマホも、カバンの内ポケットの奥にしまい込み、必要がない限りは取り出さないようにしていた。スマートウォッチがあれば、それだけで通知を確認したり、スケジュールをチェックしたりできるので、スマホを取り出すことを大幅に減らせた。また、ZenWacthには、スマホから一定の距離を離れると、画面表示と振動で教えてくれる機能がある。安全を期して、これもオンにしておいた。ただし、実際には10mくらい離れないと反応しないので、スられた場合には間に合わないのかもしれないが……。ホテルの部屋を出発する時など、置き忘れ防止の一助にはなると思う。
そして、最も重宝したのが、ZenFone 5のカメラをリモート操作できる機能だ。ASUSがZenWatch向けに提供している「Remote Camera」という独自アプリを用いるもので、このアプリを起動すると、ZenFone 5のカメラで捉えた画像をZenWatchの画面で確認でき(つまり、ZenWatchをファインダーとして使える)、ZenWatchの画面をタッチしてシャッターが切れるほか、ZenWatchを軽く回転させるように腕を動かすことでも撮影できるのだ。
筆者は、普段は自分撮りはしないのだが、旅先では、ここに来たぞ!的なスナップは撮っておきたいものだ。一般的に、スマホの前面カメラは、背面カメラよりも画素数が低く、画角も狭い。背景もしっかり写すには背面カメラで撮るのが理想だ。しかし、背面カメラでの自分撮りは構図を確認できず、シャッター操作も難しい。今回の旅では「Remote Camera」のおかげで、自撮り棒を使わず、理想に近い構図で撮影することができた。もう一度書いておくが、バロセロナはスリが多い。通りすがりの人に「すみませ~ん! シャッターを押してもらえますか?」とは頼みにくい。一人旅には、とても役立つ機能だと思う。
どんなふうに撮れるのかをわかっていただくために、僭越ながら、筆者の自撮り写真を載せていただいた。
正直、被写体がイマイチだと思う。意図した背景はちゃんとフレームに収まったが、自分の顔がイケてない。笑ってないし、かっこよくもない。自分撮りに慣れていないから、カメラに向かってニッコリできないのだ。周囲に人がいる状況では、なおさら表情が硬くなってしまう。自分撮りに一番重要なのは、自撮り棒などの道具や、こうしたアプリではなく、被写体である自分自身の“モデル力”なのかもしれない。ナルシストのように「俺ってイケてる」と思い込む気持ちも必要なのかも……。今後、精進したいと思います。
次期モデルで改善を期待したい2つのポイント
【ZenFone 5】
大和哲
(2015/2/25 06:00)
ZenFone 5は、かけられるコストの割にはいいパーツを使っていると思われるのだが、逆におそらくコストとは関係ない部分、あえて言うなら設計者がこの機種に持たせた「テイスト」の部分で2つの弱点がある。1つは、液晶画面が、初期設定ではかなり暗いこと。もう1つは、通知LEDが筐体の奥深くに設置されていることだ。
1つめの「暗い液晶画面」について、ZenFone 5は、初期設定では、環境光に応じてディスプレイの画面の明るさを変える「明るさを自動調整」になっているのだが、この設定だと驚くほどディスプレイ表示が暗いのだ。昼間の野外でも夜の居酒屋でも同じように画面が見づらく、メールやLINEなどで文字を読み取るのには厳しく感じる。
LINEなどのアプリは、メッセージの着信があった場合内容をポップアップ表示するのだが、(表示開始後十秒ほどで画面が暗くなるせいもあり)表示内容が一瞥では読みとれないこともある。
なお、自動設定ではなく、「明るい」に手動で設定しなおせば、ちゃんと明るく表示されるので採用されている液晶ディスプレイやバックライトの性能自体には問題はないはずで、これは、ZenFone 5を設計した開発者たちが意図してこの程度に明るさにしているのだと考えられる。バッテリーを節約したかったからなのか、この端末のメーカーのある台湾ではこのくらいの明るさが周りになじむからなのか、それとも別の意図があったのなのかは不明だ。
2つめの弱点、「通知LEDが筐体の非常に奥深くに設置」の何がまずいのかというと、ZenFone 5を斜めから見るとLEDの点灯・点滅しているか視認できないのだ。多くのスマートフォンがそうであるように、ZenFone 5でも充電時やメール、LINEなどの通知着信時にLEDが点灯・点滅するのだが、正面からは見えるこの光が、少し斜めからになると全くわからない。おかげで、ちょっと席を離した隙にLINEやメールが来てしまうと、届いていることにしばらく気づけない。
スマートフォンというのは、通話に限らず、LINEやメールのようなコミュニケーションの多様化を利用者に見せてくれたツールだと思う。それだけに、このような、いわばコミュニケーション不全を引き起こしてしまうような設計は非常に残念に思う。
常に身に着けて着信通知をしたりメッセージの一部を表示できるスマートウォッチでも購入すればこれらの問題は解決できるようにも思えるが(そういえばZenFone 5の製造元であるASUSは、Androidスマートウォッチ「ZenWatch」も販売している。これもなかなかよくできた機械だとは話では聞くのだが)、できればスマートフォン単独で機能完結してほしい気がする。
あまりネガティブなことは書きたくなかったのだが、後継機種ではぜひ改善をお願いしたい点ではあるので、ここに記した。ZenFoneシリーズには期待しているだけに、いち愛用者からのお願いということでご容赦いただきたい。
ナイトモードがすばらしいZenFone 5のカメラ
【ZenFone 5】
大和哲
(2015/1/30 06:00)
ZenFone 5は、リアカメラに800万画素の裏面照射型CMOSイメージセンサーを搭載していて、最大で最大2400×3200ピクセルの写真を撮影することができます。最近のハイエンドスマートフォンでは、たとえば2070万画素のイメージセンサーを搭載している機種もあったりするので、これらに比べると残念ながらZenFone 5が見劣りしてしまうのは事実です。ですが、筆者のように低解像度でもよいような用途がメイン、たとえば「撮った写真はFacebookやTwitterなどに投稿するのが主な使い方」という場合であればZenFone 5はアリな選択なのではないかと思います。
ZenFone 5はその軽快な操作性もあって、非常に普段使いによいカメラです。カメラ機能はロック画面からもスワイプ一発で起動できますし、反応も迅速で、撮影にストレスを感じません。おかげで最近、筆者は、何かあったらパッとカバンから取り出し、ワンタッチで気軽にいろいろなものを撮影してはFacebookにあげています。
また、撮影者をアシストしてくれる便利な機能も一通り備えているのも、このZenFone 5のいいところなのではないかと、筆者は思っています。たとえば顔認識してのピント合わせなどもサポートしていますし、逆光で撮影しようとするとスマートフォンの方からダイナミックレンジを広げる「HDRモード」での撮影を薦めてきたり、暗いと感じたら画素数を減らして感度をあげることを優先する「ナイトモード」での撮影をすすめてきてくれる、といったようなこともします。
筆者は、写真を撮るときは、以前はモードを切り替えるということはほとんどしなかったのですが、スマホをZenFone 5にしてからいろいろなモードを使ってみるようになりました。
そうそう、先ほど紹介したナイトモードは、そんないろいろなモードの中でも、ZenFone 5を入手したらぜひ使ってみてほしい機能です。これは、別名微光モードとも呼ばれる機能で、写真の解像度を1920×1080の200万画素にしてしまう代わりに、写真の明るさを約400%、コントラストを約200%アップさせ、暗い被写体でも綺麗に撮影してしまうという機能なのです。
実際に編集部の入っているビルディングから夜景を撮影してみたのですが、撮影モードをナイトモードにしたら、あとは撮影ボタンをポンと押すだけで、三脚などを使わずとも夜景が綺麗に撮れ、感動しました。
引き伸ばしてみてしまうとさすがに偽色が出ているのがわかり、白いビルの壁に赤や青の点がポツポツと描かれてしまっているのがわかってしまうのですが、縮小して表示するとなかなか絵になる感じに撮影できます。同じ場所でiPhone 6を使って撮影しようとしていた方はかなり撮影に苦労されていたようなのですが、ZenFone 5ならワンタッチでした。
あるdアニメストアマニアの戯言
【ZenFone 5】
大和哲
(2015/1/6 06:00)
ZenFone 5はミドルレンジクラスのスマートフォンです。CPUは「ミドルレンジ用」とされているSnapdragon 400を使用していて、最大クロック数は1.2GHzで動作します。このCPU演算速度はハイエンド機と、たとえばNexus 6のSnapdragon 805(2.7GHz)と比較すると半分以下ってことになっちゃいます。スペックを並べられれば、まぁ、確かにそうですねぇ、としか言いようがないのですが、実際の使用感ではZenFone 5は負けていないのです。使われているパーツはミドル機のそれなのですが、使う上で必要な性能に不足はありません。
ZenFone 5の液晶ディスプレイは、HD解像度つまり1280×720ピクセル。確かにハイエンド機の2560×1440や1920×1080といった解像度には劣るのだけど、解像度の違いはユーザー体験には、正直そこまで影響しません。
たとえば、筆者がスマートフォンで(時間的に最も長く)使っているアプリは「dアニメストア」だったりするのですが、このアプリでの配信動画はほとんどが480p。一番高い解像度で配信している「ガンダム Gのレコンギスタ」でも720p。そう、現在再生したい動画のソースの解像度が画面の解像度に比べてそもそも低いので、ハイエンド機とZenFone 5のどちらで鑑賞してもそれほど違いが出ないんですよね。
ミドルレンジ機じゃ、動画再生はカクカクになるんじゃないか? 私も使う前はそうかもと思っていました。が、そうはなりません。なぜかというと、まっとうな動画再生ソフトは搭載しているGPUの持つハードウェアデコード支援機能を使って動画データのデコードを行うからです。ハイエンド機より性能こそ劣るものの、ZenFone 5にもAdreno 305というGPUがちゃんと搭載されています。dアニメストアや、他の動画プレイヤーたとえばMX動画プレイヤーなんかは、こいつを使って動画再生をしてくれます。ですので、これらのアプリを使っている限り、CPUパワーの差の出る幕はないのです。
もちろんハイエンド機とZenFone 5の間にはGPUパワーの差もあるのですが、アニメの30フレーム/秒程度の再生ではその差は出てきません。
ハイエンドスマートフォンなら4倍速液晶搭載、モーションフローXRでコマの間も補完してくれて、アニメのキャラクターもぬるぬる動くよ! っていうのならそりゃ違うだろうなぁ、と夢想しますし、一も二もなく降参しますが(ていうか買う)、そこまでの機能差はミドルレンジ機との間にはないのが現状です(というかスマホには搭載できないでしょう、テレビでも高級機にのみ許された機能ですから)。
え? ハイエンド機のほうがバッテリー容量が大きくて長時間アニメが見られるよって? dアニメストアで23分アニメを再生した場合、Zenfone 5のバッテリーの減りって3%程度です。12話1クール見ても36%。一人の少女が夢をみてから宇宙に神様が誕生するまでわずか36%です。CPUパワーが低いからなのか、ZenFone 5の省電力機能がよくできているせいなのかはわかりませんが、意外とZenFone 5って消費電力が少ないんです。高速なCPUを振り回すハイエンド機の方が、むしろ大きなバッテリーが必要になるのかもしれませんね。
もちろん筆者は、ミドルレンジ機ならなんでもハイエンド機を置き換えられる、ミドルレンジ機があればハイエンド機なんてもう要らないなんて傲岸不遜を申すつもりはありません。というか、筆者は、ミドルレンジ機なりのパーツを組み合わせて十分以上のユーザー体験をもたらすZenFone 5は卓越した存在だと思うし、ミドルレンジ機の中でもZenFone 5は特殊な存在なんだろうとも思っています。
ただ、やっぱりたまに思ってしまうのです。ミドルレンジ機が必要十分の機能を持っているならなら、我々はハイエンド機にいったい何を求めるべきなのだろうか、と。……何なんでしょうねぇ? うーむ。
主張しすぎないところが嬉しい「ZenWatch」
【ZenWatch WI500Q】
湯野康隆
(2014/12/5 06:00)
スマートフォンに飽きたからというわけでもないが、巷で話題になってるし、そろそろウェアラブルデバイスを試してみようか。というわけで、ASUSの「ZenWatch」を使い始めてみた。
Android Wear系のスマートウォッチもいろいろ出てきているし、サムスンのGEARシリーズも独特の進化を遂げていて興味深い。そんな中でなぜZenWatchなのかというと、理由は単純明快で、デザイン的にサイバー過ぎず、腕に巻いてもファッション的に浮かないところが気に入ったからだ。革ベルトのクラシックな感じもそうだが、身につけていても目立ちすぎず、周囲の視線を気にしなくてよいという、何とも日本人的な感覚にフィットするのである。
ここまで数週間、身につけて生活してみて、Android Wearのいろんな機能を試してみるものの、結局、スマホ側を操作した方が楽と感じる場面も多い。ここだけの話、最初はおもしろがって「OK Google」と話しかけて遊んでいたが、実際、街中でこれを行うのはもちろんだが、家の中ですら家族の視線が気になってしまう。せめて、もう少し違和感のないセリフで呼び出したい。
ただ、電話やメール、各種メッセンジャーの通知については、かなり便利に使えている。スマホの時代になってからというもの、バイブの弱さには納得がいかないのだが、さすがに腕に巻いていると否が応でも気づく。とりわけ、イベント取材などで周囲の雑音が多く、歩き回っていることもあって着信に気づきにくいような場面では、本当に効果がある。もっとも、この部分は今どきの腕時計型デバイスでは当たり前の機能なので、ZenWatchじゃなきゃいけないという話でもない。
正直なところ、毎日充電するのも面倒だし、小型とはいえ泊まりの出張の際には充電用クレードルを持ち歩く必要があるのもしんどい。でも、まだまだ発展途上なだけにデバイスとしての面白さがあるのも確かなので、もうしばらくは頑張って使ってみようと思っている。
修理するより買ったほうが安い?
【Nexus 5 / ZenFone 5】
大和哲
(2014/12/2 06:00)
先月、Nexus 5のイヤホンの片方から音が出なくなったのと、SIMトレイの周りにヒビが入ったことを報告しました。
前回の原稿が掲載された際に、読者の方からTwitterで、「Nexus 5の故障の場合の問い合わせは、LGモバイルではなく、Google Playハードウェアサポートチームだ」との指摘をいただきましたので、そちらに問い合わせてみました。
結果、Google Playで購入したNexus 5の場合は、まず、こちらに相談してください、ということでした。結果として有償修理の対象となる場合はLGモバイルを案内するのですが、無償交換プログラムの対象になる場合もあるので、Google Playサポートを先にということでした。誤った情報を掲載してしまい申し訳ありませんでした。
Google Playサポートチームでは、「特に高い場所から落としたり、水没させてはいないか」と、購入した携帯電話のIMEI番号を聞かれます。前者は補償の対象外となる事象であること、また後者はサポートチームでは、販売した携帯電話のIMEI番号と販売日の記録が残っており、サポート対象期間内であるかどうかをチェックするためということです。
筆者の場合、Nexus 5を購入してから、サポート期間の1年を過ぎており、有償修理となるため前回記載した「LGモバイルお客様ご相談センター」にて修理を受け付けるという案内がされました。前述の通りLGモバイルでは、有償修理のみを受け付けています。
案内に従って、Nexus 5を修理センターに元払いの宅配便で送付し、修理見積もりをしてもらいます。ちなみに、この見積もりの結果を聞いて修理を中断すると、その段階で診断料3000円+送料+税金を支払わなくてはなりません。
筆者の場合、Nexus 5を送った結果、修理見積もりに入る前にNexus 5を受け取ったという連絡とともに、修理前の概算ではありますが、SIMトレイ周りのヒビに関してはフロントケース交換となり2万5000円前後が、またイヤホンに関しては基板交換で2万7000円前後、診断の結果他部品等に破損がみられる場合それ以上が必要となるという連絡がありました。合計、5万2000円ほどかかることになるわけで、修理するなら、そのお金で新品でもう一台Nexus 5が買えてしまいますね……。
皆が皆、修理した場合に同じような金額がかかるわけではない(たぶん、フロントケースや液晶ディスプレイのみならこれより安い)でしょうが、故障した場合、本体代金より修理代が高くつくケースがあるというのは、購入の際に気をつけておいたほうがいい点かもしれません。Nexusシリーズを購入して長い期間使うのであれば月々500円で万が一の故障時の修理対応できる「故障安心パック-S」がつけられるY!モバイルで買うことを考えるのもひとつの手かもしれません。
で、筆者の場合ですが……、どうせ新品を買うのと同じくらいかかるのならと、修理は取りやめ、携帯電話を買いかえることにしました。ただし、同じ機種ではなく、最近ASUSから発売された「ZenFone 5」を、です。こちらもNexus 5と同じディスプレイ5インチサイズのSIMロックフリー機種です。購入金額は約3万円。Nexus 5のようなハイエンドスマートフォンではないとはいえ、修理より約1万円は安くあがった計算になります。