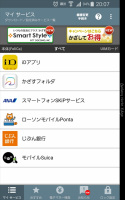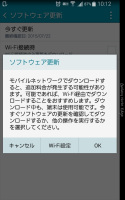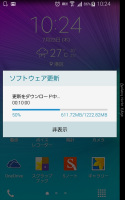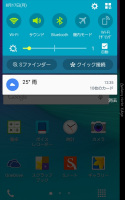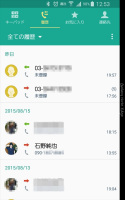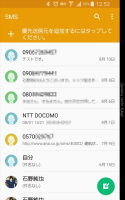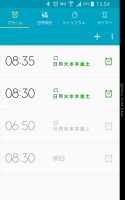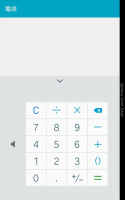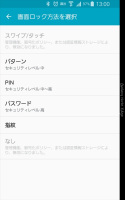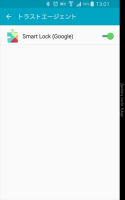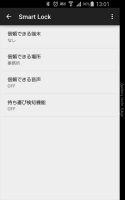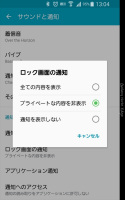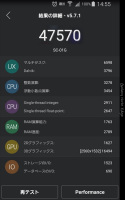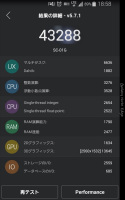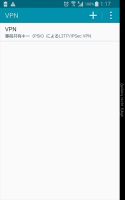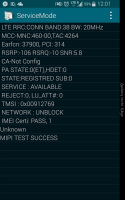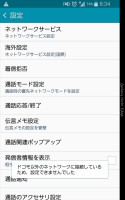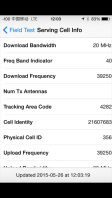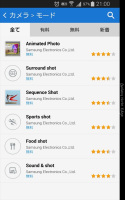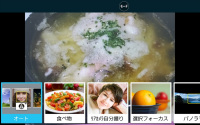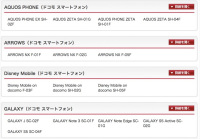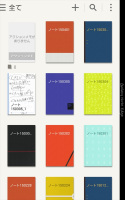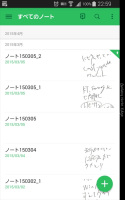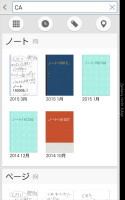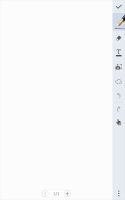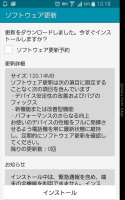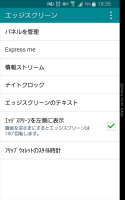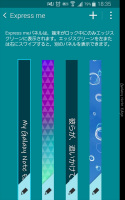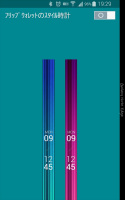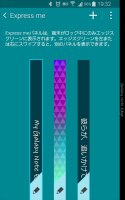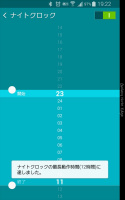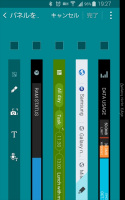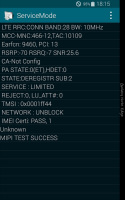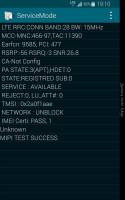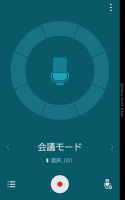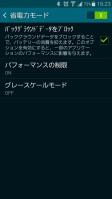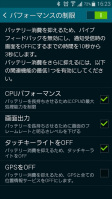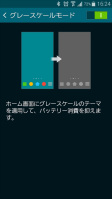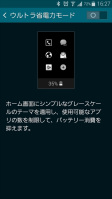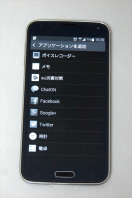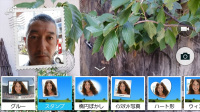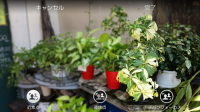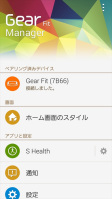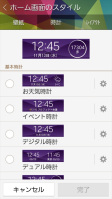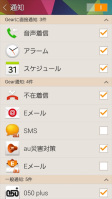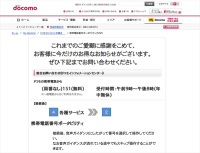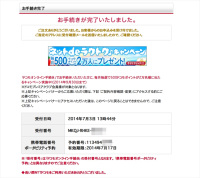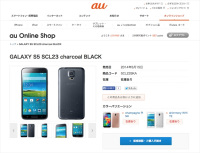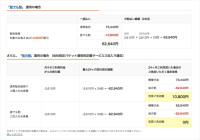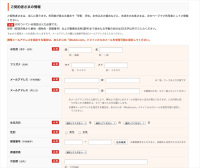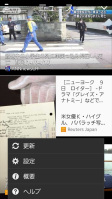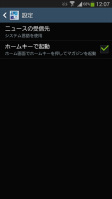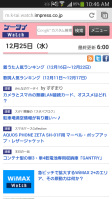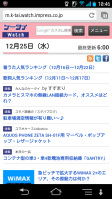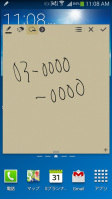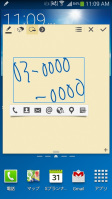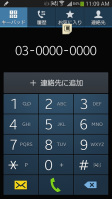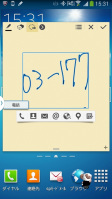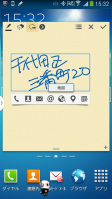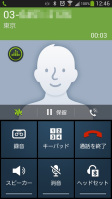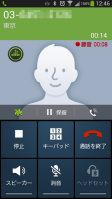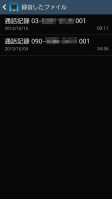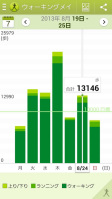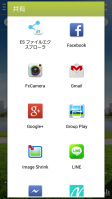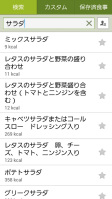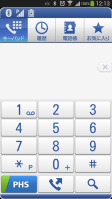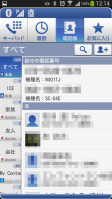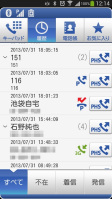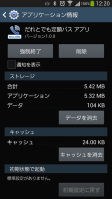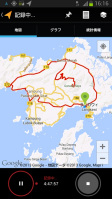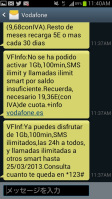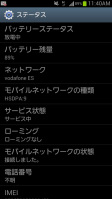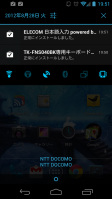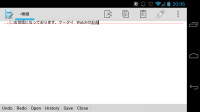タフネスなコンパクトスマホ「Galaxy Active neo」ってどうなの?
【Galaxy Active neo SC-01H】
(2015/12/1 10:47)
2015年冬モデルが続々と登場する時期に入り、筆者の相棒は、今夏使っていた「Galaxy S6 edge」から「Galaxy Active neo SC-01H」に切り替わった。MILスペック準拠というタフネス性能を備えつつ、800×480ドット(WVGA)という4.5インチディスプレイを備える機種だ。
昨冬~今夏にかけて「GALAXY S5 ACTIVE SC-02G」を使っていたので、「Galaxy Active neo」を初めて手に取ったときには、「おお、このフォルム、この肌触りこそ……」と思ったり思わなかったりしたが、いずれにせよハイエンドモデルばかり使い込んできた身には、「1.2GHzのクアッドコア」というチップセットや、800×480ドットというフィーチャーフォンかと見まがうスペックのディスプレイに、少々不安を覚えたのだが、メイン端末として使ってみて1週間、スムーズに使えている、というのが正直なところ。
もちろんまだ導入しているアプリはさほど多くはないが、グーグル謹製の「ハングアウト」も普通に使えているし、街中を歩いて遊ぶ新世代ゲームである「Ingress」のプレイにも支障はない。ただ、Ingressに関しては、ポータルが多数立ち並ぶ場所で高負荷な遊び方(硬めシールドおよび反撃Mod多数インストール済の高レベルポータルてんこ盛りな場所でバースターを連打する、とか)はまだ試していないので、これからストレスを感じる場面があるかもしれない。ただ、RAMが2GBということや、800×480という解像度も好影響を与えているのか、他のソーシャル系アプリやGoogle Play Music、ブラウザ、カメラを使い続けていても、今のところ困る場面はない。
ストラップホールが用意されているのも、好印象を持った要素の1つ。ただ、4.5インチというコンパクトボディは、現在使用中の自転車用スマートフォンホルダーにはちょっと小さくて、ホルダーにおけるポジションは試行錯誤中だ。
ちょっと困っているのが、ディスプレイの輝度設定。いわゆるオート調整のような機能がなく、環境にあわせて手動で明るさを調整している。夜や暗い場所では輝度を下げ、よく晴れた屋外では最大まで明るくして、なおかつ、「アウトドアモード」をONにする、という形だが、ある程度、自動で調節してくれるともっとラクチン。メーカーサイトを見ると、照度センサーは搭載しているようなので、ちょちょいのちょいで機能追加とかしていただけると嬉しいなあ。
「白ロム」のau端末をSIMロック解除してみた
【Galaxy S6 edge SCV31】
石井徹
(2015/11/17 06:00)
今年の5月発売以降の端末から、3キャリアでSIMロック解除に対応するようになった。auではこれまでSIMロック解除に対応していなかったが、4月発売の「Galaxy S6 edge SCV31」より全機種でSIMロック解除に対応することとなった。
このSIMロック解除、3キャリアとも「購入後6カ月経過後」という条件を設けているが、各社で細かい条件に違いがある。例えばNTTドコモでは、過去にSIMロック解除履歴がある回線ならば、6カ月を待たずにSIMロック解除できる。そしてauでは、3キャリアで唯一、「auでの購入履歴がある端末」ならば、購入者本人以外でもSIMロック解除に対応するとしている。
つまりauでは、中古で販売されている端末、いわゆる「白ロム」でも条件を満たせばSIMロック解除に対応するということ。KDDIが公開しているSIMロック解除の案内ページでは、端末に割り当てられた「IMEI」を入力することで、SIMロック解除が可能かどうかと、解除が可能になる時期について知ることができる。
筆者は先日、とある中古携帯ショップに立ち寄った。そこでauの「Galaxy S6 edge SCV31」を発見。店員さんの許可をもらった上で、件のSIMロック解除の案内ページでその端末のIMEIを入力して調べてみた。すると、その日の翌週にはロック解除できることが判明。「SIMロック解除を試してみたい……」という不純な(?)動機から、購入してしまった。
そして翌週、案内ページの表示「○」つまりSIMロック解除に対応となった。ユーザー自身が購入した端末なら、そのままWeb上でSIMロック解除の手続きができるが、白ロムの場合はauショップでの対応となるようだ。
auショップに持ち込んでみると、スタッフがIMEIから端末の情報を確認しながら10分程度で解除の手続きが完了。端末に触れることは一度もなかったが、手続き後、すぐに他社のSIMで利用可能な状態になったようだ。auショップでのSIMロック解除手続きは手数料3240円(税込)がかかるが、au回線も持っている筆者の場合は、通信料とあわせて支払う形になった。
さて、SIMロック解除した「SCV31」にNTTドコモのSIMを挿してみると、「サービスプロバイダーポリシー」の更新を求めるダイアログが出現。指示に従ってWi-Fi環境で更新すると、ほどなくして「H」表示となり、3Gで接続した。端末の設定から、接続先の設定(APN)を入力すると、しばらくして「4G」表示となった。ネットワークへの最適化がされていないからか、3GからLTEへの移行はやや遅め。
少し意外だったのが、VoLTEへの対応。「SCV31」は、au VoLTEに対応した機種だが、ドコモのSIMで使う際は、3G(W-CDMA)での通話となるようだ。ネットワークを「4Gのみ」設定して、発信を試してみたが、通話することはできなかった。
また、auのVoLTE非対応のLTEプランを契約しているSIMカードでは、SIM自体を認識しなかった。
そもそも、各キャリアが動作を保証しているのは、端末にあった自社回線を利用している場合のみ。SIMロック解除には対応するが、他社のSIMで利用できない機能があったとしてもサポートを受けることはできない。また、au端末の場合は、他社のSIMでは「@ezweb.ne.jp」のメールやスマートパスなど、au IDを利用するサービスは利用できない。
もちろん、白ロム端末では壊れた際の交換機サービスなどを受けることができないので、そこを了解してから自己責任で挑戦してみるべきだろう。
試した上で筆者は、国内キャリアで並列販売されているAndroid端末は、使うキャリアで買う方がいい、という感想をもった。それでも海外で使いたい場合や、「このメーカーの機種をこのキャリアで使いたいけど販売していない……!」という場合にSIMロック解除という選択肢ができたのはうれしいところ。
なお、mineoでは18日より、auのVoLTEに対応したMVNO方式のSIMカードが提供することを発表している。このSIMカードをau販売の端末で利用するためには、SIMロック解除が必要だそうだ。筆者も申し込む予定なので、届き次第、「SCV31」でのレポートをお届けしたい。
仕事で使える「Galaxy S6 edge」の録音機能
【Galaxy S6 edge SC-04G】
関口 聖
(2015/11/4 06:00)
さまざまな人に会って話を聞く、そんな商売をしていると、とても大事なツールの1つがレコーダーということになる。普段はICレコーダーを利用しているのだが、たまに電池切れになったりすることもあるので、もう1台、予備として録音できる環境が欲しい……ということで「Galaxy S6 edge」のボイスレコーダーを使ってみたのだが、これがまた使える機能であることが判明。もはやこれ1つでは十分ではないかと思うくらいの出来。
録音データはM4A形式で記録され、内蔵マイクだけなのにステレオで記録される。本体で再生するときには、ICレコーダー並のインターフェイスで、再生速度の変更やトリミング、ブックマークなどもできる。
録音ファイルはもちろんパソコンなどへ転送でき、共有メニューからクラウドサービスへ転送することもできる。DropboxやOneDriveなど、パソコンのローカルドライブと同期するサービスであれば、録音→クラウドへ転送→帰社したらすぐ聴き直して記事執筆、とワイヤレスのまま流れるように作業できる。
この録音品質は、他のAndroidスマホでも同じなのかな、と漠然と思っていたのだが、他メーカー製スマートフォンではそもそも純正のボイスレコーダーアプリがなかったり(メーカーサイトで配付しているものはある)、音質がかなり厳しいものがあったりする。以前使っていた「GALAXY S5」のボイスレコーダーもわりと使いやすかったので、他のAndroidスマートフォンの状況を知ってから、一層、Galaxyシリーズのありがたみを感じた次第。今のところ、囲み取材やインタビューでの活用が主で、個人的には十分。もっとも、楽器の演奏などをする人にとっては、自身の演奏を録音する、といった用途で音割れしてしまうかどうかまでチェックしていないのでご容赦願いたい。そのあたりの使い勝手をご存知の方がいらしたら、Twitterなどでぜひ教えてください。
ドコモとソフトバンクの発表を見て機種変候補を考えてみた
【GALAXY Note Edge SC-01G】
石野純也
(2015/10/19 06:00)
ドコモとソフトバンクの冬春モデルが出そろった。約1年間、「GALAXY Note Edge」を使い続けてきた筆者も、そろそろ機種変更をしようと考えている。ところが、2社のラインナップを見ると、「Galaxy Note 5」が見当たらない……。これまでNoteシリーズを未発売だったソフトバンクだけでなく、ドコモまで取り扱いを見送ってしまったようだ。
ドコモの代表取締役社長、加藤薫氏は「今期はdtabに注力した」と述べていたが、残念ながら、タブレットとノートでは用途が違う。最後の望みとしてauが残っているが、こちらも動きが聞こえてこない。むしろ、他社にないGalaxy Note 5があれば、大々的に発表してきそうなもの。この時期になってauが何もしていないのは、披露すべきラインナップがないと考えてもよさそうだ。
Galaxy Note 5がない今、個人的な機種変更をどうするかは、非常に悩ましい問題だ。そのままGALAXY Note Edgeを使い続ける選択肢もあるが、パフォーマンスの面ではどうしても最新機種より見劣りする。新しい機種を触っていなければ気づかないことかもしれないが、仕事上、どうしても触らざるをえない。そうすると、やはり冬春モデルとの性能の違いを感じてしまう。
冬春モデルは全体的にカメラの性能向上も目覚ましく、「Xperia Z5」のようにオートフォーカスが一瞬と言っていいレベルまで高速化したモデルまである。GALAXY Note Edgeではあまりに使いづらくてやめてしまったが、冬春モデルでは指紋センサーが搭載されている機種も多い。特に、iPhoneシリーズと同様、指を置くだけで指紋が認証される機種は、ロック解除が簡単なのが魅力だ。
画面が大きな機種という点では、「Xperia Z5 Premium」もあるが、こちらはペン入力には非対応。「Xperia Z Ultra」のように、細いペン先を認識する機能もないようだ。Xperia Z Ultraも、そろそろ後継機があってもいいと思うのだが……。
このように考えていくと、やはり機種変更してしまった方がいいような気がする。そこで苦肉の策として検討しているのが、2台持ち。ドコモは「シェアオプション」で2回線契約しているため、GALAXY Note Edgeを2台目として持って、メインでは別の機種を持つ。これなら、普段は最新のスマートフォンを使いつつ、Sペンを使った作業がしたくなったり、大画面でネットが見たくなったりしたときだけ、GALAXY Note Edgeを取り出せばよくなる(もっとも、今でもau回線でiPhone 6s、ワイモバイル回線でZenFone 2を持ち歩いているため、実際は4台持ちになってしまうが、あくまでドコモ回線のみの話と捉えてほしい)。
練習として、しばらくiPhone 6sをメインにしつつ、サブでGALAXY Note Edgeを使ってみた。確かに最新端末であるiPhone 6sはパフォーマンスがよく、メモリも増えているためアプリの切り替えも速い。カメラの画質もよく、指紋センサーの認証もスムーズ。上記で挙げていた必要としている機能、性能はきちんと満たしている。GALAXY Note Edgeはメモをするときや、会見中の録音をするときだけに限って使用した。2台に作業を分散させたことで、1台で済ませるよりも、バッテリーの持ちがよくなったような気もする。
一方で、あまり意識していなかったが、やはりおサイフケータイがメインの端末に入っていないのは不便だった。おサイフケータイはカバンの中に入れたGALAXY Note Edgeで使っていたが、電車に乗ろうとするたびに取り出すのはやはり手間がかかる。やはりおサイフケータイは、ポケットに入っているメイン端末に入っていた方がいい。Suicaをカードに切り替えればいいという向きもあるかもしれないが、筆者はiDやPonta、ANAのチケットなどもまとめておサイフケータイに入れている。今さら1つ1つをプラスチックカードに戻すことは、あまり考えたくない。
とは言え、冬春モデルのAndroidであれば、おサイフケータイには対応している。その他の点についてはあまり問題がなかったので、冬春モデルでは2回線を紐づけて持つつもりだ。GALAXY Note Edgeとかぶらないように、画面サイズは5.2インチ前後のものにする予定。上記で挙げた特徴を満たすモデルとして、「Xperia Z5」が候補になっているが、実際どの機種にするのかは、もう少し検討してみようと思う。
エッジスクリーンはどうだったのか
【Galaxy S6 edge SC-04G】
関口聖
(2015/10/6 06:00)
ドコモの冬モデルが発表されましたが、あいにくハイエンドのGalaxyシリーズは含まれておりませんでした。スペック的にも「Galaxy S6 edge」は、まだまだまだまだ一線級の機種であることに変わりなく、ラインアップとしてもその位置付けのまま、冬を迎えることになりました。
と、業界ウォッチャー的視点はさておき、使い始めた夏から、いよいよ秋を迎えた「Galaxy S6 edge」の一番大きな特徴といえばエッジスクリーン。全体的なフォルムがほぼ同じようなものばかり、となるスマートフォンのなかでも、一線を画すシルエットを演出している曲面のディスプレイは、人に見せると「なにこれ!」と驚いてくれるシロモノ。先だっては、グッドデザイン賞の「グッドデザイン・ベスト 100」に選ばれたらしい。
ただ、そのあと続けて「で、これ、どう使うの?」と問われると、夜間に便利な「ナイトクロック」を紹介できたものの、それでそれで? と好奇心に燃える質問には、ちょっと答えに窮してしまった。もちろん、よく連絡する相手をすぐに呼び出せる「People Edge」はいい機能なのですが、個人的にメインのコミュニケーションツールであるLINEやハングアウトとは連携していないので、それまで役立つ場面がなかった。このあたり、海外で発表された「Galaxy S6 edge+」に搭載されるアプリランチャー「App Edge」であれば、どんどん使うことになりそう。S6 edgeでも利用できるようになるといいなあ。
このほかエッジスクリーンでは「情報ストリーム」という機能もあって、Twitterで話題のワードなども調べられる。これも良いのですが、Android 5.0では各種通知がロック画面上に表示されるようになったこともあってか、通知バーへのアクセス頻度のほうが圧倒的に多くてですね、エッジスクリーンからのアクセスという心理的な導線がなかなか確立されなかった、というのがこの3カ月ほどの感想でもあります。
機能的にはまだ進化の余地があるのかも? と思えるエッジスクリーンですが、なにより手に持ったときの薄さ、全体的なフォルムといった手触りや、広がり感のあるディスプレイ表示などはまだまだ新しさを感じさせてくれる仕上がり。そんなところは、他のスマホにはあまりない体験と言えそうです。
100GB、毎月1冊無料――Galaxy S6 edgeでトクしたこと
【Galaxy S6 edge SC-04G】
関口 聖
(2015/9/7 06:00)
Galaxyシリーズでは、「Galaxy Gifts」というサービスが提供されている。Galaxyを利用しているユーザーだけが得られる特典だ。今夏モデルで、筆者が使っている「Galaxy S6 edge」(とGalaxy S6)では、クラウドストレージの「OneDrive」100GB分が2年間無料という特典が用意されている。2年間だけか、と思われるかもしれないが、ストレージの単価が割安になっていたり、別の技術が進化していたりする可能性もあるので、期間限定というのはさほど気にしていない。とりあえずデータ容量をほぼ気にすることなく、アップロードしまくって、一緒に遊んだときの写真などを友人と気兼ねなく共有できる場があるのは本当に便利だ。
それからAmazonの「Kindle」もサムスンユーザー専用のアプリがある。こちらは毎月3~4冊選ばれた本のなかから、1冊、無料で読めるという特典がある。どの本が選ばれるかわからず、誰もが知っているようなベストセラーではなく、知る人ぞ知る作品、というものから選ぶことが多いのだが、毎月必ず「これはちょっと読んでみたい」と思うものがある。もちろんダウンロードしたコンテンツは、読める期間の制限はなく、他のデバイスでも同じAmazonのアカウントなら利用できる。
Galaxy Giftの特典としては、ほかにも「Evernote」プレミアム会員3カ月分や、楽曲認識サービス「Shazam」プレミアム版の無償提供などもある。こうした特典があることで、これまであまり利用する気にならなかったサービスに触れてみようと思うし、スマートフォンの新しい使い方に一歩踏み出せる。特典そのものよりも、ユーザーの世界を拡げようとする取り組みと言えそうだ。
Galaxy Note 5を世界最速発売の台湾で購入
【Galaxy Note 5】
島田純
(2015/8/28 06:00)
サムスンが発表したファブレット端末「Galaxy Note 5」を、世界最速で発売された台湾で購入しました。
Galaxy Note 5は、ニューヨークにて現地時間8月13日に発表(関連記事)。直後の週末となる15日(土)には台湾にて発売されました。このとき筆者は台北市内に居たため、イベント気分でサムスンのGalaxy Note 5発売イベントに参加しました。
台北でのGalaxy Note 5発売イベントは、2015年5月に開業したばかりの電脳ビル「三創数位生活園区」にて開催。現地の友人達と一緒に、閉店直後の三創数位生活園区の入口付近で朝まで待機することに。
Galaxy Note 5の発売イベントでは、先着200名を対象にGalaxy Note 5が販売されることや、行列の先頭から20名には台湾のスター「蔡依林」(Jolin Tsai)との記念撮影に参加できるなどの特典があることが発表されていましたが、前日夜から徹夜をしていたのは筆者グループを含めて5名程度。「先着20名」に到達したのは、店舗がオープンする11時の約2時間前の9時頃。その後、オープンまでの間に行列は伸びていき、オープン時点では100名を超える行列ができていました。
夜が明けて日の出と共に気温も上がっていき、前日夜から行列に並んでいた筆者たちの体力を奪いましたが、本当に大変だったのはお店がオープンした後。11時の開店と同時に建物の中へと進みましたが、誰一人としてGalaxy Note 5を手にすることができないまま、行列の中で2時間以上待機する必要があり、その間の案内が不十分であったことも重なって、行列の中からは「どれだけ待たせるんだ!」という声が響き、慌ててスタッフが説明するシーンも。
行列の待ち時間が長く、疲れと苛立ちがつもる中で混乱もありましたが、蔡依林が登場してから空気は一変。和やかなムードでイベントが進行し、筆者を含む先頭の20人はステージ上で蔡依林からGalaxy Note 5を手渡しされ、無事に入手することができました。
筆者が購入したGalaxy Note 5は台湾版ですが、台湾向けに販売されているGalaxy Note 5はサムスンのハイエンド端末としては珍しいデュアルSIM仕様。両方のSIMスロットが4G LTEに対応していますが、同時に4G LTEを利用することはできず、一方が4G(または3G)でデータ通信を利用している場合は、もう片方のSIMスロットに挿したSIMでは2Gでの接続となります。
筆者がGalaxy Note 5で最も楽しみにしていた機能は、ロック画面でもSペンを使ったメモが書けるいわゆる「黒板機能」です。「黒板機能」の最大のメリットは「Sペンを取り出しすればロック解除をせずにメモを書ける」という点で、通常の「メモ」の用途以外にも、海外で言葉が通じない相手に対して「素早く文字で伝える」というコミュニケーション手段にも使えるので、とくに「書けるけど読めない」ことが多い漢字圏の国々では役立つ機会が多そうです。
Android 5.0になり“本気”を出したGALAXY Note Edge
【GALAXY Note Edge SC-01G】
石野純也
(2015/8/20 06:00)
7月23日、ドコモ版の「GALAXY Note Edge SC-01G」がAndroid 5.0にアップデートされた。筆者も、アップデートファイルが公開された日にすぐにダウンロードし、現時点で3週間強、使い続けてきた。
真っ先にAndroid 5.0を感じられるのが、ユーザーインターフェイス(UI)だ。通知やアプリ履歴はもちろん、電話帳や電卓など、細かな部分にまでマテリアルデザインが採用されており、新鮮な気持ちで使うことができる。視認性もよくなり、最新モデルのような見栄えになった点で満足度が高い。
見た目が変わっただけでなく、機能にも改善が加えられている。ドコモのアップデートの案内には載っていない、非常に細かな変更も多い印象だ。筆者が一番恩恵を受けているのは、VPN設定時のロック方法の制限が緩和されたこと。これはOS自体の制限というわけではないが、アップデートに合わせて、仕様が変更されたようだ。
Android 4.4の頃はVPNを設定しているとパターンロックができず、仕方なく指紋センサーを使っていたが、GALAXY Note Edgeの指紋センサーはスライド式のため認証に手間取ることもあった。これがAndroid 5.0では緩和されており、VPNを設定しながら、パターンロックを使用できるようになった。個人的にはスライド式の指紋センサーより、パターンロックの方が素早くロックを解除できるので、アップデートによってGALAXY Note Edgeに感じていたロック解除の不満が解決された格好だ。
ロックつながりで言えば、Android 5.0になって「Smart Lock」を利用できるようになった。これも、非常に利便性が高い機能だ。Smart Lockとは、ペアリングした対になる端末があるときや、特定の場所にいるときに、ロックをかけない状態にする機能のこと。筆者の場合、ほかの人が端末を触る心配のない1人の事務所であれば、ロックをかける必要はない。こうした設定を自動的にできるのが、Smart Lockのメリットだ。
本当は事務所にあるPCとペアリングした際にロックを解除するようにしたかったのだが、なぜかうまく機能しなかったため、位置情報を使うようにした。PCでの仕事中にLINEなどの通知をサッとスマートフォンで確認するときに、ロックを解除しなくていいので快適に利用できる。
ロック画面に通知がキレイに並ぶのも、Android 5.0ならでは。通知の内容が見られたくないという人は、中身だけを消すことも可能だ。やや日本語が不親切なため、少々分かりにくいかもしれないが、「設定」の「サウンドと通知」から「ロック画面の通知」を開き、「プライベートな内容を非表示」にチェックをつければいい。
また、OSとは直接関係ない部分だが、カメラのUIが大幅に改善された。今まではエッジスクリーンにシャッターボタンが表示されていたため、押そうとすると指が滑ってしまうことがあった。また、シャッターボタンは両手で横持ちするとちょうど人差し指のあたる場所にあり、人差し指を浮かせながら端末を持つことになる。そのため、撮影時に本体をきちんとホールドできない。これも、以前のUIが使いづらいと感じていた理由だ。
Android 5.0にアップデートされ、シャッターボタンは通常の画面内に表示されるようになった。これなら、親指でサッとシャッターを押すだけ。他の端末のUIと同じと言えば同じだが、無理にここでエッジスクリーンを使う必要はないと感じていたため、ユーザーにとってはうれしい改善と言えるだろう。
デザインや使い勝手が向上したことに加え、パフォーマンスも一部上がっている。体感として分かるレベルでよくなったのが、Googleマップのレスポンス。これまでは、スクロールに画面が追従せず、ワンテンポ遅れて動作することも多かったが、Android 5.0にしてからはそれがなくなった。たまにアプリの起動が遅いこともあるが、Googleマップ以外でもおおむね以前より動作は軽快になっている。
実際、ベンチマークを取ってみたが、結果も筆者の体感を裏付けていた。「AnTuTu Benchmark」では、Android 5.0にアップデートした後のスコアが4万7570なのに対し、Android 4.4では4万3288だった。細かなスコアを比較していくと、「Dalvik」の項目が2倍ほどに上がっていることが分かる。Android 5.0では、ランタイムエンジンを従来のDalvikから「ART」に変更しており、これによってパフォーマンスを上げている。GALAXY Note Edgeも、その恩恵にあずかれていたようだ。
もっとも、パフォーマンスについては、もう少し改善してほしいところがある。例えば、カメラを撮ったあと、ギャラリーを開こうとするとかなり待たされることがあるし、通知からドコモメールやGoogle Playを開こうとした際になかなかアプリが立ち上がらないということもある。すでに海外では後継機も発売しているが、GALAXY Note Edgeもまだ発売から1年経っていない端末。できれば、今後も継続的なアップデートで使用感を上げていってほしい。
真夏の直射日光下で街をぐるぐる巡るゲームをやってみたら
【Galaxy S6 edge SC-04G】
関口聖
(2015/8/12 06:00)
都心では1週間連続の猛暑日を記録し、強烈な日射しに辟易する毎日。街のなかにあるアートや歴史的な遺物、あるいはお地蔵さんを巡りまくって、その前で一筆書きしまくるゲームを楽しむ私にとって、熱中症だけではなく、直射日光によるスマホへの加熱もまた、とても気になるところだ。
春まで使っていた「GALAXY S5 Active」であれば、そのあたり、何の心配もいらなかったが、はたして「Galaxy S6 edge SC-04G」はどうなのか。側面にメタル素材を用い、前面と背面はガラスで覆われたこのボディは、日本の真夏のお日さまにどう対抗するのか……と使い込んでみたら、これがかなりキビキビ動く。
機種やメーカーによっては、直射日光で熱せられると、CPUが発熱した場合への対策のためか、CPUクロックを下げてディスプレイの輝度もあわせて落とす、つまりひたすら静かにして難を逃れようとするものがある。これはこれでなるほど、と思うが、実際のところ使い勝手としてはちょっと厳しい。街中を歩き回って立ち止まってゲームしたい私にとっては、遅々としてプレイが進まなくなってしまいかねない。
自宅から駅まで10分程度歩くだけでも、そんな状況になってしまうのが、日本の夏――なのだが、「Galaxy S6 edge」を同じような環境で使ってみると、動作の反応にそんな影響を感じられない。直射日光を浴びたことで、「Galaxy S6 edge」本体は熱く感じるのだが、動作に影響はないのだ。さくさくプレイして、さくさくとゲーム中で爆弾を連打できる。ゲームだけではなく、カメラの起動なども含めて普通に使える。このあたり、夏が来るまでは、どうなるかまったくわからなかっただけに嬉しい。
ちなみに、ときおり、ディスプレイの輝度が自動調節なのに暗くなってしまい、とても見えづらくなる場面がある。また防水には対応していないので、この季節、屋外にいると天気が急変しないか、以前よりも敏感になった、という部分もあるが、この動作のキビキビ加減はお気に入りだ。
「Galaxy S6 edge」のカメラにわりと満足
【Galaxy S6 edge SC-04G】
関口聖
(2015/7/16 06:00)
昨夏から「GALAXY S5」「S5 Active」を使い続けてきた筆者は、カメラ機能を頻繁に利用しながら、その性能にはそこそこ満足していた。ところが「Galaxy S6 edge」を使い始めてからは、それが「満足していたつもりだった」と考えを改めた。「Galaxy S6 edge」は、使い勝手も、写真の仕上がりも、グッと向上したからだ。
使う場面としては、どうしても食事が多くなりがちではあるが、せっかくなので、ふと心に感じるものがあれば、すぐシャッターを切るよう心掛けることにしてみた。ホームボタンの2回押しですぐ起動でき、焦点があうのも速い。思い通りの写真だと感じている。
Galaxy S6 edgeには、プロモードという設定もあり、ホワイトバランスや露出を変更することもできる。個人的には、プロモードよりも、オートでさくさく撮りたいときに撮る、という場面ばかりになりそうだが、普段持ち歩くカメラは、この1台だけになりそうだ。
「Galaxy S6 edge」の動画撮影で遊んでみた
【Galaxy S6 edge SC-04G】
関口聖
(2015/6/22 06:00)
この夏の相棒として、「Galaxy S6 edge」を使い始めた。筆者のメイン回線にあわせ、ドコモ版の「SC-04G」となる。メタルフレームに曲面のガラスなど質感は前評判通りで、手に持った際の満足感は高い。普段使いのアプリを使ってみると、だいたいサクサク動いてこちらも良い感じ。あ、Ingressのスキャナとしての評価はもう少し使い込んでから、ということで、次回以降でご容赦を。
で、さっそく気に入ったのはカメラ機能の動画撮影、それもスローモーションとファストモーションだ。
スローモーションは、最近のスマートフォンではサポートするものが増えてきた機能で、撮影後に好みの場面の再生速度をスローにできる、というもの。一方、ファストモーションはその逆で、好みの場面の再生速度をギュッと速くできる。
個人的にはスローモーションのほうが「こんな動画を撮りたい」と想像しやすい。ただ、ファストモーションは想像しづらい分だけ、実際やってみたときの楽しさは上、という印象。家族で一緒にお出かけするときなど、写真に加えて、こうやってちょっとした短い動画を撮っておくと、想い出が今まで以上にくっきりと残るようになる。梅雨入りしてお出かけしづらいところもあるが、次は雨粒のしたたる様や、川の流れなどをちょっと撮影してみようかな。
「GALAXY Note Edge」と「iPhone 6」でつないだ中国のTD-LTE
【GALAXY Note Edge SC-01G】
石野純也
(2015/6/2 06:00)
5月、7月と立て続けに中国本土に出張することになった。5月は、本誌にもすでに記事が掲載された、「Lenovo Tech World」の取材。7月は、上海で開催されるMobile World Congressのアジア版「Mobile World Congress Shanghai」に参加する予定だ。
中国で仕事しようとすると、もっとも困るのがやはりインターネット環境。ご存知のように、同国には「金盾」や「グレートファイヤーウォール」と呼ばれる検閲システムがあり、TwitterやFacebookといったサイトがブロックされている。SNSが使えないだけならまだいいが(むしろ仕事がはかどることもありそう?)、Googleの各種サービスまで遮断されてしまうため、仕事に支障が出る。中国政府の意向には困ったものだが、何としてもこれは回避しなければならない。
手としてあるのがVPNで日本国内にいったん接続するということだが、これも万全ではない。VPNが度々切断されてストレスがたまるし、回線によっては速度も十分出なくなってしまう。普段使っている端末は、ほぼすべてVPNをワンタッチで呼び出せるようにしているが、何度も接続し直すのは面倒だ。1つだけ、金盾を完全に回避する方法としてあるのが、国際ローミングを使うこと。ただし、海外パケ・ホーダイだと1日の料金は最大2980円。滞在期間が長いと、大きな負担になる。
そこで、今回活用したのが、同じ中国でも特別行政区としてインターネットの“自由”が認められている香港のSIMカード。中国移動香港が出しているSIMカードの中に、中国での国際ローミングが1日68香港ドル(約1088円)のものがある。香港発行のSIMカードのため金盾の規制がかからず、しかも、「4G」対応で通信速度も期待できる。このSIMカードを出張前に手配。本誌でもおなじみ、香港在住の山根康宏氏にお願いして、出張前にこのSIMカードを送ってもらった。
4Gとは言え、中国で主流なのはTD-LTE方式だ。対応しているSIMフリーのスマートフォンも、そこまで多くない。ただ、筆者が普段から利用している「GALAXY Note Edge SC-01G」は、国際ローミング用としてTD-LTEに対応している。TD-LTEの対応バンドは、2.6GHz帯(Band38)、1.9GHz帯(Band39)、2.5GHz帯(Band41)の3つだ。
以前台湾でLTEに接続しようとした際に四苦八苦したため、少々警戒していたが、中国に到着して、SIMカードを挿したところGALAXY Note EdgeはあっさりTD-LTEにつながった。サービスモードで確認したところ、Band 38でTD-LTEに接続しているようだ。期待していたほど速度は出ず、数Mbpsほどだったが、大容量のデータをやり取りしようとしなければなんとかなる。
なぜかあっさりつながったTD-LTEだが、設定を確認してみたところ、VoLTEが自動でオフになっていた。台湾のときはVoLTEの設定にたどり着くまでが大変だったが、どうやらどこかのタイミングのアップデートで、この設定が変わったようだ。今はドコモ以外のSIMカードを挿すと、VoLTEが自動でオフになる。
これで快適に仕事ができると思いきや、北京市街を移動していると、2G(EDGE)になってしまうことが度々あった。おかしいなと思って中国移動の運用している周波数帯を改めて調べたところ、どうやら2.3GHz帯(Band 40)のエリアもあるようで、ここにGALAXY Note Edgeが対応していない。
そこでSIMカードをiPhone 6に差し替えてみた。あくまで体感だが、GALAXY Note Edgeよりもエリアが広いように感じられる。実際、GALAXY Note EdgeがTD-LTEにつながらなかった場所でiPhone 6のフィールドテストモードを開いてみると、Band 40につながっていた。やはり、中国移動からも発売されているiPhone 6だけに、対応状況は完璧。街中ではTD-LTEでつながっていることの方が多い。
残念だったのは、ホテルの部屋が15階のせいもあり、TD-LTEの電波が安定しないこと。2.3GHz帯と高い周波数のためか、窓から離れるとすぐ2Gになってしまう。ホテルにいるときは窓際にiPhone 6を置いてテザリングするので、何とかなってはいるのだが……。このように、エリアばかりは現地に行くまで分からず、ギャンブル的な要素もある。過信しすぎるのは禁物だ。
私のAndroid Wearが3本目になったワケ
すずまり
(2015/6/1 06:00)
バルセロナで開催されたMobile World Congressを境に、私のAndroid WearがサムスンのGear LiveからソニーのSmartWatch 3になりました。そしてつい最近、ASUSのZenWatchになりました。
あーあ。結局3つも買ってしまいました。いいスマホが1台買えちゃいます(涙)。もともと大きく仕様が変わらないうちは新しいAndroid Wear買わないと思ってたんですけど、買わずにはいられなかったのです。それはなぜか。結論からいうと、現状のデザインニーズの着地点がそこだったからです。
この3台、中身は全部Android Wearなので、基本的な機能については皆同じです。違いがあるとすれば、端末固有の性能に由来するものや、自社製端末とのペアリングで得られる連携機能といった部分でしょうか。パッと見た感じで液晶が一番綺麗に見えるのはGear Liveで、SmartWatch 3、ZenWatchは同程度。体感レスポンスは皆ほぼ同等といった印象です。
Gear Liveは、見た目はさておき、Android Wearの使い心地をいろいろと教えてくれたいいデバイスだったんですが、バンドの先端と充電器が壊れました。最初にバンドの先端が抜けてしまったのですが、これがとれると手首に巻けないのでウェアラブルとしては致命的。当時ぎりぎり保証期間内だったので、無料で修理してもらいました。その後、MWCの直前に充電器が本体にはまらなくなりました。つまり、充電できないということです。こうなると致命的。もう保証期間は過ぎてますし時間もなかったので、慌ててSmartWatch 3を注文しました。
なぜSmartWatch 3にしたかというと、理由は明確。USBケーブルを直挿しで充電できたからです。位置的に挿しにくいのと、毎回キャップを外すのが大変手間なんですが、その辺のスマホの充電用USBケーブルが気軽に使えます。海外という場所で、充電器持って行くの忘れた、現地に忘れてきた、壊れた、というトラブルとは無縁に! おかげで無事過ごせました。水泳もできるほどの防水ですし、旅行などにはいいなと思いました。
それ以後ずっとSmartWatch 3を使い続けてましたが、ずっとひっかかっていたのがデザインです。とにかくバンドが分厚くて大きいのです。しかも真っ黒で、手首に巻くとかなりの存在感。まあ通知があるとブルっとするので、常に存在は感じているわけですが、普通の腕時計のように自然なつけ心地とはいきません。となれば、バンドを交換したくなります。
最近、活動量計でWithings Activiteのシルバーを愛用してるんですが、このシルバーの本革バンドがとても自然でいいんです。こんな感じにしたいんです。でも同じラバー素材の色違いしか見つけることができません。サードパーティさんからいろいろ出るかとずっと期待してたんですが……。
気分くらいは変わるかなと思って、色違いの真っ白なバンドを買ってみました。春でしたし、明るめに! って、何か買って自分の欲求を抑えたかったのかもしれませんが(苦笑)。しかし、もともと大きい上に膨張色だったせいか、逆に主張が強くなってしまったように思えて、自分には合わないと判断。黒に戻してしばらくすると、「日本未発売」の本革バンド仕様のSmartWatch 3が当たるというキャンペーン情報を目撃! えーっ! ワタクシの中で何かがはじけました(笑)。
まあ仕方がありません。この世界、新ユーザーが優遇されるのが常。そこで思い出したのがZenWatch。昨年のIFAでお披露目されたとき、ちょっと素敵だなと思ったZenWatch。中がAndroid Wearなので、その外観とのミスマッチがもったいないと思ったZenWatch。「うん、あれ本革で女性もつけやすそうなデザインだったよね」というわけで、ぐるっと回ってたどり着いてしまったのでした(いいなと思いつつも、当時すでにGear Liveを持っていたので、購入する予定はなかったのです)。
早速使っていますが、IFAのとき感じた魅力は確かでした。つけ心地もよく、この上ない安心感を得ています。大ぶりではありますが、フォルムが優しいので女性もつけられるデバイスだと思います。女性が女性に見せられるデザインって大事です。バンドを自分で交換できるところもいいですね。市販のバンドが使えるようなので、気が楽です。
実はWithings Activiteも国内で再会してからホレ直したデバイスですが、ZenWatchも戻ってきてから再注目となりました。随分遠回りしましたが、やっと自分の求めているものの方向性が見えてきたようです(苦笑)。
気になるとすれば、ウォッチフェイスに白がないこと。液晶の周りが黒いのでフェイスだけ白というのもおかしいでしょうし、バッテリーを考えたら難しいのかもしれません。でも、明るい装いのときは白がいいなと思うのですが、いかがでしょうか。
Galaxy S6 edgeを片手に新茶を買いに行く
【Galaxy S6 edge SCV31】
橋本保
(2015/5/27 06:00)
夏の足音が聞こえてくるこの季節。少し前から新茶が出回り始めています。新茶といっても日本茶、中国茶、紅茶などなどいろいろと種類はありますが、急須で淹れて飲むのもので身近なのはやはり日本茶なはず。ただ、皆さんは日本茶の茶葉(ティーバッグではない)をどんなところで買っていますか? 私は、毎年足を運ぶお茶屋さんが、ビルの建て替えを機に移転していて、別の店を探すことになりました。その一つが、蔵前にあるNAKAMURA TEA LIFE STOREです。
NAKAMURA TEA LIFE STOREは、静岡県藤枝市で100年間お茶を作り続けている茶農家の中村亘さんが、今年1月にオープンした店で、「“いつ、どこで、誰が、どうやって作ったかが分かるお茶”をお届けする」を標榜し(詳しくはこちら)、すべての茶葉に、収穫日、収穫場所、栽培担当者、栽培方法が記載して販売しています。もちろん無農薬有機栽培農法で、安心してお茶を楽しむことができます。お店の名前が、TEA STOREではなく、TEA LIFE STOREなんです。茶葉を急須に淹れた生活を楽しんでほしいとの思いが込められているそうです。
そんなNAKAMURA TEA LIFE STOREに行った時の様子を、Galaxy S6のカメラで撮ってきました。まず店の外観。
こんな風にレンガ造りの建物で、のれんが特徴です。この写真の左側のほうで映っていないところに小学校があります。そういうことを言葉で説明しないように済ますためには、パノラマモードで撮っておくといいでしょう。道の反対側には、蔵前小学校があります。
ちなみに場所の説明をする際は、こうして周辺の状況も含めて撮っておくほうがわかりやすいのは言わずもがな。ただ、そうした説明を抜きにして、この店の外観の雰囲気だけを強調したいときには、こんな感じで撮ったほうがSNSなどではウケるでしょう。
このようなとき、スマホを取り出してすぐに写真を撮りたいと思うはず。Galaxy S6は、ホームボタンを素早く二度押すと、ロック状態でもカメラが起動して直ぐに写真を撮ることができます。ただ、これをオンにしておくと、かばんの中などで勝手にカメラが起動してしまうこともあります。電池の持続時間を気にしたい方は、この機能をオフにしておくと良いでしょう。
次に店内です。実際に行っていただくとわかるのですが、店内は夕方になると割に暗いです。この写真を撮るためにカメラを起動したところ、想像以上に明るいのが不思議な感じでした。後でサムスンの方に聞いてみると、プレビューで見たままの写真が撮れるように開発したとのこと。確かに「撮った後に加工もして楽しめる」よりも、「撮っているときが楽しい」ほうがスマホのカメラっぽい使い方なのかな、と思います。「撮った後に加工もして楽しめる」は、フィルムカメラから引き継いでいるカメラで撮影し、写真を楽しみというスタイル。「撮っているときが楽しい」とは、スマホによるイメージング体験。似ているようですが撮っているときを中心にコミュニケーションが行われ、感情がピークになる感じは、スマホならではなのかもしれません。
店に足を運ぶと、店の方がお茶を淹れてくれて、テイスティングをしながら茶葉を選ぶことができます。今年の産地の様子、茶葉を作るときのお話、茶葉の特徴などなど。こうしたやり取りをしながら自分の好みを見つけていくのは楽しいひとときです。その記憶を写真に残しておくと、ちょっとした思い出になるでしょう。ただ、写真を撮ることに意識が向かい過ぎるのもほどほどに。会話や時間の流れも大切にしたいと私は思います。
今年は、良い天気が続き、夜になると気温が下がったため、製茶には理想的な気候だったとか。寒暖の差が多いほうが、味に深みが出るそうです。お茶の種類によって茶葉のできあがり(具体的には色味や艶など)が異なりますし、淹れた時のお茶の水色も異なります。また茶がらを見ると、どんな風に作っていたかも想像ができます。
そんなやり取りをひと通りした後、お店の西形圭吾さんと記念写真を撮らせてもらいました。なんとインカメラでは自動的に美肌モードが起動するので、ご覧のとおりファンデーションを塗ったような顔に。まぁ、ちょっと若く見えるということは、ありがたいことかもしれません。
NAKAMURA TEA LIFE STORE
住所:東京都台東区蔵前4-20-4電話番号:03-5843-8744
営業時間:12時~19時
休日:月曜日
http://www.tea-nakamura.com/
今年の夏は新世代か、タフネスか
【GALAXY S5 Active SC-02G】
関口聖
(2015/5/22 06:00)
ようやく携帯各社の2015年夏モデルが一通り発表された。もちろんいわゆる大手携帯会社だけではなく、最近は手頃なスペックで割安なSIMパッケージを利用できるSIMロックフリースマホも登場してきているが、街中を歩き回って、お地蔵さんや寺社仏閣、アートなどを愛でて、一筆書きをしまくるゲームなどを楽しむ筆者にとって、パートナーとなるスマートフォンにはある程度、長持ちするバッテリーや激しい描画を処理できる高いスペックが必要。つまりどちらかと言えば、大手キャリアのスマホがメイン端末になる。
そこで今回の夏モデル、そして昨冬からこれまで利用してきた「GALAXY S5 Active」を比べてみると、ずいぶんと悩む。スペック的には、今夏モデルは64bit対応のAndroid、そして新世代のチップセットということもあって、キビキビと動いてくれるだろう、と期待が大きい。だが、夏は、暑い。
いや、おまえ何を言ってるんだと思われるだろうが、一般的なスマートフォンは、直射日光に対する性能が計測されていないため、どの程度、頼りになるかがわからない。これは「頼りにならない」というわけではない。屋外での活動時間が少し長くなる場合(家族にちょっとお散歩してくる、と朝に告げて小一時間のつもりが夕暮れ時に帰宅するなど)、直射日光にさらされるスマートフォンが期待通りの稼働時間になってくれるのか、熱がこもってカメラが起動しづらくなったりしないか、などと思ってしまう。もちろん、実際使ってみたら案外行けるのではないか、とは期待しているのだが、日本の真夏の日射しは、なかなかの迫力だ。少なくともタフネス性をウリにする「GALAXY S5 Active」は耐日射性能があるので、そのあたりは安心して利用できそう。もちろん、auから今夏もタフネススマホが登場するのだが、チップセットなど挙動の面では、昨冬モデルの「GALAXY S5 Active」のほうが、負荷の激しいゲームでも楽しめると思う。
新世代となった今夏のAndroidスマートフォン、世代的にはやや劣るとはいえ十分なスペックを持ちタフネス性がある「GALAXY S5 Active」……本誌編集としてはもちろん新機種を今後使っていくことになるだろうが、果たして、街中のアートやお地蔵さんを巡りまくって一日中駆け巡る、そんな場面ではどちらをパートナーに選ぶべきか。夏モデルのなかでは新たなデザインテイストを採用し、「GALAXY S5/S5 Active」の後継でありながらかなりジャンプ感のある「GALAXY S6 edge」も気になるところだが、今もまだ結論は出ていない。
「GALAXY Note Edge」で飯ウマ写真に挑戦してみた
【GALAXY Note Edge SC-01G】
石野純也
(2015/5/1 06:00)
「GALAXY Note Edge」で、意外と気に入っているのがカメラ機能。高速オートフォーカスに対応しており、すぐにピントが合ってシャッターを切れるのがいい。画質も比較的高く、満足している。さすがに最新機種の「Galaxy S6 edge」などと比べると劣る面もあるが、このくらい撮れればそこまで強く不満を感じることもない。実際、以下の写真はスナップ感覚でサッと撮ったものだが、仕上がりは悪くない。
そんなGALAXY Note Edgeのカメラだが、アプリでモードを追加すると撮影の幅がもっと広がる。撮影時にエッジスクリーンに表示される「モード」ボタンを押し、「ダウンロード」を選択すると「Galaxy Apps」が起動する。ここから、必要なアプリをダウンロードするだけと手順も簡単だ。特に気に入ったのが、この中にある「Food shot」。なぜか英語のままだが、ダウンロードすると日本語になり、「食べ物」というモードが加わる。あえて意訳すると、「飯ウマ」モードといったところだろう。
このモードを使うと、どのくらい飯ウマ写真になるのか。ご飯中に撮影できそうなタイミングを見計らって、何度かチャレンジしてみた。うっかり画角を4:3に変更するを忘れてしまい、写真の比率が変わってしまっているが、使用前・使用後を何回か試してみたので、以下で比較していく。
まずは、ラーメンの写真。食べ物モードの方が、より色味がこってりしている印象を受ける。玉子やスープの色味を見ると、その違いがよくわかるはずだ。
次がオイスターの写真。オートで撮影した写真は、白っぽいのに対し、食べ物モードは暖色が増している。個人的には、ことオイスターに関してはオートモードの色味の方が好みだが、この辺は判断が分かれるところかもしれない。なお、目で見たときの印象はオートモードの方が近い気もしている。
最後にアヒージョ。こちらも、オイルの色がはっきり違っている。細かな点を見ると、バゲットの色味も食べ物モードだとやや暖色が強い。
食べ物モードにすると、全体的に彩度が上がり、オレンジっぽい色合いが強くなるようだ。試しに、オートで撮ったアヒージョの写真を使い、内蔵ギャラリーの画像加工アプリで彩度を上げてみたところ、料理モードで撮ったものに近い仕上がりになった。食べ物モードにし忘れてしまったときは、この手を使うのもありかもしれない。
このように追加でモードを加えることができるのは便利でいいが、Galaxy Appsにあるのはわずか7種類。全部を使いこなすかどうかは別にしても、もう少し数が多いと、撮影がさらに楽しくなると感じた。また、被写体を認識して、自動で食べ物モードにするような機能もほしい。モード変更を忘れてしまうこともあるし、やはりおいしいご飯を食べる前の撮影は、サッと済ませたい。モードを変える手間も減らしたいところだ。実際、自分のギャラリーを見ても、モードを変更しないまま撮ってしまった写真がかなりある。せめてプリインストールはしていてほしいが、先日発売された「Galaxy S6」「Galaxy S6 edge」でもこのモードはダウンロードコンテンツの扱いだった。次の機種やアップデートでの対応に期待したい。
いろんな表情を見せる不思議な「Galaxy S6 edge」
【Galaxy S6 edge SCV31】
橋本保
(2015/4/28 06:00)
ドコモとauから「Galaxy S6 edge」が23日に発売されました。この機種は、両脇が曲面になったエッジスクリーンを備えていることが特徴として挙げられます。エッジスクリーンにより、写真などのコンテンツが溢れ出るような表現ができるようになっていること、よく連絡する相手先を5件まで登録し、待受画面からすぐに呼び出すことができる「ピープルエッジ」と呼ばれる機能を備えていることができます。
本体表面のガラスパネルの下に光学フィルムが配置されているため、独特の表情を持っていることも目を引くポイントです。カラーリングは4種類で、(私の独断と偏見で)テンションの高い順に並べると、「グリーン エメラルド」「ゴールド プラチナ」「ブラック サファイア」「ホワイト パール」の4種類、ドコモから「グリーン エメラルド」「ゴールド プラチナ」の2機種、auから「ブラック サファイア」「ホワイト パール」「ゴールド プラチナ」の3機種が発売されます。
この4種類のカラーリングは、写真では良く伝わらないので実際にご自身の目で見ていただきたいのですが、店頭などでは限られた光源でしか表情がわからないのが難点です。そこで今回は自分の好みを探す目的も含めて、いろいろなところで各色の見え方を探ってみました。
まず最初は朝。ちょうど通勤時間の午前8時頃の日陰で撮影してみました。この状態が最もカタログやウェブページなどで見る色味に近いようです。「グリーン エメラルド」は、英国車の伝統色のようなブリティッシュグリーンのような落ち着いた雰囲気ですが、ハイライトが入ると玉虫のような虹色になります。この対比が独特で、これ以上の形容は趣味の域に入るので避けておきます。「ゴールド プラチナ」もゴールドっぽさが最も出ていてエレガントな感じ。「ブラック サファイア」は少し青みがかって見えますが、実際にはもっと深い感じです。「ホワイト パール」は、そのネーミングからパールパウダーのようなキラキラ感を想像するかもしれませんが、もわっとしたハイライトが入り、光源によってはやわらかな虹色が浮き出てきます。
続いては、ケータイ Watch編集部で撮影。ここは天井が高くフロア全体に蛍光灯があります。その蛍光灯が写り込むと、「グリーン エメラルド」と「ゴールド プラチナ」は、こんなグラデーションが現れます。前者は、蛍光灯が当たった部分は白くなりますが、その周辺では透明感が出てきます。ゆえにエメラルドなのでしょうが、私は釉薬がたっぷり塗られた磁器、もっと具体的にいうと九谷焼特有の緑が連想されました。後者は白っぽく光る様子が金色から白金のように変化するため、ネーミングに盛り込まれたことがうかがえます。本体下部が虹色になっていますが、どの機種もハイライトの周辺でフィルムっぽい虹色が現れてきます。
次はケータイ Watch編集部があるビルの下の日陰でも撮ってみました。朝と同様に太陽光下でハイライトがない状態のときには、店頭など室内で見るよりもシックな感じになることがおわかりになるはずです。周りの景色がモノクロームに映り込んでいる雰囲気はハイライトが当たった時の表情とは対照的です。午後4時過ぎの夕方の陽射しが当たったところでも撮ってみましたが、太陽が映り込んでいなければ、こんな感じです。
薄暮の街中で、オレンジ色の街灯(スイマセン、光源は不明)の下でも撮ってみました。他の写真も同様ですが、とくにこれ以降の写真はカメラのホワイトバランスが適当とは言い切れないので色味は伝えきれませんが、「グリーン エメラルド」と「ゴールド プラチナ」は、こんな表情になります。
そして、東京の夜の街の代表のひとつ、六本木交差点でのショット。ハイライトが入ると思い思いに個性を主張し始めます。だんだんテンションが上がってくるので、あまりコメントをしなくても良さそうですね。賑やかなお店では、さらにさまざまな表情を見せてくれると思いますが、本稿ではこのあたりまで紹介すれば十分でしょう。私はミラーボールがキラキラ光るところや、レーザービームが踊るような場所にはご縁がないので、ご興味がある方はめいめいに試してみてください。
おまけは某コンビニエンスストアの店頭でサインを映し込んだ様子。こうした場所で話し込むようなこともあるかな、と思って撮ってみたのですが、どの機種もくっきりとサインが現れます。このように周囲が暗い場面では発光体を本体色にしてしまうところもGalaxy S6 edgeのカラーリングの個性なのかな、との印象を持ちました。
最後は、自宅の机のLED灯の下で撮ったもの。光学フィルムの特性なのか、どうやら光源によっては縦筋が入るようです。
とまぁ、朝から夜にかけて色々な表情を見てきましたが、場面によって抑揚が変わる雰囲気はわかっていただけたのではないでしょうか。ただ、繰り返しますが、撮影上の制約を受けているため必ずしも忠実に再現しているわけではありませんので、ご注意を。
で、私はどれを選んだかといえば、「ホワイト パール」。テンションが高いものを選んでもねぇ~。
モールス信号も送れる! トーチライトの使い方
【GALAXY S5 Active SC-02G】
関口聖
(2015/4/21 06:00)
最近は、ほとんどのスマートフォンにカメラ用としてLEDフラッシュが搭載されている。サードパーティアプリなどを使って、フラッシュを一時的なLEDライトとして使う人もいるだろう。
GALAXY S5 Activeの「トーチライト」という機能は、LEDをもう少し踏み込んで利用できるようにした機能。明滅の間隔や明るさを調整でき、簡易的なLEDライトとして利用できるのはもちろん、英数字を入力してモールス信号を送る、ということまでできる。またLEDライトではなく、ディスプレイの明るさや色、点滅間隔を設定して、“面で光らせる”といった使い方もできる。
この数カ月、「GALAXY S5 Active」を使い続けてきた中で、もっともよく利用したのは、やはりLEDライトとしての機能。街灯の少ない道、それも初めて訪れるような場所では、トーチライトをONにして地面を照らして、つまづかないようにするとともに、周囲に存在をアピールしようと試みた。自転車に乗っている最中も、メインのライトに加えて、スマートフォンホルダーに装着したまま、トーチライトをONにすることで、補助的な光源として手元の道路を照らす、といった使い方もしたことがある。最大の輝度まですると、それなりに明るくなって、安心感が増した。
トーチライトは、「Active Zone」というGALAXY S5 Activeオリジナルのアプリのなかからアクセスできるが、ホーム画面にショートカットを置くこともできるので、ワンタップで点灯できて便利。もちろん使いすぎはバッテリー残量を減らすことになるので、限られた時間だけになってしまうが、夜間のお伴として、多少なりとも役立つと思う。ただ、モールス信号の発光機能を頼る状況は、これからも避けたいところだ。
ドコモのLTE国際ローミングを中国で使う
【GALAXY Note Edge SC-01G】
島田純
(2015/4/13 06:00)
中国でドコモの「GALAXY Note Edge SC-01G」をLTE国際ローミングで利用してみました。中国での4G LTEサービスは、過去に紹介したように現地で4G LTE対応のプリペイドSIMカードを購入するという方法もありますが、今回は現地の滞在時間が短く、また1日の中で台湾・香港・中国を行き来する日程であったため、各地でプリペイドSIMカードを買う手間と費用を考慮した上でドコモのLTE国際ローミングをメインに利用しました。
ドコモの中国向けLTE国際ローミングサービスは、2014年11月より中国移動のTD-LTE方式に対応する機種にて利用が可能となりました。その後、2015年4月現在では中国聯通のFDD-LTEでもLTE国際ローミングが利用可能となったため、中国にてLTE国際ローミングに対応する機種が拡大しています。
ドコモのスマートフォンは、SIMロックを解除して使ってもドコモ以外のSIMカードで利用時にテザリングが利用できないケースがありますが、国際ローミングでの利用はあくまでも「ドコモ契約のSIMカード」での利用となるため、この種の問題を気にせずに現地でデータ通信を利用することができます。
各キャリアの提供する国際ローミングサービスは、現地でプリペイドSIMカードを購入して使うのと比べると通信料が割高ではありますが、中国で国際ローミングサービスを利用するメリットの一つに、中国国内の回線からは利用することができないTwitter、Facebook、Google検索などの各種サービスが日本国内と同じように利用できる点があげられます。
海外で特定のSNSやサービスが使えない、アクセスできないドメインがあるということは中国に限った話ではありませんが、中国では日本でも多くの方が使っているサービスが利用できなくなっているため、ローミングによってこの問題を解決できるメリットは他の地域での利用と比べて大きくなります。
先述の通り、テザリング利用も制限が無い点を含めて、感覚的には国内で利用するのと同様に使える点は国際ローミングの大きな利点です。また、ドコモは海外パケット定額サービスを提供している国ではどの事業者に接続しても海外パケ・ホーダイまたは海外1dayパケの定額料金が適用されるため、ローミング利用での「海外パケ死」を心配する必要がありません。
普段使っている端末を、普段使っているのと同じように使えるという点では非常に便利な国際ローミングサービスですが、利用料金は1日あたり最大約3000円と、料金面では「普段通り」にいかない点が最大のデメリットです。
一方で、日本の親会社と海外の子会社という少々特殊な例にはなりますが、ソフトバンクが提供している「アメリカ放題」では、ソフトバンクモバイルのiPhone 6などを米国スプリント社のネットワークに接続して利用した通話料・通信料については国内と同様の通信料が適用されるサービスも開始されています。
国内のスマートフォンは、2015年5月以降に販売される機種から「SIMロック解除」の対応が義務付けられる方針ですが、いざという時に便利な国際ローミング関連でのサービス拡充・改善についても引き続き各キャリアの動きに期待したいと思います。
手放せなくなりそうな「GALAXY Note Edge」のあの機能
【GALAXY Note Edge SC-01G】
石野純也
(2015/4/6 06:00)
Mobile World Congressで「Galaxy S6 edge」と「Galaxy S6」の2機種が発表された。サムスン電子幹部によると、この2機種は日本にも導入されるという。そうなると、悩ましいのが機種変更。特にデザインが刷新されたGalaxy S6 edgeは魅力的な半面、今使っている「GALAXY Note Edge」で手放せない機能があり、非常に迷うところだ。
その機能が「Sペン」と関連するアプリケーション。GALAXY Noteシリーズを“ノート”たらしめる中核の機能だ。2048段階の筆圧を検知し、紙に書くのに近い感覚を味わえる。中でも頻繁に使っているのが「Sノート」。いわゆるメモアプリだが、展示会のような立ちながら話を聞くときに重宝している。GALAXY Note Edgeのサイズなら、ギリギリ、パンツのポケットに入れておける。残しておきたいと思った情報があった際に、サッと取り出してメモを取ることが可能だ。
それだけなら紙のメモ帳でもいいかもしれないが、やはり便利なのはデジタルデータとしてファイルを残しておけるところ。自動的にEvernoteと同期でき、他のデバイスから簡単に参照できるため、わざわざデータをコピーする必要がない。手書きの文字を自動的に認識して、必要なメモだけを検索する機能も用意されている。走り書きのようなメモが多いこともあって精度はイマイチだが、「CA」や「4G」のように、単純なキーワードだけならそれなりに抽出できる。
もちろん、紙のノートのようにページがなくなったりする心配はない。タッチパネルにペンで書くというと、誤タッチが心配かもしれないが、SノートにはSペンの反応だけを検出する機能が搭載されている。これをオンにすれば、端末の持ち方に気を使わずメモを取ることができる。
ブックマークを残しておくほどでもない情報を切り取っておくのに便利なのが、スクラップブック。残したい範囲をSペンで切り取り、URLとともに記録してくれる。ネットにアクセスする必要なくあとから必要な情報に当たれるのに加えて、情報が更新されたときに確認もしやすい。こちらは、Sノートほど頻度は高くないが、出先でネットを見ているときに使うことが多い。
これらに加えて、単純にタッチ操作で手や指が疲れたとき、端末を置いてSペンで操作するのもお気に入りの使い方。ペン先が細いため、表示が小さくても正確にリンクをタップできるのもうれしい。
普段使いのSペンと言えば、GALAXY Note Edgeでは、一般的な操作にまでSペンの機能が拡張された。たとえば撮った写真を保存しておけるギャラリーでは、Sペンによる範囲選択が可能だ。画面を分割して2つのアプリを立ち上げておき、ドラッグ&ドロップでファイルを移動するときにも、Sペンが活用できる。ただ、こちらに関しては、わざわざ端末を両手に持ち替えて、ペンで操作するのが面倒なこともあり、ほとんど使っていない。やはり、自然に使えるという点では、メモに勝るものはないと感じている。
このように、日々の取材にもSペンとSノートが欠かせなくなってしまった。GALAXY Noteシリーズはリピーター率が非常に高い機種だと聞くが、なんとなく継続してNoteを買う人の気持ちは分かる気がする。フラッグシップのSシリーズを大胆にリニューアルしたサムスンだが、そうなると、次のNoteがどうなるのかも気になるところ。例年通りのスケジュールだとすると、まだ発表まで5カ月ほどあるが、サムスンがどんな手を打ってくるのかが今から楽しみだ。
スキャナを素早く起動せよ! Ingressエージェントのショートカット利用法
【GALAXY S5 Active SC-02G】
関口聖
(2015/3/26 06:00)
スマホを使っていると、毎日使うアプリはおおむね決まってくる。そのためよく使うアプリをいかにスムーズに呼び出すか、というのはみんなが工夫するところだろう。ただ、機種によってはホーム画面にアプリのショートカットをどう配置するか、といったところが主になる。
「GALAXY S5 Active」では、そうしたショートカットの導線がほかにも用意されている。たとえば「GALAXY S5」にもあった「ツールボックス」はもちろん、イヤホン装着時のショートカット、そして「GALAXY S5 Active」で搭載されたアクティブキーといったところだ。
まずGALAXY S5 Activeならではの要素と言えるアクティブキーは、画面左上に用意されている。短押しした場合、長押しした場合、それぞれで異なるアプリを呼び出せる。呼び出せるアプリはあわせて2種類ということになるが、ハードキーなのでとりあえずスマホを手にしていれば、すぐアプリを起動できる。これがまた使い勝手がよく、一番よく使う。ただ、ブラウザが起動しているときなどではアクティブキーによる起動が機能しないこともある。
ツールボックスは、いわゆるアプリランチャーで、画面上のどこにでも配置でき、ワンタップで登録したアプリのショートカット最大5つが表示される。どんなアプリを使っていても、すぐ呼び出せるのが嬉しい。
イヤホン装着時のショートカットは、通知バーから呼び出す形。音楽をよく聴く人にはうってつけだ。ただ、個人的にはワイヤレスのBluetoothヘッドセット、それも片耳タイプのものを装着するほうが好みなのだが、この場合、イヤホン装着と認識されず通知バーにショートカットが出てこない。これはちょっと寂しいところだ。
ここまでして、いったい何のアプリを起動するのか、という疑問もあるだろうが、たとえば動画を観たり、Webブラウジングしている最中にLINEを使ったりするなど、好みのアプリをパパパと切り替えたくなる場面は誰にでもあるはず。筆者の場合、2013年11月から、街中のアートやお地蔵様を訪れまくる「Ingress」というゲームにドハマりしており、歩きスマホを避けつつ目的の場所へ着いた瞬間、スピーディにアクティブキーでスキャナ(Ingressのアプリのこと)を起動したり、あるいは、チャットアプリで仲間とやり取りしつつ、スキャナでアクションといった切り換えという使い方で、「GALAXY S5 Active」のこれらの機能が活躍している。ストレスを少なくして、快適なIngressライフを送る上で、こうした機能が役立ったことはあらためて紹介しておきたいポイントだ。
S HealthとGoogle FitとFitbit、歩数のカウントはどれだけ違う?
【GALAXY S5 ACTIVE】
関口聖
(2015/3/3 06:00)
数年前から1日1万歩を目標に、最寄り駅の1つ隣りの駅まで歩くといった行動を行っていたものの、だいたい8000~9000歩止まりだった筆者は、1年ちょっと前から街中にあるアートやモニュメントなどをよく愛でるようになり、毎日1万歩を超えるのはもはや当たり前というスタイルになってきた。
この歩数をカウントするのに、いまや最もお手軽なアイテムは携帯電話、スマートフォンだ。誰もが常に持ち歩いているわけで、日々の動きをおおまかにつかむのにはもってこい。「GALAXY S5 ACTIVE」にも当然、歩数計機能は搭載されており、目標に到達するとメダルを表示したり、サムスンの独自アプリ「S Health」を通じて、海外のユーザーを含めたランキングを見ることもできる。
この1つだけでも事は足りるのだが、最近リリースされた「Google Fit」を入れてみた。またリストバンド型活動量計の「Fitbit Flex」も身に着けることにした。あわせて3つのサービスで日々の活動を記録することになったわけだが、当初はどれも大差がないのだろう、と思っていた。しかし実際確認してみると、Google Fitの数字が少なく算出される日があるようだ。
スマートフォンで歩数をカウントするのは、加速度計など内蔵のモーションセンサーを用いている。手に持つ、あるいはポケットに入れていればある程度カウントされる。Fitbit Flexは手首に装着して動きを検知している。体の揺れなどから歩数を算出している、ということで、各アプリがぴったり同じ数字になることはないだろうし、そもそもその数字はある程度の目安として捉えるべきだろうが、今回、チェックした範囲ではS Healthの歩数計機能とFitbit Flexはそこそこ近い数字になっていたところ、Google Fitは少し少なめに算出する日が目立った。だからといってすぐ困るようなケースは思いつかなかったのだが、スマホアプリとして稼働する「S Health」と「Google Fit」で違いがあるとは思っていなかったのでちょっと驚いた次第。またFitbit Flexに近い数字ということで、「S Health」単体でもそれなりに参考にしていいのかもしれないとあらためて感じた。余談だが、自転車に乗ったときには、この3つのサービスのうち「Google Fit」だけが自動的にアクティビティを検出してくれた。これはこれで便利なポイントなので、無料アプリと言うこともあり、余裕があれば併用するのもいいだろう。
もっと早くしてほしかった「GALAXY Note Edge」のアップデート
【GALAXY Note Edge SC-01G】
石野純也
(2015/2/17 06:00)
発売日に購入してから3カ月強が経ち、「GALAXY Note Edge」にようやくソフトウェアアップデートが行われた。さまざまな記事で、折に触れて指摘していたとおり、GALAXY Note Edgeはコンセプトがおもしろい半面、完成度はイマイチだった。
この時期のスマートフォンとしてはありえないほどの“モッサリ感”は、その代表例。特にChromeやGoogleマップといったGoogle謹製アプリとの相性が悪く、これらを開くとフリーズすることもしばしばあった。寒空の下、駅の改札を出たあと、取材先をマップで調べようとしたら固まってしまったときには、そのまま端末を叩きつけて本誌の「The クラッシュ!」送りにしようかと思ったほど。ちょっと大げさだが、そのくらいストレスフルだったということだ。
GALAXYシリーズは、Android端末の中では抜群の安定感を誇り、細かな部分にまでカスタマイズが行き届いていた。そのような点を評価していたため、GALAXY Note Edgeの完成度は非常に残念だった。もうそろそろ使い続けるのは限界かもしれない……そう思って別の機種を物色していた矢先に、先に述べたアップデートがあった。
このアップデートを適用した結果、今まで感じていたレスポンスの悪さは、ある程度解消されたように思える。とりあえず、Chromeで固まることはなくなったし、マップを開いても普通に動く。他の機種と比べて格段にいいというレベルにはなっていないが、使っていてウンザリするようなストレスは感じなくなった気がする。また、悪いと感じていた電池の持ちも、体感レベルで改善されている印象だ。
アップデートにより、新機能も加わった。特徴であるエッジスクリーンを残したまま、端末の画面だけを上下反転できるようになり、左手で使うことも可能になった。エッジスクリーンに表示する画像の「Express me」や、Flip Wallet使用時に表示される時計には、新たなデザインが追加されている。もう少し実用的な機能追加もほしかったところだが、やや持て余し気味だったエッジスクリーンの設定をもう一度見直してみようと思えたのはうれしいポイントだ。
気になっているのは、アップデートの配信に時間がかかった点。日本はかなり発売時期が早かったこともあり、ソフトを詰めきれていないところまでは、まだ仕方がないと思える。ただ、レスポンスがここまで悪かったのを3カ月以上放置しており、2月まで一度もアップデートがなかったのは非常に残念だ。アップデートの配信をコントロールしているドコモには、強く改善を求めたい。一気にさまざまな点を改善するより、小まめにアップデートした方が満足度も高くなったはずだ。
また、アップデートの詳細がきちんと告知されていないのも、疑問に感じた部分だ。ドコモからのアナウンスには、「通話中、相手の声に雑音が混入する場合がある」という点しか書かれていない。その他の改善は、「下記以外にも、より快適にご利用いただくための更新や一部仕様および表示変更などが含まれています」と非常にアバウトな注にまとめられている。
一方で、アップデート時に表示された画面を見ると、パフォーマンスの改善や新機能の追加があることが分かる。念のため、サムスン電子からも、パフォーマンスなどに手が入れられていたことを確認している。こうした点は、アップデートの際にきちんと開示してもらいたいところだ。その方が、きちんとアップデートするユーザーも増える気がする。
Androidのバージョンが上がるに従い、安定性が増し、一時期よりはアップデートについて騒がれることは少なくなった。記者会見などの場で、こうした質問が出ることも減っている。ただし、今回のGALAXY Note Edgeのように例外はあるし、当然、セキュリティホールに対しては迅速に対応すべきだ。先進的なユーザーを取り込もうと投入したGALAXY Note Edgeであれば、なおさらアップデートは積極的にしてほしい。
Ingressの「ミッション」用メダルをAndroidの「フォト」アプリで作ってみた
【GALAXY S5 Active SC-02G】
関口 聖
(2015/2/5 06:00)
「GALAXY S5 Active」片手に、さまざまな場所で、最近話題の位置情報ゲーム「Ingress」にはげむこの冬。そんな中、Ingress関連で利用頻度がグイグイ向上しているのが、Android標準の「フォト」アプリ。こいつを使って、Ingressのある機能に向けた画像を作るのだ。
たびたび新機能や仕様変更が実施されるIngressでは、最近、「ミッション(MISSION)」を楽しむユーザーが増えてきた。そのミッションのほとんどは、ユーザーが作り上げるもの。どこかの誰かが作ったミッションに挑み、訪れる場所を探し当ててクリアしていく――という形で遊ぶもので、近隣にある歴史的な施設、あるいは多くの来場客が訪れるコンサートホールなどをテーマに「〇〇を訪れる」などといったミッションが数多く作成されている。
筆者は今のところ、プレイするよりも作り手としてミッションを楽しみたいという気持ちが強いのだが、そこで1つの壁が立ちふさがった。それは、「メダル」と呼ばれる画像を作る必要があることだ。メダル用の画像は、ミッション一覧で表示されたり、クリアした人に付与されたりするもの。たとえば、甲子園球場をテーマにしたミッションを作るのならば、甲子園球場そのものをモチーフにメダルを作りたいところだが、筆者にはイラストを書き上げるような力がない。そこで写真を撮ってメダルにしよう! と思いついたはいいが、そのままでは何だか味気ない。そこで試しに画像加工アプリを使ってみたのだが、サードパーティのアプリに手を出す前に気に行ったのが「フォト」の加工機能だったというわけ。
筆者の場合は、撮影時に正方形で写真を撮る、あるいは「フォト」で正方形に切り取ってから、HDR効果、彩度アップ、周辺のぼかし……といった手順を踏むことが多い。HDRを効かせすぎた写真を好まない人もいるだろうが、そこはまぁ、人それぞれということでひとつ。個人的には、街に溶け込んでいた風景を切り出して、ドラマチックな表情を強めることが、なんだか「The world around you is not what it seems.(あなたを取り巻く世界は、その目に捉えたままではない)」というテーマを掲げて、これまで気付かなかった周囲を発見する「Ingress」にマッチしていると感じている。さらに言えば、「フォト」が標準アプリというのも面倒さが軽減され、好印象なポイントの1つ。
また写真自体の撮影も、オブジェや建物だけを切り取りたくても、場合によっては人や車が写り込んでしまうこともある。そこは「GALAXY S5 Active」のカメラ機能にある「ショット&エフェクト」で撮影してみる。すると動いた物体を見つけ出して、写真から削除する「消しゴム」機能によって、写り込んだ人・クルマをなかったことにしてしまえる、というわけだ。
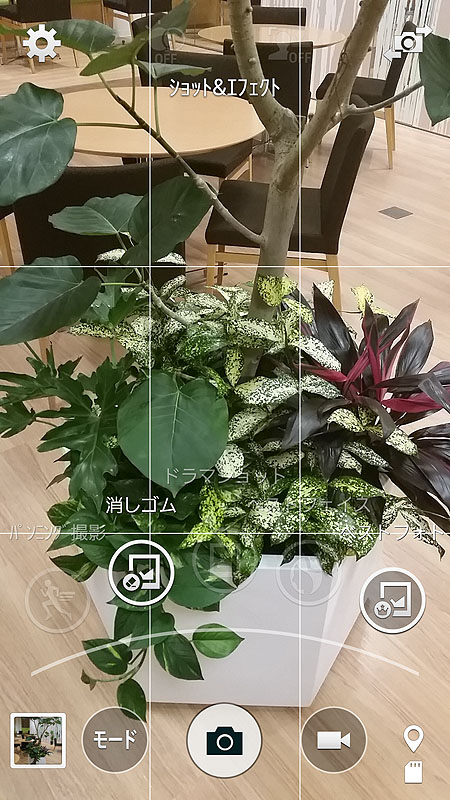
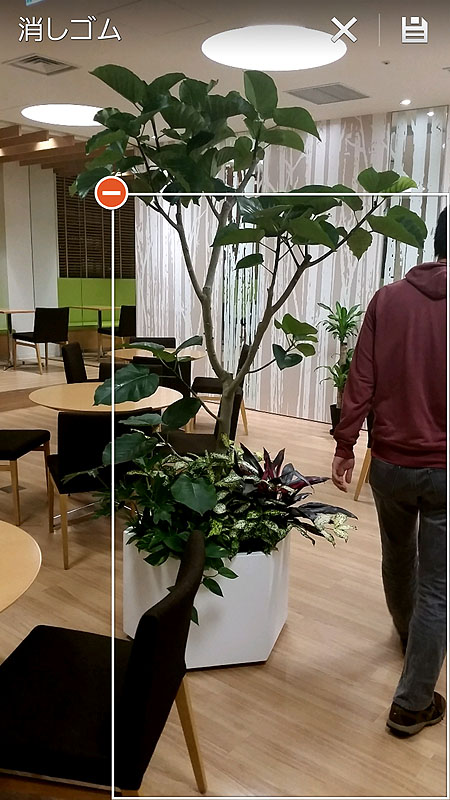
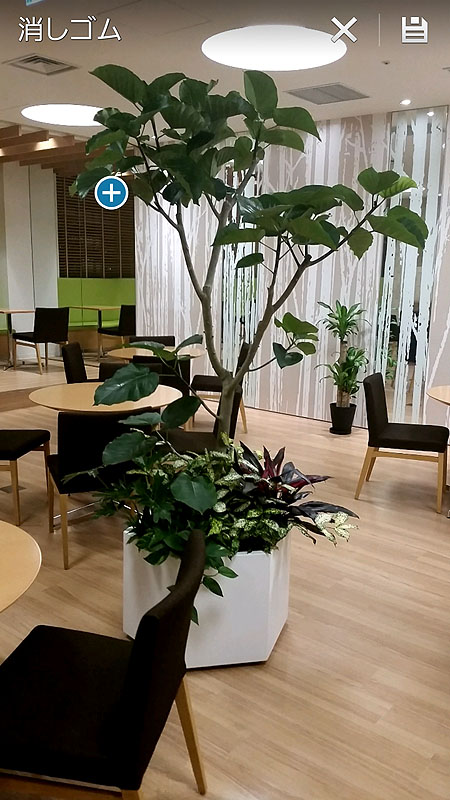
ミッションをいざ作ろうと考えると、歴史的な場所を訪れるよう案内するなど、その場所に応じた何らかのテーマを探したくなる。そこでそのテーマにあった写真も、どこを撮影するか、どういう写真にするか考えながら撮影することになってきた。あなたも世界の異なる面を切り出すエージェントになって、他の人たちに新たな道を示してみる、というのはいかがだろうか。
「YouTube観ながら」がはかどるマルチウィンドウ
【GALAXY S 5 Active SC-02G】
関口聖
(2015/1/13 11:08)
最近のスマホの一部には、複数のアプリを同時に表示にしながら利用できる、マルチウィンドウ機能が搭載されています。GALAXYシリーズ、そして「GALAXY S 5 Active SC-02G」でももちろん利用できるこの機能、個人的にはYouTubeと何か、という組み合わせがちょっとお気に入り。
というのも、YouTubeのアプリは、最近バックグラウンド再生がサポートされた、というのですが、「GALAXY S5 Active」の設定メニューにそのような機能が見当たらない。実際、再生中にホームボタンを押すと再生がストップします。そこで出番となるのがマルチウィンドウ。2つの窓を用意して、一方をYouTubeにしておけば、Facebookやブラウザなどを利用できるというわけです。スマホで動画を観るのはお手軽ではありますが、その分、時間が必要。個人的には“ながら視聴”のほうが便利なので、「GALAXY S5 Active」ではマルチウィンドウを使ってアレコレすることに。
ただ、全てのアプリがマルチウィンドウ対応というわけではありません。たとえば「Ingress」をプレイしながら、メッセンジャーアプリ、といった使い方ができないかと考えたのですが、マルチウィンドウ対応アプリの一覧に「Ingress」が出てこない。とまぁ、全て思い通りに行くわけではありませんが、少し前のスマホにはできなかったことが普通にできる、というこの感覚、オススメです。
「エッジスクリーン」、その使い勝手は?
【GALAXY Note Edge SC-01G】
石野純也
(2014/12/22 06:00)
「GALAXY Note Edge」と言えば、側面がラウンドした「エッジスクリーン」。自分がこの端末を購入した動機の1つでもあり、パッと見で分かる他の機種との大きな違いだ。このエッジスクリーンには、アプリのランチャーや、通知などが表示される。サムスン端末用のアプリストア「GALAXY Apps」から、追加でアプリをダウンロードすることも可能。
ほかにも、フリップ型の純正カバー「Flip Wallet」を装着している際に、フリップを閉じると時計やエフェクトを表示できたり、ロック中に自分で作ったメッセージを表示できたりと、デザイン的な要素にもなっている。
自分がよく使うのはアプリを格納するランチャー。1画面に7つまでアイコンを置くことができ(それ以上置いた場合はスクロールする)、フォルダも置けるため重宝している。
次にいいなと思ったのは、時刻や天気を常時表示できる「ナイトクロック」。これを設定しておけば、フリップを閉じたままでも時刻が表示されるため、エッジスクリーンをサブディスプレイとして活用できる。
ただし、残念ながら、この機能は最長で12時間までしかオンにできない。名前がナイトクロックということからも分かるように、就寝時などの利用を想定しているようだ。せっかく便利な機能なのに、これはもったいない。充電中は常時表示できるようにするなど、何らかの改善はしてほしい。24時間設定可能にして、オンにする時間はユーザーに委ねてくれればいいのだが、12時間に限定されている点はちょっと押しつけがましい印象を受ける。
「その次は?」と聞かれると、少々返答に困ってしまう。ランチャーとしては便利だし、時刻を確認できるのもいいが、何かもう1つ、2つ、画期的な使い方があってもいい気がする。ためしに、パネルをGALAXY Appsから何本かダウンロードしてみたが、結果として常用しているのはタスクが表示される「EdgeTaskManager」のみ。これですら、エッジスクリーンに常駐している必要性は薄い。とりあえず、あっても困らないから置いているというのが本当のところだ。
ランチャーとして使うなら、ブックマークがあってもいいが、GALAXY Appsで提供されているアプリは、標準ブラウザのみの対応。筆者が使うChromeのブックマークは読み込めない。「乗換案内 for エッジスクリーン」もダウンロードしてみたが、検索した乗換案内の結果が流れるだけで、実用性に欠けている印象を受けた。それではもったいないと思い、ニュースを流してみたものの、これも常時表示ではないため、わざわざエッジスクリーンを点灯させて見るのが面倒になってやめてしまった。
まとめると、ランチャーとしては便利で、曲がっているため指をかけやすいのも好印象だが、サブディスプレイとしてはかなり粗削りで物足りないというのが、筆者の率直な印象だ。たとえば、充電時だけ常時表示が可能な設定ができれば、ここにニュースを流しておける。乗換案内は、終電が近づいたら自動でエッジスクリーンにその情報が流れるような仕組みであれば、むしろぜひ設定しておきたいと思うだろう。ブックマークだって、Chrome対応なら使おうという気になる。加えて、エッジスクリーンのモチーフである「ノートのインデックス」は、もっと各アプリのデザインに反映させてほしい。
このように考えると、現時点では物足りない一方で、まだまだ発展の余地はある。新しいカタチなだけに、サードパーティだけでなく、サムスン自身のこまめなアップデートにも期待したいところだ。
手袋&高感度タッチ操作で一筆書きもスイスイ
【GALAXY S5 Active】
関口聖
(2014/12/8 06:00)
日を追うごとに風の冷たさが増してきた。街の木々の葉も散って冬の到来を誰もが感じる。タッチパネルのスマートフォンが普及してから、防寒用手袋では操作しにくいということで、スマホ対応手袋が登場し、一部のAndroidスマホも「手袋モード」のような機能を備えつつある。
もちろんGALAXY S5 Activeにも「高感度タッチ操作」という機能がある。これをONにすると、手袋をしたままでも操作しやすくなる、というが、実際どうなのか。筆者はまず軍手で試してみたところ、OFFのときにはうんともすんとも言わなかったのに、ONにしたら、少しぎこちなさはあるものの操作できるようになった。
そして、100円ショップで見つけたスマホ対応手袋では、スイスイと操作できる。しかも指そのものより、画面上で滑らかに指を動かせる。
余談だが、この滑らかさ、この反応、これならば街のいたるところで一筆書きしまくらなければならない人にもオススメできるのでは……と思い、一週間ほど実際試した。ときには8人以上集まって、短時間で集中的に一筆書きしまくる場面もあったが、なるほどこれはスタイラスペンなしでも、いけると確信。今回の報告に添える次第だ。
ただ反応が過敏になる、ということで、たとえは水滴がつきやすい状況で、「高感度タッチ操作」をONにすると、水滴が触れただけで反応するようだ。OFFの場合はそういったことがない。お風呂のなかや、雨が降りしきるときの操作に影響しそうだが、そもそも、そういうときはスマホを少しお休みすべきかも……。
SIMロック解除した「GALAXY Note Edge」を700MHz帯のLTEに接続
【GALAXY Note Edge SC-01G】
石野純也
(2014/11/21 06:00)
「GALAXY Note Edge SC-01G」を購入した主な理由は前回このコーナーで紹介したとおりだが、この機種にはもう1つ期待していたことがある。対応周波数帯が広いというのが、それだ。ドコモが販売している端末なので、同社が言うところの「フルLTE」にはもちろん対応。国内では、2GHz帯(Band1)、1.7GHz帯(もしくは1.8GHz帯のBand3)、1.5GHz帯(Band21)、800MHz帯(Band19)が利用できる。
おもしろいのが、このほかにも対応している周波数帯があること。GALAXY Note Edgeでは、「APT700」とも呼ばれる700MHz帯(Band28)や、北米向けの700MHz帯(Band17)も利用可能だ。また、日本ではAXGPやWiMAX 2+として知られるTD-LTEにも対応。こちらは、2.6GHz帯(Band38)、2.5GHz帯(Band41)、1.9GHz帯(Band39)が利用できる。ドコモは、これらの周波数帯でサービスを行っておらず、基本的には、国際ローミング時に現地のキャリアに接続するための対応という位置づけだ。ただし、700MHz帯(Band28)については、ドコモも2015年にサービス開始予定で、GALAXY Note Edgeで利用可能になると見られる。
ここで気になってくるのが、SIMロックを解除したときの挙動。GALAXY Note Edgeも、SIMロック解除対象機種で、海外渡航時などに現地のSIMカードを挿すことができる。現地のLTE対応SIMを挿せば、上記の国際ローミング用周波数を利用できるのかどうかという点が、気になっていた。そんな中、11月上旬にGoogleのイベントを取材するため、台湾を訪れる機会があった。台湾では、台灣大哥大(台湾モバイル)というキャリアが、9月にLTE対応のプリペイドSIMカードを発売した。台湾モバイルは、1.8GHz帯(Band3)と700MHz帯(Band28)でLTEを開始しており、日本と同様、電波が回り込みやすい700MHz帯でエリアを広げている。GALAXY Note Edgeを使うには、ピッタリのキャリアというわけだ。
現地に着いたら、早速台湾モバイルのショップに駆け込み、SIMカードを入手した。LTE対応の料金プランは2つあり、300台湾ドル(11月19日現在、約1140円)で1.2GBのデータ通信、100台湾ドル(約380円)分の音声通話が利用できるプランと、500台湾ドル(約1901円)で2.2GBのデータ通信、195台湾ドル(約741円)分の音声通話が利用できるプランがある。テザリングまで使いたい筆者は、後者のプランを選択した。
ところが、いざGALAXY Note EdgeにSIMカードを挿してみると、まったくLTEにつながらない。再起動やフライトモードへの切り替えなど、思いつく限りの手を試してみたが効果がなかった。3Gでもそこそこ速度が出るため、このまま使ってみようかと考えたが、テザリングも利用できない。これでは、せっかくLTE対応のSIMカードを買った意味がない。
電波状態を確認してみようと、GALAXY Note Edgeのテストモードを開いたところ、1.8GHz帯(Band3)と700MHz帯(Band28)は、端末側からは見えていることが分かった。ただし、接続の段階で、ネットワーク側に弾かれているようだ。この状態をTwitterに投稿。ネットワークに詳しいフォロワーの方々に見解を求めてみたところ、「もしかしたらVoLTEがオンになっているのがいけないのではないか」という回答をいただけた。
確かに、台湾ではまだVoLTEが始まっていない。そこにVoLTE対応端末を持ち込んで、設定がオンのままネットワークにつなごうとすれば、何らかのトラブルが起こっても不思議ではない。そこで、音声通話の設定から、VoLTEをオフにして、再起動をかけたところ、アンテナピクトが変化、あっけなくLTEにつながった。LTEにつながったあとは、なぜかテザリングも利用できた。
LTEが開始した直後ということもあり、速度もまずまずの速さ。下りは10~20Mbps程度の速度が出て、滞在時に通信環境で困ることはなかった。気になった点としては、テザリングをオンにした際の挙動がやや不安定になることを挙げておきたい。オンにすると、国内にいるときと同様、すぐにテザリングに切り替わるのだが、オフにした際に3Gにフォールバックしてしまう事象が何回か起こった。その際に、LTEに復帰できない。端末を再起動すると再びLTEにつながったが、挙動としては少々不安定だ。
VoLTEの件も含め、痛感したのは、やはりGALAXY Note Edgeはドコモのネットワークに最適化されている端末だということ。SIMロックを解除した際に他のネットワークで使おうとすると、今回のようなトラブルはまま起こる。以前、ドイツでNexus 5を試した際も、LTEにつながるまでにさまざまな手を試したが、やはりLTEは、端末とネットワークの相性が3Gよりシビアなようだ。今回は、そこにVoLTEという要素も入ってしまい、さらに事情が複雑になった。
翻って、日本では、総務省でSIMロックの解除が義務化されることが決定した。個人的には、今回記事にしたように、海外で現地のSIMカードを挿して使えるため、歓迎したい気持ちがある半面、ネットワークにつなげないなどのトラブルが起こらないかが心配だ。キャリアが他のネットワークにつないだときの挙動まで担保できるわけもなく、SIMロックを解除した端末を持ち込む際には「自己責任」が求められる。SIMロック解除を義務化する前にこのような考え方を根付かせないと、サポートセンターがパンクする事態になってしまいかねない。利用者が少なければ大した影響がない可能性もあるが、大々的に報道されているだけに、トラブルが頻発しないかは気になるところだ。
MILスペックは安心感が違う
【GALAXY S5 ACTIVE SC-02G】
関口聖
(2014/11/11 06:00)
この冬、わたしの相棒は「GALAXY S5 ACTIVE SC-02G」になった。防水防塵だけではなく、耐衝撃性能などをサポートする、いわゆるMILスペックに対応した機種を長期間、使うのは今回が初めて。
「GALAXY S5 ACTIVE SC-02G」にはストラップホールがないものの、斜めに窪みを付けて刻まれた加工はグリップ感があって手にしっかり馴染む。角の部分はウレタンコーティングもあいまって、耐衝撃性能が伝わってくる仕上がり。こうした外観デザインも含めて、タフネス性能というものが与えてくれる安心感は、本当に心強い。あわせてホーム、バック、タスクといったキーがきちんとクリック感のあるハードボタンであることもいい。これからの時期、寒くなって手袋を使っていても使いやすそうだ。
これまでGALAXY S5を使っていたので、ソフトウェアやアプリ面の違いはあまりないようだ。たとえば「ホームボタン+電源キー」「手のひらでキャプチャ(手の側面を画面に当てて、端から端までスワイプする)」といった手段でスクリーンキャプチャを保存できるのは今まで通り。ちなみに、メモアプリの「Sノート」はどこかに行ってしまったのか、見当たらない。
一方で、オリジナルの機能も当然あり、その1つとして、コンパスや気圧計といった機能にアクセスできるアプリ「Activity Zone」が利用できる。また「GALAXY S5 Active」には、専用のハードキー「アクティブキー」がある。初期設定では、短押しでActivity Zone、長押しでカメラを起動でき、さら設定次第でカメラのシャッターキーにもなる。カスタマイズが可能で、とりあえずもっとも起動回数が多い「Ingress」を短押しで起動するよう設定しておいた。
これから徐々に楽しめる要素を見つけていくことになりそうだが、もし「ここはどうなってるの?」という気になるポイントがあれば、この記事のTwitterアイコンからぜひ教えて欲しい。冒頭でも触れたが、ひとまず、MILスペックならではの安心感を存分に味わっていきたい。
「GALAXY Note Edge」を入手、その印象は?
【GALAXY Note Edge SC-01G】
石野純也
(2014/10/28 06:00)
冬商戦が始まり、メインのスマートフォンを機種変更することにした。決して、東京都の石野純也さんが「Xperia Z2 SO-03F」を壊したからではなく、この時点ですでに予約していた端末を予定通り購入した格好だ。選んだのは、右端が曲面になったディスプレイを採用した、「GALAXY Note Edge SC-01G」。この原稿を書いている10月23日に発売され、仕事の合間をぬって入手した。
なぜこの機種にしたのかというと、一言でコンセプトがおもしろかったからに尽きる。IFAで発表された際に実機を見ていたが、実は当初はピンときていなかった。残念ながらソニーと時間がかぶってしまい発表会に出られなかったこともあり、よくある手持ちの技術をとりあえず採用してみた“色物”だと感じていたのかもしれない。しかし、しっかり実機に触れ、サムスン電子の話を聞いてみると、この機種こそがGALAXY Noteシリーズの正統な後継者ではないかとすら思えてきた。特にフリップタイプのカバーである「Flip Wallet」をつけると、それが際立ってくる。
サムスン電子によると、GALAXY Note Edgeのエッジスクリーンは、手帳やノートのインデックスがモチーフになっているという。Flip Walletがこの部分を覆っていないのは、そのため。紙の手帳だとインデックスを頼りにしてページをめくるが、GALAXY Note Edgeの場合は“スマートフォンのページ”とも言えるアプリを配置することができる。また、アプリの通知もエッジディスプレイに表示される。アナログな手帳では不可能なことだが、自動的に書き加えられたページにインデックスがつくといったところだろうか。
もともと、GALAXY Noteシリーズは大画面でパワフルなスマートフォンにペンを載せ、デジタルとアナログを融合させることを目的としていた。その意味で、エッジスクリーンが搭載されたGALAXY Note Edgeは、より「手帳っぽさ」「ノートっぽさ」が増したとも言えるだろう。エッジスクリーンのお陰で、「S View Cover」のような小窓が空いたフリップカバーを採用する必要がなくなったのも、そう思える要因の1つだ。似通った形のスマートフォンが多い中、ここまでコンセプトを明快にして、デザインにまで落とし込んでいる端末はなかなかない。
あまりコンセプトばかりを語っていると、だんだんポエムのようになってくるので、もう1つ実利的な理由を挙げておきたい。筆者はメイン端末とは別に、KDDI版の「GALAXY Note 3 SCL22」も普段から持ち歩いていた。Sペンを使ってメモを取ったり、取材時のボイスレコーダーとして使ったりと、まさに「仕事道具」としてフル活用していた。GALAXY Noteシリーズの使い勝手のよさは、それで分かっていたというわけだ。
上記のような理由で特にペンを使うことが多いため、書き味は重要だ。GALAXY Note Edgeは、そのSペンの感度が2倍の2048段階で、GALAXY Note 3と比べても格段にメモが取りやすくなっている。また、3つのマイクで、誰がしゃべっているのかをきちんと判別できるボイスレコーダーも搭載する。この2つの機能は、まさに自分の使い方にピッタリ。どうせなら、メイン端末にしてみようと思い購入に至った。
まだセッティングを済ませてから1~2時間程度しか触っていないので大まかなインプレッションしか語れないが、エッジスクリーンはやはり便利。アプリのショートカットをギュッと詰めておけるので、ディスプレイを広々と使えるし、着信や通知にも気づきやすい。エッジスクリーンを除いたディスプレイの解像度もWQHDで、フルHDだったGALAXY Note 3より文字や画像が締まって見える。もちろん、レスポンスも十分だ。
一方で、完全には慣れていないこともあり、片手で操作するとたまに間違ってアプリが起動してしまう。また、細かな点だが、VPNを設定した際に、パターンロックが使えない点にも少々戸惑っている。セキュリティの都合上、AndroidではVPNを使おうとすると何かしらのロックをかけなければいけないのだが、今までの機種はパターンロックでも大丈夫だった。一方で、GALAXY Note Edgeは最低限PINコードにしなければならず、少々ロックの解除が面倒。ここは変更できるとうれしい。
購入にあたっては、Flip Walletの入手に少し苦労した。機種変更した家電量販店では置いてないと案内されたため、同じ系列のGALAXY SHOPが設置された店舗に行ってみたが、やはり品切れ。最終的には、親切なTwitterのフォロワーの方が目撃情報を教えてくれたため、何とか手に入れることができたが、そこは最初に機種変更した店舗だった。置いてないという情報は、間違いだったのだ。
そもそも、GALAXY Note Edgeは、エッジスクリーンが売りの端末。であれば、Flip Walletをつけた方が、よりコンセプトも際立つ。個人的には、先端的な商品を目指したGALAXY Note Edgeをせっかく販売するなら、Flip Walletは本体に同梱すべきと思うほどだ。コストとの兼ね合いで難しいとしても、せめて端末の近くに置くなど、もう少し分かりやすく売っていくべきだと感じた。また、GALAXY Note Edgeの販売国が少なく、中でも日本がトップバッターということもあり、Flip Walletのバリエーションが2色と少ない。GALAXY Note 3のように、カラフルなカバーが選べないのは残念だ。この点は、今後の拡充に期待したい。
Ingressエージェント注目の「ちよくる」とは
【GALAXY S5 SC-04F】
関口聖
(2014/10/16 06:00)
千代田区によるレンタサイクルサービス「ちよくる」(※関連記事)が10月1日にスタートした。NTTドコモのシステムを使ったもので、同じくドコモの仕組みを使ったサービスは他の都市でも提供されており、特徴はいくつかある。たとえば一度、会員登録するとおサイフケータイ(ICカード))をかざしてレンタルできる、あるいはポートがある場所ならば借りた場所と返す場所が異なってもよく、いわば乗り捨てできるということ。価格も、現在は30分100円と利用しやすい。
そして、こうしたレンタサイクルは、最近話題の位置情報ゲーム「Ingress」のプレイヤー、もとい、エージェントたちから注目を浴びている。「Ingress」は現実を舞台にした陣取りゲームであり、陣を広げるためにはさまざまな場所を訪れるため、徒歩だけではなく、より機動力のある移動手段が好まれる。ただ電車など高速移動中はプレイできない。また一定以上のレベルになるために、さまざまな場所を訪れる必要が出てくる。そこで適度な速度で移動するバス、そして一気に移動できる自転車などを活用する人は少なくない。自宅周辺ならば自転車を利用する場合でも、勤務先の都内も……となると、これまではなかなか難しかった人は少なくないだろう。そこに登場したのが「ちよくる」というわけ。
「Ingress」のエージェントになってもうすぐ1年になる筆者も同じく「ちよくる」に高い関心を持った1人。「GALAXY S5 SC-04F」を手にして、さっそく使ってみた。「ちよくる」の手順は、最初の会員登録がやや面倒ながら、基本的に自転車に据え付けられた装置にスマホをかざすだけでレンタルを開始でき、返却時も鍵をかけてかざすだけ。開始時、返却時などその都度メールでお知らせも届き、手続きがきちんとできているか、確認しやすい。ちょっと店に立ち寄るために一時駐輪するのももちろんできる。千代田区内には坂もそれなりにあるのだが、「ちよくる」で貸し出されるのは電動アシスト自転車なので、蹴り出しも軽やか、坂も楽に登れて、晴れた日の休み時間に乗ったりすると、なんだかリラックスできてウキウキしてくる。
Ingressを楽しむ、という視点で見ると、なるほど、これまで訪れる機会がなかなか見つけられなかったような場所へ行きやすくなることは確か。ただし、いくつか注意点がある。当然のことだが“ながらスマホ”といった、自転車に乗ったままでのスマホの操作は厳禁。一旦停止すればいい場面もあるように思えるかもしれないが、都内中心部では、車や人がたくさんいて、たとえば不注意からの急停止なんてことになると、とても危険だ。また、それなりに図体のでかい「ちよくる」の自転車は、取り回しにちょっと苦労するかもしれない。そうした乗り方はIngressに限った話ではないが、Ingressはところどころにあるポータルを訪れてプレイする、というスタイルのため、“自転車に乗りながらスマホ操作”という誘惑がとても大きい。繰り返しになるが、これは本当にやってはいけないこと、と肝に銘じておきたいポイントだ。
もっとも、A地点からB地点へ行き、自転車を置いて、その周囲のポータル群を訪れる、といった使い方はできる。Ingressでは、それまで訪れたことがない場所でプレイするとそのことが実績としてカウントされる。「ちよくる」のようなレンタサイクルを使うことで、それまで縁がなかったようなエリアを訪れて、その地にしかないもの、あるいはその地の歴史など新たな発見に触れていく、というIngressならではの醍醐味を味わいやすくなるだろう。
そういえばIngressでは、定期的にグローバル規模で、両軍の優劣を競い合うイベントが開催される。これまでも京都や大阪、札幌、名古屋、福岡、5月の石巻などでイベントが実施され、エージェントたちがしのぎをけずった。そして、この12月、東京を舞台にしたイベント「Darsana」の開催が決定。過去にも東京が舞台となったことはあるそうだが、なんといっても今夏、iOS版が登場して、うなぎ登りにエージェントが増え続けている現在、Google+のイベントページには相当数のエージェントが名乗りを挙げ、来たる日に向けて準備を整え始めたよう。まだプレイしたことがない方も、今や2週間もあれば、かなり強いレベル(Lv8が1つの目安)まで到達可能とされており、12月のイベントにはまだまだ間に合う。そんなあなたの相棒としての「ちよくる」が利用される機会もありそうだ。
「ウルトラ省電力モード」の効果は絶大!
【GALAXY S5 SCL23】
村元正剛
(2014/10/3 06:00)
GALAXY S5 SCL23のバッテリー容量は2800mAh。画面サイズが5インチクラスのスマートフォンとしては十分な容量と言えるだろう。ほぼ同じ仕様のドコモ版のSC-04Fは、ドコモ独自の調査で実使用時間は約65時間とされている。フル充電状態から余裕で2日以上、ほぼ3日使えるらしい。ただし、それはあくまでも標準的な使い方をした場合の話だ。
筆者の場合は、朝フル充電の状態で持ち出しても、夜帰宅するまでに電池残量ピンチのアラートが表示されることが多い。電池の減りが早い原因は、自分でも把握している。まず、ゲームをする機会が増えたからだ。LINEの「ツムツム」というゲームにハマってしまい、通勤途中や休憩時間など、暇さえあれば画面をぐにゅぐにゅとなぞっている。流行りの「Ingress」も試してみたくなり、取材に向かう途中で画面をつけっぱしにしていたり……。さらに、スマートウォッチ(現在はLG Watch)を使うようになったので、Bluetoothを常時オンにすることでも電池消費は増えているだろう。
そこで、お世話になっているのが省電力機能だ。GALAXY S5には「省電力モード」と「ウルトラ省電力モード」の2つが用意されている。前者は、バックグラウンド通信などをオフにすることで電池消費をセーブできる一般的な省電力モード。後者は、画面表示をグレースケールに変更し、利用できるアプリを最小限にするGALAXY独自のモードだ。当然、後者のほうが省電力効果は高く、取材時に聞いた話では、最大約50%程度の消費電力低減を見込めるそうだ。このウルトラ省電力モードに切り替えても、電話、SMS、auのEメール、ブラウザは使え、使用可能アプリにLINE、Twitter、Facebookなどを追加することもできる。初期設定ではWi-Fi、Bluetoothはオフになるが、オンに切り替えることもできるので、スマートウォッチとの連携も維持できる。
筆者は、午後1~2時くらいで電池残量が50%以下になった場合など、電池の減りが早いなぁと感じたときに、まず「省電力モード」に切り替えて、すぐには充電できない状況で残量が10%台になったときに「ウルトラ省電力モード」に切り替えることが多い。ウルトラ省電力モードにすると、電池持ちは格段に良くなる。きっちりと時間を計測したわけではないが、1%刻みで電池が減る間隔が長くなり、“すごい粘りを見せてくれる”といった感じだ。ウルトラ省電力モードにする状況は、かかってきた電話に応対できる電池だけは残したいという、いわば非常事態だ。筆者自身も極力スマホに触れないという意識が高まり、それも電池の延命につながっているのかもしれない。
ただし、困ったときの頼みの綱ともいえる「ウルトラ省電力モード」にも、ひとつだけ不満はある。PCメール用のアプリが使えなくなるのだ。また、Gmailアプリの使用にも対応していない。それらを使いたいのなら、標準の「省電力モード」を使えばいいと言ってしまえば元も子もないが、最近は、電話よりもメールで連絡を取り合う人が多いと思う。キャリアメールだけでなく、PCメールやGmailの受信も確認できるようになったらいいのになぁと感じている。
使いこなせずにいるGALAXY S5の多機能なカメラ
【GALAXY S5 SCL23】
村元正剛
(2014/9/8 06:00)
GALAXYシリーズはカメラの性能の高さにも定評がある。筆者がいま使っているGALAXY S5 SCL23は、約1600万画素の裏面照射型CMOSセンサーを搭載。静止画は最大16M(5312×2988ピクセル)で、動画は最大4K(3840×2160ピクセル)で撮影できる。ISO感度は最大800相当で、静止画・動画ともに手ブレ補正機能も備えている。筆者は、6M(3264×1836ピクセル)程度のサイズで、カメラまかせの「自動」で撮影することが多いのだが、ピント合わせやシャッタースピードなどの使い勝手や画質にはほぼ満足している。
まずは、撮影見本として、筆者が最近撮った写真の中からいくつかを掲載させていただきたい。
どうです? スマホでこれだけ撮れたら十分だと思いませんか?
GALAXY S5のカメラは位相差オートフォーカスを採用し、約0.3秒でピントが合うこともセールスポイント。実際に使ってみても、その速さは実感できる。スマホのカメラにとって「撮りたいものをすぐに撮れる」ことは非常に重要。本音を言えば、カメラの起動がもうちょっと速いとうれしい(といってもスマホとして平均的な速さだとは思う)のだが、同じ撮影シーンでアングルを変えるなどしてパシャパシャとスピーディーに連写できるのは快適この上ない。
GALAXY S5のカメラには多彩な独自機能も搭載されている。例えば「ショット&エフェクト」は、高速で連続撮影した写真からベストショットが自動で生成される機能だ。被写体に人物が含まれる場合は「ベストフェイス」、動いている被写体を撮影した場合は、その軌跡を合成した「ドラマショット」なども生成できる。撮影中に偶然入り込んだ物を消せる「消しゴム」も使える。これら個々の機能は、前モデルGALAXY S4から受け継がれたものだが、S4では使いたい機能や効果を選んでから撮影する仕組みだったが、S5では「ショット&エフェクト」で撮影すると、撮影後に適用できる機能や効果を選択できるように改良されている。
メインカメラでの撮影と同時に、フロントカメラで自分自身も撮影できる「デュアルカメラ」機能も搭載。さらに、カメラの向きを変えたり、撮影者が移動しながら撮影できる「バーチャルツアー」という新機能も追加されている。不動産やホテルのWebページなどに、屋内をいろんな角度から見られる全方位写真のようなものが掲載されていることがあるが、そんな感じの写真が撮れる機能だ。
しかし、筆者はこれらの独自機能をほとんど活用していない。いわば“宝の持ち腐れ”といった状況だ。購入した当初は、積極的に「ショット&エフェクト」を試してみたが、さほど実用性が高いとは思えなかった。「ショット&エフェクト」は、シャッターを押してから撮影した画像が処理される約5秒ほどの間は、端末を動かさずに持っている必要がある。これが、じれったいのだ。せっかく高速オートフォーカスを備えているのだから、自分で何度もシャッターを切って連写したほうが納得がいく写真が撮れるように感じている。
ドラマショットや消しゴムは、それを活用できるシチュエーションにはなかなか出会えないのが実状。今夏、近所の川辺で開催された花火大会を観に行ったのだが、筆者が陣取った場所は人の往来が多く、何度となく視界を遮られた。「こんなときこそショット&エフェクト!」と思い立ち、撮影を試みたが、フレームにがっつりと写り込む通行人は消しゴムで消せる対象には認識されなかった。しかも、花火よりも、むしろ邪魔な障害物にピントや明るさが合ってしまうという結果に……。
新機能のバーチャルツアーも、実際に使ってみると、きれいな合成写真を撮影するにはテクニックが要り、部屋の構造などによっては思うように撮れない場合もある。機能としては面白いが、実用性としては、動画で撮ったほうがいいのでは? というのが率直な感想だ。
結構使えるかも! と思っているのは「選択フォーカス」機能。これをオンにして撮影すると、撮影後に焦点を選ぶことができ、一眼レフで撮影したかのような背景をぼかした写真も作れる。
GALAXY S5を使い始めてから約2カ月。カメラの多彩な機能は使いこなせていないが、それらの機能に頼らずとも、快適に日々のスナップ撮影を楽しんでいる。
IFAに向けてNexus 5とGear Liveを育て中
【Nexus 5】
すずまり
(2014/9/3 06:00)
この原稿が掲載される頃には、うまくすれば筆者はベルリンにいるはずです。基本おうち大好きな筆者ですが、Fitbit OneとZipに出会って以来、アクティビティトラッカーなどのウェアラブルデバイス、特に睡眠測定ができるものが気になって仕方ありません。今年のIFAでは、いろんな面白いデバイスが多数お披露目されそうで今から楽しみにしています。
ただ、実は海外展示会は初参加。日本でも行き先が怪しくなるほどの方向音痴なのに、英語やドイツ語表記でどうするんだ自分?! こうなるとネットがまさに命綱。ぎゃーぎゃー助けを求めつつ仕事するために、現地のSIMを買ってテザリングしなくては! ということで、今さらではありますがNexus 5を買いました。ついでに気になっていたAndroid WareのGear Liveも購入。
まずNexus 5。いきなり使おうといっても難しいですから、3週間ほど前から普段使いしつつ、環境を育てているところです。使っているSIMは、以前テスト用も兼ねて購入したOCNモバイルONE。電話も同じく契約していたOCNの050 plusです。こちらは現地でも使うことを予定しています。
何もないけどOSは常に最新というこのプレーンさ! 結構病みつきになりますね。指の吸い付き感も格別で、サクサク動いてとても気持ちがいいです。バッテリーの持ちもタフとはいいませんがまあまあかな。快適に使えるのでとても気に入りました。
続いてGear Live。Nexus 5とペアリングしています。GmailやGoogle Nowから通知が飛んできています。現在は時計と通知と歩数確認がメインです。移動がある日にはGoogleカレンダーからの予定を時間に間に合うよう知らせてくれたりするので、手首で時間と予定が分かるところはいいかな、と思っています。
周りの友達がLGのG Watchを選択していたからこれにした、というのが主な理由なんですが、実はすでにGear 2を持っていたこともあり、使用感の違いが知りたかったというのもあります。
バッテリー持ちはだいたい1日と差はなく、つけ心地も似ています。心拍機能や画面をこちらに向けるとオンになるところは同じですね。
が、デバイスとしてはGear 2のほうがこなれている感じがなきにしもあらず……。フェイスも気に入ったものがないですし、時間とGoogle Nowからの通知を見ているだけならいいですが、使い勝手は好きになれません。「OK Google」なんて恥ずかしくてひとりでも言いません……。せっかくアプリを起動しても右フリックで時計画面に戻ってしまうし、見たいと思ったカードをうっかり右フリックして消してしまったり、いろいろ慣れずイライラしまくりです。
Gear 2はスマホ感覚で操作できます。電話できるし、LINEの通知も見られるし、カメラもあるし、フェイスも豊富だし、単体で起動できて嬉しいアプリも結構あります。ただ、接続先がGALAXYシリーズに限られているというのが最大の制約なんですが。
など、ぶーぶー言いつつ、この最新デバイスが不慣れな土地で自分に何をしてくれるのか(くれそうなのか)、という点に興味があります。Bluetoothの接続が切れるとブルブルするので、荷物の盗難防止に役立つかしら?(持ち去られた後では困るんですが)何か発見があるといいな。一応Gear 2も持っていこうかなぁ。
「GALAXY S5」はサクサクでストレスフリーな感じ
【GALAXY S5 SC-04F】
関口聖
(2014/8/26 06:00)
「GALAXY S5」を使い始めて、もうすぐ3カ月。この機種の印象は? と聞かれたら「ストレスフリー」という言葉が最初に思いつく。いや、もちろん、ひっかかるところがないわけじゃない。しかし、前回Ingressエージェントとして「GALAXY S5」を使い倒した結果(※関連記事)としての評価をご紹介したように、満足度が高いことは間違いない。Ingressに限らず、「Clash of Clans(クラクラ)」「モンスト」「パズドラ」といった最近の人気アプリもサクサク動作するわけで、特に、「クラクラ」は、機種によっては起動に失敗する、なんてことまで体験していたものの、「GALAXY S5」を使い始めてからは、そうした場面もない。
そうしたアプリたちに加えて、個人的には、そのサクサクした動作を期待したいポイント、つまり、もたつくとストレスを感じてしまう部分は、カメラ、そして文字入力といったあたりだ。
文字入力機能は、変換精度といったあたりがクローズアップされがちな気もするけれど、過去使った機種の中には英数入力などへ切り替える際にちょっとフリーズすることがあった。たとえば意図せず絵文字入力機能をタップしてしまうと、読み込みに時間がかかるのか、フリーズ状態になってしまう。こうした、ちょっとしたことでイラッとストレスを感じてしまう。それでは「GALAXY S5」ではどうなのか。実は、そうした状況に陥ったことはなく、LINEやHangout、Facebookといったアプリを多く活用する場面でも、気持ち良く入力できる。ただ、記号の入力の手順がちょっと煩雑に思えて、まだ慣れていないところではあったりするのだが、これは個々人の好みによるところかもしれない。
「GALAXY S5」のカメラ機能では、発生条件はよくわからないのだが、まれに「サーバーエラーが発生した」などと言われ、うまく起動せずムムムと眉間にしわがよってしまうことがあったりする。しかしこの機能も全般的に文句なし。先代の「GALAXY S4」では約1秒かかっていたオートフォーカスが約0.3秒に短縮されるなど、基本的にキビキビ動いてくれる印象。HDRのオン/オフボタンを常に表示して、気軽に操作しているのですが、ここでフリーズすることもない。ロック画面からすぐに起動することもできるのもイイ。サクサク度とは異なる話ながら、画質も基本的に十分満足。たとえば食べ物関連の写真は、暖色を強める、といったことはなく、その場の色合いをそのまま記録する感じだ。
というわけで、さまざまな場面でサクサク感を味わえる「GALAXY S5」。もちろん、先述したようにいくつか気になるところはあるけれど、多くの場面でひっかかることがないため、自然にさまざまな機能を使えることになり、最近はスマホ関連のストレスから解放されている。今後もさまざまな機種が登場することだろうが、しばらくは「GALAXY S5と比べてどうか」なんて視点で評価しちゃうかもしれない。
思っていた以上に快適だったGear Fit
【GALAXY S5 SCL23】
村元正剛
(2014/8/7 06:00)
GALAXY S5のキャッチコピーは「そろそろ、次の世界へ。」――このスマホを使うと、新しい世界を体験できるらしい。筆者も、しっかり体験させてもらっている。ただし、それはGALAXY S5そのものではなく、GALAXY S5と連携する「Gear Fit」によるところが大きい。
筆者は、普段、腕時計を着けていない。時計に限らず、腕には何も着けたくないというタイプだ。昨年来、スマホと連携するリストバンド型のウエアラブル端末が注目を集めているが、自分には適さないように思い、気にはなるものの、さほど物欲はくすぐられなかった。
今回、Gear Fitを購入したのも、単なる衝動買いに過ぎない。au Online ShopでGALAXY S5を購入する際、同時に注文できる周辺機器としてGear Fitが画面が現れ、GALAXY S5が思いのほか安く(MNP利用で各種割引適用時の実質負担金は0円)買えたので、ついでに買っちゃおうかなぁ~と思った次第。Gear Fitの価格は2万4624円。筆者にとっては、安いとも高いとも言えない微妙な値段だ。GALAXY S5本体が、そこそこの価格だったら、購入は見送っていたと思う。
スマートウォッチの中では、スリムで軽いGear Fitだが、使い始めた当初は違和感があった。暑い時期でもあり、装着部に汗をかき、それが気になり、外したくなったりもした。されど、数日使い続けるうちに、そんな瑣末なことは気にならなくなり、むしろ「こんなに便利なものだったのか」「なぜ、これまで敬遠していたんだろう」と思うようになった。
筆者が最も便利だと感じているのが通知機能。新着メールやSNSに付いたコメントなどを素早く確認できる、スマートウォッチの代表的な機能だ。画面は小さいが、メールの件名・本文まで読むことができるので、いちいちスマホを取り出して、ロックを解除して……という手間が減ったように思う。筆者は移動時にはスマホをバッグに入れることが多く、着信したメールやLINEに気付かないことも多かった。常に腕に着けておくGear Fitのおかげで、届いたメッセージをすぐに確認でき、返信が必要な場合のみ、スマホを取り出して返信するという、効率的な使い方ができるようになった。
なお、電話がかかってきた場合は、画面に発信者が表示され、応答できない場合は、着信拒否操作ができる仕組み。画面が大きい上位モデル「Gear 2」では通話もできるが、Gear Fitは通話非対応なので、電話に応答する場合は、スマホを取り出す必要がある。
次に気に入っているのが歩数計機能。これまでも、スマホに歩数計アプリをインストールして使っていたが、常に身につけるスマートウォッチのほうが歩数計に適していると実感している。歩数のカウントにスマホとの接続は必要ないので、スマホを家においてウォーキングに出かけて、帰宅してからスマホの健康管理アプリ「S Health」と同期したりもできる。目標に設定した1万歩に達すると、ブルッと振動して、画面表示が変わるのもお気に入り。ささやかな演出だが、それだけでもモチベーションは上がるものだ。最近は、スポーツジムのランニングマシンで走るときもGear Fitを着けたままにしている。それくらい装着の違和感がなくなってきたということだ。
GALAXY S5との接続が切断されると、ブルッと振動して知らせてくれるのも便利。スマホをどこかに置き忘れそうになったときに未然に気付くことができるのだ。ただし、接続が切れて少し経ってから通知される仕組みのようで、筆者の場合、マンション内の自宅を出て、エレベーターに乗ってからブルッとする。もう少し早く通知されると、エレベーターを昇り返す必要がなくなるのになぁ~と思ったりはしている。
タイマー機能もよく利用する。スマホ本体にもある機能だが、腕で経過時間を確認でき、設定時間に達するとブルッとしてくれるのは非常に便利。料理をする際に欠かせない機能になりつつある。
心配していたバッテリーも、思ったよりも持つ印象。電池容量は210mAhで、スペックには「一般的な使用時間:3~4日」と記されている。実際に使ってみても、余裕で2日は使い続けられると感じている。Gear Fitは、操作しない時は画面が消灯し、時刻や通知を確認するために腕を上げて画面を見ようとすると、モーションセンサーによって自動で画面がオンになる。この仕様も省電力に貢献していると思われる。バッテリー容量が少ないため、充電もあっという間に行える。
ちょっくら使ってみようか、という軽い気持ちで購入したGear Fitだが、期待していた以上に重宝し、快適に楽しく活用している。これまで「自分には合わない」と食わず嫌いであったことを深く反省した次第だ。実は、すでにGear Fitでは物足りなくなり、もっといろいろなことがしてみたくなり、Android Wear端末も買ってしまった(笑)。今度、続々と魅力的なスマートウォッチが登場すると、物欲が刺激されまくってヤバいかもしれない。
Ingressエージェントが見た「GALAXY S5」
【GALAXY S5 SC-04F】
関口聖
(2014/7/28 06:00)
最近、iOS版も登場(※関連記事)した、グーグルの位置情報ゲーム「Ingress」は、リアルを舞台にしたユニークな世界観、そしてシンプルなルールながらバトルに興じたり、街のなかで見落としていた歴史の足あとに触れたりするなど、多様な楽しみ方を実現し、日々、多くのエージェントがその世界に飛び込んでいます。iOS版でスタートした人の中には、1つの目安であるLV8へもう到達した人もいるとか……。
謎のエネルギー「エキゾチックマター(XM)」を巡って2つの陣営に分かれてバトルするIngressの世界では、スマートフォンやタブレットは、XMに満ちた世界を映し出す“スキャナー”という役割を担っています。このスキャナーの性能が周囲の敵とのバトルを左右するかもしれない……と言うのはちょっと言い過ぎかもしれませんが、実際には快適にプレイできるかどうか、というところには繋がってくるでしょう。
LV10のエージェントな筆者からすると、この夏のパートナーである「GALAXY S5」は、満足度の高い“スキャナー”です。Ingressは、ポータルのある場所を実際に訪れて、爆弾で敵のポータルを破壊したり、自分のアイテムで占拠して自軍のフィールドを作る、というリアル陣取りゲームなのですが、スマートフォンにとって「Ingress」は、5.1インチ画面を常に表示しつつ、GPSで連続測位し、さらに通信もバンバン行う、ということで、一定の処理能力を求められるアプリ。そんな「Ingress」を「GALAXY S5」でプレイしてみると、リチャージ、攻撃などさまざまな局面でサクサク動きます。iOS版登場時、「iPhoneのほうがサクサク」と評価する声も見聞きしましたが、「GALAXY S5」もひけを取らない印象。
また、ちょっとした機能ですが、いつでも画面のどこかに表示されているアプリランチャーの「ツールボックス」にIngressを登録しておくと、スムーズにアプリを起動できて、使えば使うほど便利に思えてくる。こういう機能は何らかのアプリで実現できるかもしれませんが、最初から用意されている、というのが嬉しいポイントです。
そして、この季節、防水仕様というのも安心できる要素の1つ。ちなみにバッテリーについては、厳密な測定は行っていないのですが、普段の生活リズム(出社時は寄り道せず、帰宅前に小一時間プレイ)の中ではモバイルバッテリーを使う機会がありません。先日、渋谷で行われたIngress関連のイベントの際、筆者はイベント前に新宿を訪れて40分ほどかけてアイテムを補給、そして100人ほど集まった渋谷でプレイした、という状況を体験しました。その途中でバッテリー残量が20%台になったため、モバイルバッテリーを使い、その日の夜、21時ごろに帰宅するまでしのぎました。歩きスマホは避けているものの、ポータル到着後、すぐにプレイできるようスマホを手にしながら移動するため、「GALAXY S5」にストラップホールがあれば、なお良かった、と感じることもあります。
さて、Android版「Ingress」では、ポータル候補を写真とともに投稿できます。「GALAXY S5」に限った話ではないのですが、GPSなどで負荷がかかっていたスマートフォンでは、装着しているケースによって熱がこもってしまい、カメラが起動できない、という制限がかかることがあるかもしれません。ケースを外して風を当てる、といったことをすれば、再びカメラを起動できるようになることもありますが、折しも夏本番、日本に降り注ぐ太陽の日差しは、ちょっと厳しすぎるかも。いや、これはスマホに限らず、エージェントの皆様にも言えること。筆者は、エージェント仲間から、パウチ容器入りのアイスがオススメと教えていただきました。もちろん端末、そしてプレイしている本人の冷却用として。
とはいえ、夏休み、お盆休みのシーズンに入って、日中プレイしたくなるかもしれませんが、くれぐれも熱中症にかからないよう、強い日差しを避けて、お互い注意して参りましょう。早朝や夕方の散歩がてらにIngress、というのも一興かもしれないですね。
WebだけでMNPを利用して新しいスマホを買ってみた
【GALAXY S5 SCL23】
村元正剛
(2014/7/15 06:00)
プライベートで使うスマホとして、夏モデルから1台を選ぼうと考えていた。しかし、今夏はどの機種もスペックや機能に大きな差が感じられず、迷っているうちに7月に入ってしまった。最終的に選んだのは、サムスン製の「GALAXY S5 SCL23」。防水に対応したことと、レビューを書くために借りた際に、従来モデルよりも電池持ちが格段に良くなったように感じられたことが、購入を決めた理由だ。
GALAXY S5 SCL23の機種変更時の本体価格は7万3440円。ただし、月額1710円の毎月割が適用されるので、2年使う場合の実質負担金は3万2400円となる。筆者の場合、1年の利用を想定しているので、実質負担金は7万3440円-(1710円×12カ月)=5万2920円。製品スペックからすれば妥当な価格だとは思うが、それなりの出費ではある。ただし、このGALAXY S5は新規契約やMNPを利用して購入した場合には、毎月割が月額2610円に増額される。少しでも安く買いたいと思い、今回はドコモ端末(Xperia Z SO-02E)からMNPで乗り換えて購入することにした。その結果、「誰でも割」加入により、さらに1万800円が値引きされて、実質負担金は、7万3440円-(2610円×12カ月)-1万800円=3万1320円となった。ちなみに、2年間使い続けた場合の実質負担金は0円なので、長期利用を考えている人にとっては破格と言っていいだろう。
今回は、費用のほかに、もう一つの節約を試みた。購入に要する時間を短くしたかったのだ。スマホを購入・契約する際は、待ち時間も含めると1時間くらい要する。各キャリアが新料金プランをリリースしたこともあり、最近のキャリアショップの混雑は半端ない。というわけで、今回はすべての手続きをWebでやってみることにした。
まず行ったのが、ドコモ端末のMNPでの転出手続き。パソコンで「My docomo」にアクセスし、「ドコモオンライン手続き」に進むと、「携帯電話番号ポータビリティ(MNP)」という項目が見つかった。その後は、必要事項を入力するだけでスムーズにMNP予約番号が発行された。そのプロセスで「たまっているポイントがありますよ!」「ドコモにはこんなお得なサービスがありますよ!」といった“引き止め策”のような表示も出たが、さほど強引なものはなく、ほんの数分で手続きが完了した。
続いて「au Online Shop」にアクセスして、GALAXY S5の購入の手続き。筆者は、ほかにもau端末を持っており、au IDも取得しているので、こちらもスムーズだった。お店で購入する場合は、「このサービスに加入していただけると、端末代がさらに安くなりますよ」といった話を延々と聞かされることがあるが、Webでは全くなく、むしろ「auスマートパスに入りたい場合はどうしたらいいの?」などと迷ったくらいだ。ちなみに、au Online Shopでは、auスマートパスには加入できず、別途申し込みが必要。また、auスマートパスに加入しない場合は、毎月割が月額300円減額される。このあたりの情報は小さい文字で記されているだけなので、見落とさないように注意が必要だ。なお、運転免許証など本人確認書類の画像を送る必要があるので、あらかじめスキャンするなどして準備しておいたほうがスムーズだ。そんなこんなで、au Online Shopでの手続きも10分程度で完了した。
7月3日に申し込み、商品発送の確認メールが届いたのが7月7日。途中に土曜・日曜を挟んでいるので、営業日としては中1日といったところだろう。商品到着は8日だったが、その日は出張で東京を離れていたので受け取れず。MNPでの購入の場合(だけではないかもしれないが)、契約者本人が本人確認書類を提示しないと受け取れないとのこと。よって、翌9日に再度届けてもらうことにした。
しかし、今度は別の問題が発生。再配達の場合、配達伝票に貼付されたパスワードを、宅配業者が持っている機械に入力する必要があるそうなのだが、これを入力してもなぜかエラーしてしまうのだ。宅配業者にはエラーの理由がわからないようで、筆者がauお客さまセンターに電話をかけて、事情を説明し、対処策を訊ねたが、応対してくれた担当者にとっても初めての事例だったようで、なかなか解決策が見つからず、「少々お待ちください」「確認しますので、再度おかけ直しください」といったやり取りで1時間近く要してしまった。最終的には、宅配業者が一度配送センターに戻り、パスワードを再発行してもらって、無事に商品を受け取ることができた。
だが、午前中に受け取る予定だったのが、夕方になってしまったので、なんとも言えない徒労感は残った。宅配業者に「ところで、そのパスワードは何のためのものなんですか?」と聞いたが、「何なんでしょうね~。私にもよくわからないんですよ~」と。おそらく宅配業者がセキュリティのために導入している仕組みだとは思うが、どういうケースでそれが適用されるのか? au Online Shop利用時だけなのか? それは未だに謎のままだ。
商品到着後は、自分で端末にSIMカードを挿して、MNPの切り替え作業が必要だった。といっても難しいことではなく、au Online Shopの購入ページで「回線を切り替える」(だったと思う)ボタンを押すだけ。そのページには、切り替えには通常30分を要するとあり、30分経過以降に、「111」に電話をして開通を確認するように記されていた。だが、筆者の場合、10分ほどで開通したので、「30分」というのは時間がかかる場合の目安ではないかと思う。
というわけで、想定外のロスタイムは生じたものの、店に足を運ばずに、仕事の合間にMNPでの乗り換えを完了することができた。今回は、au Online Shopでの購入の際に、Gear Fitも併せて購入したので、今後、その使用感などもお伝えしていきたいと思う。
音声アプリ付きの本「ことりっぷ会話帖」で英会話学習
【GALAXY J SC-02F】
川崎絵美
(2014/5/19 06:00)
「明日、どこいく?」をテーマに、2泊3日の女子旅を提案する昭文社の旅行ガイド本「ことりっぷ」シリーズ。旅行に持っていきやすい小さなサイズがちょうどよくて、たまに利用しているのですが、先日本屋さんで見つけたのが「ことりっぷ会話帖」というシリーズ。外国語の会話文や単語が載っている本で、英語・中国語・ベトナム語など、9カ国語ほどラインナップしているようです。なるほど、旅先で役立つ語学書として展開しているというわけですね。ガイド本とのセット購入がねらいなのか、うまいな~。
そして気になったのは、「ことりっぷ会話帖」シリーズの帯に「音声アプリ付き」と書かれていたことです。海外旅行の予定はないけれど、思わず購入。
音声アプリは“読者限定”なので、表紙を開くと袋とじになっていました。袋とじの中には、使い方とQRコードが載っています。まずはことりっぷのアプリをGoogle Playでダウンロード。アプリそのものは無料なのですが、本とセットになっているのは音声コンテンツです。アプリを立ち上げてから袋とじの中に印刷されていたQRコードを読み込み、音声コンテンツをダウンロードします。
シチュエーション別の章立てで、よく使う会話・単語が載っている本とアプリが連携しているので、本を見ていて発音が気になったらスマホで再生、確認できます。このほか、「コミュニケーションのコツ」や「国ごとの衛生事情」などのコラム、巻末には単語集も用意され、なかなか充実した内容です。スマホがあれば通勤途中などすきま時間に勉強できるし、写真やイラストも豊富で見やすいです。
ひとつ、ちょっと気になったのは発音のカタカナ表記です。たとえば「ハウ マッチ ア~ オール ズィーズ トゥゲザ~?」といった具合。親切なのですが、なんだか無理矢理な気もするし、アプリのほうには音声がついているのだから、せめてカタカナは外してほしいと思いました。ついついズルをしてカタカナのほうを読んでしまうからです(笑)。
ガイド本のほうのことりっぷは、いつも旅行に行くことが決まったらすぐに購入して数日間じっくり堪能します。ことりっぷを見るところからが旅行、というイメージ。木曜日に枠順が出てから日曜日のメインレースまでが楽しい競馬と同じような感覚です。海外旅行であれば、基本的な単語や会話を会話帖シリーズで予習しておきたいもの。
そうめったに海外へは行きませんが、たとえばことりっぷの「バンコク」と会話帖の「タイ語」を一緒に買って、ガイド本を見ながら練習してみるのもよさそう。想像の翼が広がって、まるで旅行に行ったような気分が味わえるかも。
はじめてのウェアラブルデバイス「UP24」
【GALAXY J SC-02F】
川崎絵美
(2014/4/22 06:00)
ライフログは続かないし、時計やアクセサリーを身につけるのも苦手。そんなわたしですが、このたびJawbone(ジョウボーン)の「UP24」を導入してみました。すっごく落ち込んだ時の効果音に聞こえる“ジョウボーン”ですが、 高品質とデザイン性の高さに定評のあるブランド。人生初のウェアラブルデバイスです。
「UP24」は、モーションセンサーを搭載し、睡眠・運動・消費カロリーといった活動量が計測できるリストバンド型のデバイス。専用アプリをインストールしたスマートフォンにデータが転送され、アプリの画面上でログを見ることができます。スマートフォンのイヤホンジャックに挿して接続するタイプの前モデルから進化して、UP24ではBluetooth 4.0に対応、ワイヤレスで自動同期できるようになったのです。
アプリが日本語に対応済みだったこともあり、初期設定は驚くほどに丁寧でわかりやすい仕様でした。画面の案内に従って、性別・身長・体重・生年月日・ID・パスワードなどもろもろ入力したら、睡眠時間と歩数の目標を設定します。アクティブで健康なライフスタイルのために、睡眠8時間、歩数1万歩を推奨しているらしいです。わたしは“翌日お酒を飲んでもフラフラにならない”基準の7時間(個人差があります)、歩数はとりあえず推奨どおりの1万歩に設定してみました。
設定を終えたらもう真夜中、すぐに就寝することに。腕に着けたままで眠れるかな? と不安でしたが不快感もなくスッと眠ることができました。床についてから眠りに入るまでの時間・浅い眠り・深い眠り・目覚めた時間と回数など、睡眠はかなり詳細に記録されます。こりゃすごい。睡眠記録を振り返る朝がなんだかとても楽しいことに気がつきました。7時間の目標に対して6時間42分、目標達成率95%かぁ、あとちょっとで達成だったのに…!と思うともう少し早く床に入ればよかったなぁ、と思えてくるのです。意識が芽生えることで、生活習慣が改善されるきっかけには十分なりうると感じました。
一方、活動量は屋内でも掃除などちょこちょこ動いたぶんがカウントされ、グラフが伸びていくのが楽しい。外出するとどんどんグラフが伸びていきます。たびたびスマホを取り出しては、その様子をにやにやと眺めて過ごしました。週末の午後に近所をウロウロしただけでそんなに歩いていないと思うんだけど、あっさり1万歩達成。睡眠はかなり正確そうだけれど、この歩数はどうなんだろうか……とつい疑ってしまうのでした。睡眠と歩数の目標は都度変更できるので、少し意識して達成感の得られる自分なりの目標を、これからさがしていこうと思います。
肝心のバッテリーですが、フル充電で1週間ほどもつのだとか。でも私みたいに、しょっちゅうスマホと同期していたら、カロリーよりも電力ばかり消費するだろうと想像がつきます。眠っている間も外すわけにはいかないので、入浴中に充電することにしました。UP24は生活防水はサポートするけれど、お風呂やプールのときは外す必要があるようで、外し忘れや充電忘れを防ぐためにも、これを習慣化するとよさそう。
ところで、たくさんある機能の中に「Smart Alarm」というものがあります。これは、アラームに指定した時刻が近づくと、比較的眠りの浅い時間帯にバイブを振動させ、良きタイミングで起こしてくれるというもの。編集部の太田さんによると、この機能がすばらしいらしく「スッキリ目覚められる」と絶賛されていました。ところが、わたしが鈍感すぎるせいか、振動にはまったく気がつかず……。結局のところ、いつもと同じようにスマホのアラームと、テレビのタイマーと、目覚まし時計の大音量で目覚めることに。こればっかりは残念でなりません。
「ホームボタンで『マガジン』表示」を解除する
【GALAXY Note 3 SCL22】
房野麻子
(2014/4/14 06:00)
たくさんの機能をほぼ無視している状態が恥ずかしく、ここで便利さを語ることはあまりありませんでしたが、大画面のGALAXY Note 3を快適に使い続けております。海外出張にうっかり取材ノートを忘れてしまったときは、ノートを探して購入するまでSペンによる手書きメモにとても助けられましたし、テザリングも使いまくっています。ちなみに「Sノート」はEvernoteと同期できるのもうれしい部分です。ただ、それ以外はひたすら大画面の恩恵を受けております。ええ、この画面サイズにはとても満足しています。
ただ、一緒にiPhone 5sを使っているからというわけでもないのですが、GALAXY Note 3のホームボタンを意味もなく押してしまうことがあり、その度に「マガジン」が起動してしまうことにイラついていました。マガジンはFlipboardをベースにしているニュースアプリで、プリセットされているため削除することができません。情報収集に関しては、私はSNSや他のニュースアプリを活用していたので、マガジンの利用設定をすることなく、うっかりホームボタンを押し過ぎて起動画面を見ては、「戻る」キーを連打するということを繰り返していました。
しかし、この「ホームボタンでマガジン表示」は解除することができました。先日、サムスンの方にお会いする機会があり、せっかくのプリセットアプリを使わずにいることを申し訳なく思いながらも、ちゃっかり解除方法を教えていただきました。まず、マガジンを利用していなければ、利用設定を済ませる必要があります。アカウントの登録などは必要なく、利用規約に同意するだけです。そして、マガジンを表示しているときに本体の「MENU」キーから「設定」を表示し、「ホームキーで起動」のチェックを外すと、ホームボタンを押すとマガジンが表示される動作を解除できます。なお、この設定をしても、ホーム画面で画面下部から上にスワイプするとマガジンを起動することができます(ホームキーで起動に設定しているときも、スワイプでマガジンが表示されます)。
変に抵抗してマガジンの利用を避けておりましたが、使っていたらきっとあっさり問題を解決していたことでしょう。ともあれ、これで意図せずマガジンが表示されることはなくなりました。ところで、マガジンは写真が大きく使われたきれいなデザインで、画面の切り替え動作も気持ちいいニュースアプリです。これを機会に使ってみてもいいなと思っているところです。
LINE MALLはじめてみたけれど……そう簡単には売れない
【GALAXY J SC-02F】
川崎絵美
(2014/3/31 06:00)
ユーザーが購入・販売できる通販サービス「LINE MALL」が販売手数料を無料化、iOSアプリは2週間で100万ダウンロードを超えたそうです。無料化も驚いたけれど、とにかく勢いがすごいなぁ。“LINE MALLすぐ売れた”というネットの書き込みを何度か目にしたので、期待を込めてはじめてみることにしました。
登録はとっても簡単。アプリをダウンロードしたら、ID、住所、クレジットカード情報を入力。プロフィール写真もその場で撮影してすべての登録がたった3分で完了しました。さっそく出品してみます。今回は、一目惚れして買ったのにサイズが微妙に合わずに、1度しか履いていない靴を出品することにしました。
この手の出品は、とにかく写真が大事だと言いますよね。品物の魅力を最大限に引き立てるため、部屋の照明を明るく、背景はシンプルに、と聞いたことのある情報を頼りにやってみることに。真夜中の撮影会、眺めるだけでも満足だったお気に入りの靴を、お嫁に出すような気持ちで丁寧に撮影しました。LINE MALLでは、1品あたり、写真が10枚まで登録できるようになっています。角度を変えたり、質感やヒールのディテールがわかるように複数撮影し、全部で9枚登録しました。
ブランド名・サイズ・カラー・素材・配送方法などを選択します。続いてお値段。LINE MALLでは送料込みの価格で出品するルールなので、考慮しつつ決めていきます。同じブランドの靴がだいたい3000円くらいで出品・成約されていたのを参考に、今回は2500円に設定、登録が完了しました。「あぁ、ちょっと安くしすぎちゃったかな? これすぐに売れちゃうかも。寝て起きたらもう売れてるかも。どきどき」と期待しながら眠りにつきました。
これまで、他のフリマアプリやオークションサービスなど、アカウント登録してみても、なかなか出品にまで至らなかったのですが、LINE MALLはとにかくスムーズに登録できました。最近は登録・撮影・出品・成約後の連絡など、スマホですべて完了するサービスが増えているので、ユーザーにとってはありがたいです。
肝心の売れ行きはどうかといえば、残念ながらまだ売れていません(3月28日現在)。写真が悪いのか、高すぎるのか……。まぁ、そう簡単にはいかないものですね。そんなこんなで最初の2500円から2000円に値下げしました(笑)。私も「LINE MALLすぐ売れるよ」っていうエントリーをお届けしたかったのですが。「すごい売れる」と言っている方にコツなど教えて頂きたいところです。LINE MALLの成約率は約2割で、こういったサービスの中では高いほうらしいです。まだ初心者なので、これからいろいろ試してみようと思います。
売れなければ何の意味もないのですが“お気に入り”が4件ついたので、ちょっと嬉しいです。
応答拒否SMSをカスタムして、いい感じに着信をかわす
【GALAXY J SC-02F】
川崎絵美
(2014/3/6 06:00)
一人でボーっと過ごしているときは、基本的にテンションが低いので、急に電話がかかってくると「今は出たくないなぁ」と思ってしまうことがしばしば。居留守はよくないけれど、仕事中や電車の移動中など電話に出られないシーンでの対応、みなさんはどうしていますか? 留守番電話に切り替えたり、鳴り止むのを待ってスルーしたり、「ごめんあとでかける」と小声で応答している人もたまに見かけます。できれば慌てず、いい感じにかわしたいもの。
そんな時に役立つ機能がGALAXYシリーズの「応答拒否SMS」。「応答拒否SMS」は、電話が鳴っているときに、応答を拒否するとともに、相手に自動でSMSを送信することができる機能です。着信中、画面下のバーを引き上げると“申し訳ありません、運転中です”、“申し訳ありません、映画館にいます”といったあらかじめ用意されたテキストメッセージが表示され、選んでタップするだけで送信できます。
出られないからといって、すぐさま留守番電話に切り替えると、相手に通話料が発生するし、それでもメッセージを残さないまま切ってしまう人も多いので、なんだかもったいなく感じていました。SMS送信は(ドコモでは)1件3円、受信は無料なので“今は出られない”という状況を伝えつつ応答を拒否してあげるのが、相手に対して親切な気がします。
私が使っているGALAXY Jでは、5つのテキストが用意されているのですが、このテキストメッセージをカスタマイズできることに気がつきました。今までは、「ただいま、電話に出ることができません、後ほどおかけ直しします。」という既存のメッセージが、なんだかよそよそしく感じたりしていたのですが、自分が使いやすいメッセージに編集してしまえばよいのです。
この機能を、日頃から利用している人もいるだろうし、そんな機能知らないって人もいるかもしれません。GALAXYシリーズだけではなく、他メーカーの製品でも同様の機能が搭載されていたりします(たとえばAQUOS PHONEでは、「クイック返信」)。さりげない機能だけれど、せっかくなので利用して、かわし上手になりましょう。
ちょこっとスマートなバレンタイン大作戦
【GALAXY J SC-02F】
川崎絵美
(2014/2/12 06:00)
バレンタインシーズン真っ只中。デパートやスーパー、駅ナカでもバレンタインコーナーが設けられ、真剣にチョコを選んでいる女子たちの姿を見かけます。義理チョコはどうしようかな。手作りチョコとか重たいし、相手に気を遣わせちゃうのもなぁ。せめてお世話になっている人にはチョコをあげたいけれど、わざわざ会いに行けないし。職場でも、面と向かって渡すのはちょっと恥ずかしい。などと、義理チョコにおける女子たちの悩みは尽きないのです。
そこでひらめいた。今年のバレンタインはスマホでさりげなく気持ちを伝えてみよう。今からでも間に合う、ちょこっとスマートなバレンタイン大作戦をご紹介します。
作戦その1 お世話になった人にさりげない「感謝チョコ」
先に謝っておきますと、正確にはチョコではありません。スマホで感謝の気持ちを伝えるといえばLINEやメールで、メッセージを送るのもいいけれど、ちょこっと工夫したいところ。スターバックスコーヒーが提供している「Starbucks e-Gift」をご存知でしょうか?
FacebookやTwitterなどSNSのメッセージ機能を利用して、ギフト券(オンラインチケット)を贈るサービスです。バレンタインなどのイベントや、季節に合わせたメッセージカードにコメントを添えて、贈ることができます。受け取った人は、届いたURLをタップしてスマートフォンで表示されたチケットを、スターバックスコーヒーのレジカウンターで見せると、オーダーしたコーヒーと交換できるのです。チョコではないけれど、コーヒー好きな人にはいいですよね。さっそく、日頃お世話になっている編集部の先輩へ贈ってみました。
いまのところリアクションゼロですが、きっと喜んでくれたことでしょう。決して空回りではない。
作戦その2 遊び心をおすそわけ、元気になれる「友チョコ」
こちらも先に謝っておきますと、正確にはチョコではありません。オリジナルのLINEスタンプが作れる「俺スタンプ」というアプリを使って、仲良しの友達にメッセージを送ります。今回はケータイ Watch編集部の副編集長に……。あっ!友達じゃなくて上司でした。
オリジナルスタンプを送信しました。三国志スタンプで返信してくれるやさしい上司です。これで社内コミュニケーションはバッチリですし、作戦は大成功といえるのではないでしょうか。
「俺スタンプ」はバレンタイン以外にも、オリンピックバージョンやお受験バージョンなど、季節に合わせたスタンプフレームを無料で配布しています。普通のスタンプを送るより、ひと手間かかるけれどインパクトがありますし、気持ちも伝わるかもしれませんね。
ところで最近、男性の3人に1人は、「逆チョコ」(男性から女性へ渡すチョコ)経験アリという、とある調査結果を目にしました。でも、そんなことはないはずって思っています。そんなの見たこともないし、もらったこともない……。でもモテ子さんたちは毎年のように逆チョコをもらっているんでしょうかね。今回ご紹介した「Starbucks e-Gift」のようなさりげない贈り物は、話のきっかけにもなると思います。今年はスマホで逆チョコ、贈ってみてはいかがでしょうか?
なんとなく契約したキャリアのオプションを見直して節約
【GALAXY J SC-02F】
川崎絵美
(2014/1/20 06:00)
ズボラな性格なので、MNPや機種変更などの際にショップですすめられて契約した数々のオプション(dなんちゃらとか)をすっかり放置していました。通話はほとんどしないのに、毎月の請求額がかさんでいることを認識しつつ「まぁそのうち解約すればいっか」という感じでズルズルと何カ月も経ってしまったのです。そうそう、年末に一掃しようと思っていたのに……。そんな私ですが、ついにメスを入れるときがやってきました。
まずは、現状を受け止めるべく契約内容の確認をします。本誌読者の皆様におかれましては、釈迦に説法かもしれませんが、ここで確認方法をおさらいします。「ホーム画面」→「dメニュー」→「お客様サポート」→「オンライン手続き」→「契約状況の確認」でMy docomoが表示されます。ご利用規約を確認のうえ「同意する」にチェック、ネットワーク暗証番号を入力してログインすることができます。
ここでは、契約している料金プラン、オプションサービスのほか、ドコモポイントや、支払い方法などの詳細な契約内容が確認できます。どれどれ、もはや何を契約していたかも忘れてしまっていたので、ドキドキです。
契約していたオプションは下記のとおり。金額と合わせてざっと書き出してみました。
・ おすすめパック 525円/月(iコンシェル/スゴ得コンテンツ/クラウド容量オプション)
・ あんしんパック 630円/月(ケータイ補償お届けサービス/スマートフォンあんしん遠隔サポート/あんしんネットセキュリティ)
・ メールウイルスチェック 無料
・ iBodymo 157円/月
・ ドコモドライブネット 315円/月
・ dビデオ 525円/月
・ dアニメストア 420円/月
・ dヒッツ 315円/月
・ spモード 315円/月
・ docomo Wi-Fi 無料(spモード契約が必要)
・ WORLD CALL 189円/月
・ WORLD WING 無料
合計で3076円也、そりゃ請求額かさむはずです。毎月この金額を支払っていたということは、解約すればさぞ節約になることでしょう。というか、もはや節約云々よりも自分のズボラ具合にげんなりしてしまいます。さて、現状を把握したところで解約、解約……?
当初は「無料とspモードだけ残して一掃しよう!」と意気込んでおりましたが、それぞれとてもいいサービスなので、活用しないことが勿体ないような気持ちにもなってきました。とはいえ、「ドコモドライブネット」のように明らかに自分が利用しないであろうサービスは解約しようと思います。
私と同じように、なんとなく勧められるがままに契約したものの使わずに放置している、という人も少なからずいらっしゃるのではないでしょうか。もし使わないのであれば一度見直して整頓してみることをおすすめします。一掃するかしないかはアナタ次第。
あこがれのSペンを使いこなす日は遠い
【GALAXY Note 3 SCL22】
房野麻子
(2014/1/9 06:00)
初代が登場したときから、使ってみたいと思っていたGALAXY Note。シリーズ3代目にしてやっと購入し、大画面を快適に楽しんでおります。
それまで使っていたディスプレイサイズ5.2インチのARROWS NX F-06Eと比べても見やすい大画面です。ARROWSの場合は3つの操作キーが画面下に表示されるので、実質の表示は5.2インチより狭くなっており、5.7インチをフルで使っているGALAXY Note 3との差をますます感じるのかもしれません。40代も半ばになると悲しいかな、老眼が始まっており、ちょっとでも見やすい方がいいと感じてしまいます。こうして比較すると、文字サイズはほとんど違わないのですけどね。そういえば、電車の中でGALAXY Noteを使っている中年の方々をよくみかけるのですが、同じように大画面が見やすいと感じているのだと思います。
ただ、大画面に満足してしまって、最大の特徴であるSペンを使いこなすことができません。そもそも、手書きにはそれほどこだわりがないのです。なぜGALAXY Noteが買いたかったかと聞かれたら、画面が大きいからと答えるくらいですもの。もちろん、メーカーの方にいろいろとお話を伺い、手書きの便利な点は十分理解しております。特に、電話番号を手書き入力して選択し、電話アイコンからアプリが起動してすぐに電話がかけられる「アクションメモ」はスゴイ。住所ならマップにリンクします。スゴイと思いつつ、活用していなくて本当に申し訳ないのですが。とりあえず、もうすぐCESですし、周りのライターさんがやっているように、立って取材しているときにGALAXY Noteでメモを取ってみようとは思っています。
ところで、先日、dショッピングで購入したローストビーフ。ラディッシュ柄のダンボール箱にシンプルに入れられて、かつカチカチ冷凍状態で届きました。ゆっくりじっくり解凍すべく、クリスマス・イヴの朝、冷凍庫から冷蔵庫にニヤニヤしながら移したのですが、あまりに完全に冷凍されていたため夕食までに解凍が間に合わず、その日、ローストビーフはナシと相成りました。きれいに切って盛りつけた姿をスパークリングワインとともにお見せしたかったのですが残念です。カチカチ肉の解凍は1昼夜かかる、ということを覚えました。気を取り直して、クリスマスに発泡日本酒とともにいただきました。
「緊急時長持ちモード」電池持ちは良いとして、その使用感は?
【GALAXY J SC-02F】
川崎絵美
(2013/12/18 06:00)
そもそも高機能だからこそ消耗するのだけれども、スマホユーザーからの不満点として「電池の持ち」がよく挙げらます。メーカー各社は、大容量バッテリーを搭載したり、消費電力を抑えるモードを備えるといった対策を講じていて、かなり改良されているように思います。モバイルバッテリーを持ち歩くなど対策している方も多いみたいですね。
そういった日常の対策とは別ものとして、サムスンが「GALAXY J」に搭載したのは、圧倒的に消費電力を抑えられる「緊急時長持ちモード」です。災害の多い日本向けに考えられた機能で、停電などが起きても連絡がとれるようスマホのバッテリーが長持ちするとのと。このモードに設定すれば1週間以上は電池が持つとされています。いまのところ、使うシーンはないのですが、緊急時に備えてちゃんと知っておきたいと思い、試してみました。
「緊急時長持ちモード」は電源ボタンの長押しから、選択して設定できます。圧倒的に電力を抑えるとあって、ディスプレイはモノクロ表示、メールやアプリの通知は画面起動時以外はオフになります。この潔さから「そりゃ持つだろうな」という印象。緊急時に使うことを想定された「ダイヤル」、「連絡先」、「SMS」、「メール」、「災害用キット」、「ワンセグ」、「ブラウザ」この7つの機能に制限されます。
そして、緊急時の連絡に利用できるメッセージングアプリやSNSを2つ設定できます。限られたアプリの中から選択する仕様のようです。私は今回「カメラ」と「LINE」を選択しました。「LINE」や「Twitter」などは、スマートフォンにアプリをインストールしてあれば選べるようになっています。ただし、「Skype」はインストールしていても選択できませんでした。
ちなみに、スクリーンショットや写真撮影をしても、保存したデータはモノクロではなくカラーデータが残ります。ディスプレイがモノクロ仕様になるだけ、ということがよく分かります。
「緊急時長持ちモード」を解除するには、端末を再起動しなくてはなりません。なんとなく面倒に感じる方もいるかもしれないけれど、これは大した手間ではありません。「GALAXY J」だと30秒ほどで完了となりました。
このように、省エネ効果は徹底した機能制限によるものですが、しばらく使ってみた感想としては「スマホで遊ぶ気にならない」ということ。普段はなんとなく、用もないのにネットやゲーム、SNSなど、スマホをいじってしまいがちですが、画面がモノクロで暗いせいでしょうか。不思議と食欲が沸かないという感覚に似ていて、スマホを操作しなければ当たり前ですが省電力になります。仮にパズドラがプレイできたとしても、モノクロなのでドロップの色を揃えられないし、そもそも遊んでいる場合ではないのかも……。
昔はモノクロで、画面が小さかったことを思うと、意外とすぐに慣れるので、災害時に限らず、バッテリー残量がピンチ!といったありがちな緊急時にもぜひ利用したい機能だと感じました。
宴席に強い? GALAXY Note 3&GALAXY Gear
【GALAXY Note 3 SC-01F】
法林岳之
(2013/11/29 06:00)
今年も残すところ、1カ月ほどになり、街中ではクリスマスのデコレーションを見かけるようになってきた。Gmailの受信トレイには仕事のメールのほかに、忘年会のお誘いメールも届き始めている。
一般的に、忘年会と言えば、今年1年、お世話になった人に感謝したり、頑張ってくれたスタッフの労をねぎらったりするわけだけど、業界以外の人たちとの宴席では、ボクがこういう仕事をしていることもあり、スマートフォンやSNSのことなどが話題になることが多い。
そんな宴席において、この冬、ウケがいいのがGALAXY Note 3とGALAXY Gearの組み合わせ。ボクは今回、NTTドコモのGALAXY Note 3 SC-01Fを購入したんだけど、GALAXY GearはNTTドコモが扱っているものがブラックのみだったため、au +1 collectionで扱っているオレンジを購入した。こういう周辺機器が異なるキャリアの組み合わせでもちゃんと問題なく、動作するのって、なかなかうれしい。
「腕につけるのに、オレンジはちょっと派手すぎません?」って思われるかもしれないけど、ボクみたいな立場だと、自分用として使うというより、いろんなところでデモをすることが多いので、敢えて、印象に残りやすいインパクトのあるカラーを選んでいる。もちろん、オレンジは個人的に好きな色なんだけどね。
じゃあ、GALAXY Note 3とGALAXY Gearで、何を見せているかというと、まず、最初はおなじみの「アクションメモ」。画面にSペンを近づけ、Sペンのボタンを押すと、エアコマンドメニューが表示されるので、アクションメモを起動。手始めに、電話番号を手書きで入力して、アクションメモ上段のメニューで[操作にリンク]をタップ。数字が認識されるので、点線で囲まれたエリアの下のメニューの受話器のアイコンをタップして、電話をかけると、ちょっと驚かれる(笑)。同じパターンで、手書きで住所を入力し、今度は「マップ」のアイコンを選んで、地図を表示。ごく普通の人がお相手なら、この2つのデモで、かなり興味を持ってもらえる。
続いては、『飛び道具』のGALAXY Gear。まずは、お相手の腕にGALAXY Gearを付けてあげて、画面をタップしながら、基本操作をデモ。GALAXY Gearはボタンがなく、ホーム画面から左右にフリックして、機能を切り替え、画面をタップして、各機能を起動する。ここでGALAXY Note 3とGALAXY GearがBluetoothで接続されていることを説明するわけだけど、Bluetoothのことをわかってもらうために、BluetoothヘッドセットやBluetoothヘッドホンのことを引き合いに出すと、勘のいい人は「じゃあ、この時計で電話できるの?」という反応を示してくれる。
そこで、他の端末から電話をかけ、GALAXY Gearで応答してもらう。最初は『ウルトラ警備隊』のように話そうとするんだけど、GALAXY Gearのバンドの留め具位置に受話口があることを説明すると、手首の内側を耳に当てるというちょっと不思議な体勢に違和感を持ちつつ、GALAXY Gearで通話できることに感心。ついでに、GALAXY Gearの画面をタップして、着信履歴からかかってきた電話に折り返し発信をすれば、音声通話のデモは完了。
そして、仕上げはGALAXY Gearのカメラ。GALAXY Gearは一つ前の画面に戻る操作が画面の上端から下方向へのフリックに割り当てられている。この下方向へのフリックを続けていると、ホーム画面での下方向がカメラの起動に割り当てられているので、カメラが起動する。デモのお相手がGALAXY Gearにカメラが付いていることを知らないと、さらに驚いてくれる(笑)。スマートフォンにもケータイにもカメラは付いているんだけど、タップするだけで写真が撮れる手軽さに感心しつつ、実際に何枚か写真を撮って、デモはおしまい。
とまあ、こんな感じで機能のお披露目をするわけだけど、デモのお相手は言うまでもなく、女性が最優先(笑)。先日も仕事で名古屋に行ったとき、宴席の流れで連れて行ってもらったお店のママさんにデモしたところ、結構、興味を持ってくれたようでした。まあ、相手はきっと百戦錬磨なので、デジタルなオッサンのデモに付き合ってただけという説もあるけど、Facebookをお店の営業ツールとして活用しているというデジタルにも強めの方だったので、結構、楽しんでくれたのかもしれません。
GALAXY Note 3とGALAXY Gearという組み合わせは、ギークな人向けと言われることが多いけど、いろんなところでデモをしてみて、意外に普通の人にもグッと来る部分が多いんだと実感しました。GALAXY Note 3とGALAXY Gearをお持ちの人は、この冬、ちょっと宴席でデモを楽しんでみるといいかもしれません。ただし、いずれも防水には非対応なので、酔っ払って、ビールやお酒に水没させないように、ご注意ください。
なお、GALAXY Note 3 SC-01Fの使い方をマスターしたい方は、ぜひとも拙著をご覧下さい(宣伝)。
レコメンド機能つきの「GAmusic」を、スパルタ教育中
【GALAXY J SC-02F】
川崎絵美
(2013/11/26 06:00)
GALAXY Jを使い始めて1カ月ほどが経ち、いろいろカスタムしながらいい感じになってきたところで、ふと発表会を取材したときのことを思い出しました。
たしか、サムスンの新しい取り組みのひとつとして、エイベックスとの協業により提供する、楽曲の聴き放題サービス「GAmusic」とかいうのがあったような。なんでも、「GAmusic」は、ユーザーの再生履歴やお気に入りなどから好みの楽曲をレコメンドするアプリだとか。しかも、通常月額350円が、GALAXY Note3とGALAXY Jのユーザー限定の特典で、年内に登録すれば3カ月間無料でお試しができるのだとか。
正直なところ、エイベックスの楽曲って普段あまり聴かないし「スルーかなぁ」と思っていたけれど“レコメンド”がどんな具合なのか気になっていたので、無料ということもあり、とりあえずダウンロードしてみました。
アプリを開くと、あらかじめ用意されている複数のチャンネル(プレイリストのようなもの)の中から選択して再生する仕様になっています。「浜崎あゆみ」「倖田來未」などのエイベックスでおなじみのアーティスト名がずらり。まぁけっこう豪華ではある。チャンネルリストをスクロールしてみたところ「お洒落ジャズで乾杯」「早起きエネチャージ」「ネット住人のカリスマ」とかいう気になるチャンネルが。ネーミングセンスはさておき内容に興味がわいてきました。
このアプリのおもしろさは、各チャンネルで再生される楽曲が、設定するシチュエーションによって変化するという点。メニューリストの「シチュエーション」から、“誰と聴く”のかを「家族」「友達」「一人」「恋人」などの中から選びます。また“どんな気分?”を「明るい」「暗い」「激しい」「静か」というマトリックスの中から、今の気分にぴったりな箇所を選びます。そのほか、15種類のジャンル、年代、邦楽か洋楽など、細かく設定できるようになっています。
“恋人と、暗くて激しい、ポップス”という、あえてやっかいなシチュエーションを設定し「昭和歌謡大全集」のチャンネルを選んでみたところ、リスト表示が変わり、全体的にじめっとした雰囲気の楽曲に。ずーーーんと重たい気分になってきました。
気持ちを入れ替えて、“友達と、明るい、ポップス”というシチュエーションで、チャンネルを「元気注入キラキラPOP」にしたら、急に元気いっぱいの楽曲に変わりました。「GAmusic」は、情緒不安定な人にも、臨機応変に対応してくれるアプリです。
レコメンド機能では、再生中に、けっこう好きと思ったら「ライク(ハート)」ボタンを、いまいちだったら「ディスライク(ブレイクハート)」をタップして聴きながらジャッジしていきます。これにより蓄積データを分析して、ユーザー好みの楽曲を学習してくれるようです。「これ好きでしょ」「どや」みたいな感じで、比較的私が好みそうな選曲をしてくれるようになってきた気がします。それでもいまいちなときは、容赦なく「ディスライク」! こんな感じで、スパルタ教育中です。
このように、レコメンド機能をフル活用して、日々のスパルタ教育を続けていけば、さまざまなシチュエーションにおいて、私好みの楽曲を提供してくれる優秀な音楽プレイヤーに育つのです。私の「GAmusic」は、まだまだ教育が足りないみたいなので、ひとまず1カ月後を楽しみに、しばらく使ってみようと思います。
はじめはディスライクが多いですが、日頃なじみのない音楽に出逢えるのもまた楽しいものだなぁという発見がありました。GALAXY Note3とGALAXY Jのユーザーは3カ月間、そのほかのユーザーは1カ月間無料なので、気になる方は今のうちにぜひお試しください。
au版GALAXY Note 3を買いました
【GALAXY Note 3 SCL22】
房野麻子
(2013/11/18 06:00)
今冬のAndroidスマートフォンは欲しいものばかりで、どれを購入しようか悩んでいましたが、とうとうau版のGALAXY Note 3を買ってしまいました。
大画面好きとして、GALAXY Noteは初代からぜひとも入手したいと思っていたシリーズですが、タイミングを逃したり、高額で諦めたりしておりました。今冬は、超狭額縁のAQUOS PHONEとか、美しいisaiとか、カメラが面白いXperia Z1とか、その小型モデルのXperia Z1fなども非常に魅力的だったのですが、すでにiPhoneをメイン端末として使っているので、2台目端末として少々毛色の変わったモデルを使いたいと考えたのがNote 3を選んだ理由です。
GALAXY Note 3はドコモからも発売されていますが、au版を選んだのは端末の一括価格が安いからという、身も蓋もない理由です。当然、番号ポータビリティ(MNP)を利用して購入しました。新規・MNPに対する優遇がいいことだとは思っていませんが、背に腹はかえられません。いろいろと問題視されているオプションも、チキンなもので、言われるまま契約してしまいました。30日間無料というものが多いので、その間に解約すれば料金は発生しませんが、トータルで月額3000円以上になる契約です。うっかり解約を忘れないようにしなくては。ショップではお客様センター(157)に電話をすれば解約できるといわれましたが、解約を電話でお願いするのは気まずいので、オンラインサポートでやっちゃうと思います。
端末自体は、まだ使い始めたばかりなのと、多機能なのとでちゃんと把握できていませんが、第一印象はとてもいい感じです。なんたって大画面ですから。5インチのスマートフォンが増えてきて、これで十分かもしれないと思い始めていましたが、持ってみると、やっぱり5.7インチの見やすさは違います。すべての表示において余裕を感じます。サブ端末なので通話はあまりしないと思いますが、ここまで大きくたって電話するのが恥ずかしいなんて全然思いません。かつては、これで電話はありえないと思っていましたが、慣れちゃうものですね。そういえば、iPhone 3Gを買った当初も、電話はちょっと恥ずかしい、天地が短いから話しにくい、などと感じていたものでした。本当に慣れってスゴイ。
ところで、ショップで注意されるまで気が付かなかったのですが、Note 3のUSB端子はUSB 3.0になっています。あらら、自宅にケーブルがないわ、と焦ったのですが、幅広の方にmicroUSBを接続でき、充電も問題なくできました。もちろん、パッケージに対応のケーブルが入っていますので、何も心配ありません。音楽データなんかの転送がサクッとできるのでしょうね。
やっとやっと手に入れることができたGALAXY Note。これから大画面と手書きの便利さを実感していきたいと思っています。
文字入力とかいろいろ快適すぎる「GALAXY J」に夢中
【GALAXY J SC-02F】
川崎絵美
(2013/11/13 06:00)
本コーナーでははじめましてとなります。編集部の川崎絵美です。日本人向けに開発されたというサムスン製の「GALAXY J SC-02F」を使いはじめました。これから私なりの使い方やお気に入りポイントをはりきってご紹介していきますので、どうぞよろしくお願いします。
GALAXYシリーズを使うのは2台目になります。機種変更前は「GALAXY S III SC-06D」を使っていました。きれいなディスプレイ、サクサクと軽快な動き、とっても快適で気に入っていました。それなのに機種変とは、なんて贅沢なことでしょう。ケータイ Watchカラーがピンクなので、もちろんコーラルピンクをチョイス。かわいい。なんだか女子っぽい。角が丸いのにソリッドなフォルムもいい。艶っぽい質感もステキ。操作性もさらによくなっているので触るたびに「GALAXY J」に夢中です(‘jjj’)/
さて、みなさんケータイを機種変したらまずなにをしますか? セキュリティですか、パスコードロックの設定やウィルス対策ソフトの導入ですね? はい、それが正しいです。私はまずIMEアプリを入れて文字入力環境を整えます。文字入力(と通信、とレスポンス)が快適ならだいたいOKだと思うのです。これまでは「Simeji」をたいそう気に入って使っていました。
そんな私ですが「GALAXY J」への機種変更後は、そのまま標準のIMEを使っています。サムスン製のスマートフォンに標準搭載されているIME「Samsung日本語キーパッド」の入力機能「8フリック」モードに感心したからです。この機能が使いたくて機種変したと言っても過言ではありません。
従来の文字入力では、平仮名・英語・数字の入力キーボードを切り替える必要がありました。日本語の文章ですから、それは仕方がないですよね。これが「8フリック」モードだと、8方向にフリックできキーボードを切り替えることなく、英語や数字も1フリックでの入力ができるようになります。
たとえば“ケータイ Watchを~”と入力したいだけなのに、いちいち英語に切り替えてまた戻して、という操作を繰り返したり、切り替えのとき手元が慌てて多めにタップしてしまったり……。この、なんとなーく煩わしいけれど、まぁそんなもんだと思って使っていたような部分が快適になるのはとてもうれしいです。8方向の微妙な角度に沿ってフリックしなければならないので、最初は誤入力もありましたがすぐに慣れて、最近ではサクサク入力しています。
「8フリック」はかゆいところに手が届く、まさに日本人向けの機能だと思いました。サムスンによると、製品名の「J」に込められた意味は、日本オリジナル“Japan”のJ(本格派という意味で“Jewel”のJ、新たな旅立ち“Journey”のJなどもある)とのことですし、さすが日本向けに開発されただけのことはありますね。ちなみに私としては「GALAXY J」の頭文字をとってGJ(グッジョブ)であります。せっかくかわいいスマホに変えたのに、オヤジっぽさは変わらなくて残念であります……。
フルHDが本領を発揮する!? MS製リモートデスクトップアプリ
太田亮三
(2013/10/30 06:00)
本コーナーで筆者が「GALAXY S4 SC-04E」を初めて紹介した7月30日、「艦これ」Androidアプリを祈祷し続けるだけの回が続くかもしれない~などと書いていたが、行きつけの美容室で「艦これって知ってますか?」などとカウンター気味に質問されるほどにまで広まった10月30日現在も、PS Vita版は発表されてもAndroidアプリが登場する気配はない。まだまだ祈祷が足りていないようだが、忙しそうな運営スタッフの様子をTwitterなどで見ていると、しばらくは今の状況が続きそうではある。ぜかましの巨大看板に釣られてDMMに入社したIT水兵共に期待するしかない。
一方、ほかのゲームに押されて出撃回数の減っている落第提督こと筆者は、ご多分にもれずモバイルの環境でも「艦これ」ができればもうすこし捗るのに、と都合よくズルを考えていた。そんな中、提供が開始されたのが、マイクロソフト製のAndroid向けアプリ「Microsoft Remote Desktop」だ。
リモートデスクトップのクライアントアプリはすでにいくつか存在しているが、マイクロソフト製ということで、ホストとなるWindows側に追加のアプリケーションが不要な点や、セキュリティレベルの高い接続などが特徴。基本的には自宅などで起動させているパソコンに接続することになるが、スパイウェアなどへの心配も“マイクロソフトだから”ということで(根拠は曖昧だが)安心感がある。
接続について、結論から言うと、移動中、つまり外部のインターネットからの接続に、筆者はまだ成功していない。これには自宅のルーターの設定変更など、少々時間をかけて調べなければいけないことが多いようで、そこまで到達できていない。アプリが英語表示のみで、ヘルプやフォーラムの主体が英語なのも少々手間取る部分ではある。
成功したのは、同一のLAN内での接続。マシン名のところにホストPCに割り当てられているローカルIPアドレスを入力し、ユーザー名、パスワードを入力すれば接続できた。表示の基本は横画面だ。
「GALAXY S4 SC-04E」のディスプレイは1920×1080ドットということで、サイズはともかく、解像度だけならノートパソコンなどと変わらないため、パソコンのデスクトップがそのまま再現されるイメージだ。デスクトップテーマなどはリモートデスクトップ用に減色されたものになる。
操作はタッチパネルによるダイレクトな操作のほかに、タッチ操作でマウスのポインターを操作するモードもあり、スマートフォンの画面では小さくなってしまうさまざまなボタンを押すことが可能。画面を一時的に拡大表示することもできるので、ちょっとしたボタンを押したり、入力フォームにカーソルを合わせるといった操作は十分可能だ。文字入力自体はスマートフォン側の文字入力機能で行える。操作感覚は改善して欲しい点もあるが、今後に期待したい。
マウス操作がとりあえず可能、ということで、ブラウザゲームの「艦これ」もなんとかプレイできる。通信速度によっては表示の遅延が問題になるが、ホストもクライアントもIEEE802.11a同士でつながったLAN内でも、表示の遅延は許容範囲と感じた。これがLTEなどの高速通信を利用して外部からアクセスした場合、どうなるのか気になるところだ。
(C)2013 DMM.com/KADOKAWA GAMES All Rights Reserved.
約1年間愛用したGALAXY Note IIの魅力
【GALAXY Note II SC-02E】
島田純
(2013/10/25 06:00)
GALAXY Noteシリーズの最新モデルであるGALAXY Note 3が、ドコモとauから発売されました。
GALAXY Note 3は、大画面化する昨今のスマートフォンより、さらに一回り大きい5.7インチディスプレイと、本体に収納できる『Sペン』による操作が特徴のハイエンドスマートフォン。最新モデルであるGALAXY Note 3では『Sペン』に新しい機能が追加されるなど、ペンを使った操作性が大幅に改善されています。
筆者は初代のGALAXY Note、GALAXY Note IIをそれぞれ購入して使っています。正直に言うと、Sペンを使う機会はそれほど多くは無いのですが、Sペンを使った機能が役に立った例を2つ紹介します。
1つ目は、海外旅行中に電車やバスのカウンターでチケットを購入する際、口頭で伝えるのが難しい目的地や時間などをGALAXY NoteのSメモを使うと、口頭で説明するよりもスムーズに購入できるので便利です。
2つ目は、Sペンのボタンを押しながら画面をSペンでタップすることで、表示中の画面内容にメモを加えられる機能です。Googleマップを表示してメモを書き込んで現在地を教えたり、飲み会などで後から合流する人に道順を教える際に便利に使っています。
「Sペンを使う機会はそれほど多くない」のは、メモを短時間で素早く書き込みしようとした場合、GALAXY Note II+Sペンを使ったメモよりも、紙のノート+ペンの方が綺麗に(思い通りの)メモが残せるためで、紙のノート+ペンが使える状態であれば、そちらを優先しているためです。
筆者は、Sペンを使ってのメモはあまり得意ではありませんが、Sペンを使わなくても、GALAXY Note IIはディスプレイの大きさ、大容量バッテリー搭載による動作時間の長さ、基本スペックの高さによる動作の快適さが“少し大きなスマートフォン”のサイズ内で実現されています。
GALAXY Note IIは、他のスマートフォンと同様にポケットに入れて扱うことができるサイズのため、カバンに収納して使うことが多い7インチ以上のタブレットと比べて、圧倒的に手に触れる機会が多く、発売から間もなく1年が経過する今でも、手放すことなく愛用している1台です。
当然、最新モデルであるGALAXY Note 3を購入したい、と強く思っているのですが、しばらく海外に滞在しているため、国内のドコモ版またはau版を手にするのはしばらく先になりますので、GALAXY Note 3が入手できる日が待ち遠しいです。
取材にも便利な「GALAXY S4」の通話中録音機能
【GALAXY S4 SC-04E】
石野純也
(2013/10/18 06:00)
発売後、不具合の修正などで、すでに4回のソフトウェアアップデートがかかっている「GALAXY S4 SC-04E」。筆者はアップデートファイルが配信されると、すぐに適用するようにしている。自分もくまなく変更履歴を確認しているわけではないが、ドコモが公開している情報はごく一部。時には、思いもよらなかった機能が追加されていることもある。
最近気づいたのは、通話中の録音機能だ。通話中に本体を耳から離すと、画面が自動的に点灯する。そこには、2×3のボタンが並んでおり、以前は左上から「通話を追加」「キーパッド」「通話を終了」「スピーカー」「消音」「ヘッドセット」という内容だった。この「通話を追加」がいつの間にか、「録音」に変わっていた。試しにこのボタンを押してみると……通話が録音できる。こちらの声と相手の声、両方が記録され、ファイルはプリインストールアプリの「ボイスレコーダー」から参照できた。
こういう仕事をしていると、電話で取材して関係者からコメントをもらう場合が結構ある。ただ、出先だと録音ができず、忘れないように必死で覚えて通話が終わったら要点をすぐにメモするか、テーブルのある場所なら通話しながら必死でメモを取るということが一般的だった。この機能があれば、その必要がなくなり非常に便利だ。PCに移して音声を再生してみたが、音質も合格点。30分以上の電話コメントをもらうときにも、活用できた。
と、この原稿を書くために録音機能について調べていたところ、実はこれ、発売当初からGALAXY S4に搭載されていたことが分かった。どうやら、アップデートでユーザーインターフェイス(UI)が変わったようだ。以前は、通話中にメニューキーを押し、そこから録音を選択していた。それが、より上の階層に移ったというわけだ。取扱説明書は、しっかり読むべきだと痛感した(笑)。
今までは機能があること自体に気づいていなかったので当然使う機会はなかったが、通話中の画面にボタンが置かれただけで一気に利用頻度が上がりそうだ。便利な機能でも、見せ方次第で埋もれもすれば、目立ちもするという事例だと思う。また、こうした日常的に利用する機能(今回であれば通話)についての変更は、「下記以外にも、より快適にご利用いただくための更新や一部仕様および表示変更などが含まれています」に含めず、詳細をしっかり告知してほしい。せっかく手間をかけて便利な機能を表に出したのなら、それはどんどんアピールしていくべきだと感じた。
触らないので、濡れた手でもOK
【GALAXY S4 SC-04E】
太田亮三
(2013/10/9 06:00)
各種のセンサーを搭載し、利用シーンの一歩先を行く“スマート”系の機能が充実している「GALAXY S4 SC-04E」。防水に対応していない点は、日本メーカーの端末と比べれば残念な部分ではあるが、「GALAXY S4 SC-04E」には“画面に触れずに操作できる”機能が多数用意されており、「手が濡れているけど操作したい」などの利用シーンによっては、防水非対応の弱点を補ってくれるものもある。
例えば、近接センサーなどと連携し、画面の前にかざした手の動きを検知する「Sジェスチャー」。画面が消灯していても、手を画面の前(7cm以内)でスッと横に移動させれば、わずかにランプが点灯して動きを検知したことが分かり、特別な画面で、時刻、ステータスバーに表示されている通知アイコン、不在着信数、メール未読数、電池残量が表示される。この画面は確認できるだけで、数秒すると消灯し元に戻ってしまうが、手が濡れている状態でも必要十分な内容を確認できる。
この「Sジェスチャー」は、画面スリープ中の確認以外にも、例えばギャラリーで画像を拡大表示した際に、次の画像を表示する操作として利用できる。「Sジェスチャー」が利用できるシーンではステータスバーにアイコンが表示されるので分かりやすいが、このアイコンが出てくる場面、つまりSジェスチャーに対応している場面がそれほど多くないのは少し残念。とはいえ、手が離せないほかの作業をしながらスマートフォンも操作したい、などという時に役に立ってくれる。
GALAXY S4にもちゃんとあります、一歩踏み込んだカメラ機能
【GALAXY S4 SC-04E】
太田亮三
(2013/9/17 11:46)
カメラが携帯電話に搭載されてからもう随分時間が経つが、現在も機能の拡張や高性能化・小型化といった技術革新が続けられ、スマートフォン時代を迎えても端末の中心的な機能であり続けている。
もっとも、カメラの性能だけを理由にスマートフォンなどの端末を選ぶ、というケースは少ない気がしている。なので、「スマートフォンを買い換えたが、今回のカメラはなんか今までと違って、綺麗に写らない」みたいな漠然とした感じで、不満があってもしぶしぶ使わざるを得ない、という経験が何度かあった。
モードは基本的に「オート」で、設定も特に変更せずにパシャパシャとすぐにシャッターを押す――というのが、多くのユーザーの使い方ではないだろうか。オートですべての写真を綺麗に撮影したい、というのは、ある意味で最も厳しい要求なのだが、そこでメーカー側がユーザーの利用シーンをどれぐらい予想して作り込めるかで、評判は変わってくる。
個人的な感覚で言えば、こうした「オート」の優秀さを判断する上で重視したいのは、まずホワイトバランスの判定で、次に測光モードの判定具合だろうか。詳述すると長くなるので割愛するが、特にホワイトバランスの判定や補正が優秀だと、例えば電球や蛍光灯といった色温度が偏った人工の光源の下でも、白い被写体を白く、綺麗に見せてくれる。料理の写真を撮ることが多い人には、美味しく見えるかどうかという意味でも重要な要素だろう。もちろん、ユーザーが訪れる場所の光源は千差万別なので、すべてを“美味しそうに見せてくれる”わけではなく、さらに言えば、補正が正しすぎても逆に美味しく見えない場合があるので、そのさじ加減は難しい部分だが、「GALAXY S4 SC-04E」は的はずれな補正をすることなく、優秀な印象だ。
グローバル市場に大きなインパクトを与えている「GALAXY」シリーズだが、逆に、ユーザーからの反応や要望に対し敏感という意味でも、搭載される機能やその傾向は興味深い。
シャッターボタンのすぐ脇という特等席に用意された「モード」ボタンを押せば、美肌モードや夜景モードなど、日本メーカーの端末ではすでにおなじみになっているような機能がまず目に入ってくる。“ケータイでカメラ”という使い方に慣れれば、次に考えることは洋の東西を問わないということだろうか。連続撮影機能を活用したさまざまな機能も特徴で、最適な一枚を選ぶ「ベストフォト」「ベストフェイス」といったモードは、なるべく失敗を減らすというアプローチだろう。
「ドラマ」モードは、多重露出のように、動きのある被写体(1画面に1つだけ)連続写真を1枚の写真に合成するモード。多重露出(多重露光)という撮影方法はフィルムカメラの時代からのもので、広告などでは多重露出を再現した表現をたまに見かけるが、少し不思議な印象になることも多く、ややアート寄りと言えなくもない。ソフトウェアによる簡易的な合成とはいえ、スマートフォンで手軽に利用できるとなれば、いろいろと可能性を感じる人はいるかもしれない。
意外と楽しいGALAXY S4の「Sヘルス」
【GALAXY S4 SC-04E】
石野純也
(2013/9/3 06:00)
発表時にはそこまで注目や期待をしていなかったが(失礼!)、実際に使ってみてハマってしまった「GALAXY S4 SC-04E」の機能が、「Sヘルス」だ。これは、よくあるスマホのセンサーを使った歩数計に、食事のカロリー計算や健康機器連動を加えたアプリ。ウィジェットにも対応しており、ホーム画面上に常時現在の歩数を表示させることも可能だ。
国内メーカーの端末を中心に歩数計を備える端末は増えているが、GALAXYシリーズでは初の機能。自分は従来型ケータイ(フィーチャーフォン)でもあれば使っていたため、Sヘルスはオンにしておいた。これで、毎日何歩歩き、それによって何Kcal消費したのかを把握している。
楽しいと感じた理由の1つが、目標達成時の通知。端末のサウンドをオンにしていると盛大なファンファーレが鳴り、歩数計の横にメダルのようなマークがつく。これによって「意外と歩いてたんだな」と気づけるだけでなく、妙な達成感が生まれる。何かご褒美があるわけでもないが、歩くことがちょっとしたゲームのように思えてくる。いわゆる「ゲーミフィケーション」というやつだろう。改めて見て、歩数の多さに驚く日もしばしばある。
楽しさを感じるもう1つの理由は、共有が簡単なこと。歩数をどこかに投稿したいと思ったら、画面上部のボタンを押すだけでいい。これで自動的にスクリーンショットが保存され、共有可能なアプリ一覧が表示される。つまり、SNSへのアップロードが簡単なのだ。この機能を使って、本コーナーでもおなじみルーター王子こと島田純氏と、たまにTwitter上で歩数を競っている(笑)。
全自動でアップロードできればもっと簡単だが、健康に関わる情報のため、それも少々気持ち悪い。そう考えると、ボタンのタッチというワンクッションあるのは絶妙な設計だ。一方で、スクリーンショットを自分で保存して、ギャラリーから共有先を選ぶよりも手軽。操作手順を簡略化しつつ、プライバシーにも配慮した設計と言えるだろう。
このほか、ダイエットのためにカロリー計算機能も使ってみたが、こちらは本当に三日坊主で終わってしまった。やはり、品目を文字で打って見つけ出すのは手間がかかる。データベースは比較的充実しているものの、それでもすべての食事はヒットしなかった。このようなときに、近い食品を探すのも少々面倒だ。食事を写真で撮っただけでカロリーが分かるようになれば、もっと便利なのだが……。とは言え、歩数を計ってSNSで共有するだけでもSヘルスは十分楽しい。各種センサーを利用するためバッテリーの持ちにはマイナスだが、それでもオンにしておきたい機能だ。
カラー展開が嬉しい「S View カバー」を装着
【GALAXY S4 SC-04E】
太田亮三
(2013/8/27 06:00)
「GALAXY S4 SC-04E」には、「GALAYX Note II SC-02E」などでもお馴染みになっていたフリップカバーが純正アクセサリーとしてラインナップされているが、その中でもさらに注目なのが、「GALAXY S4 SC-04E」向けに用意されている、小窓付きの「S View カバー」だろう。発売当初は店頭価格が8980円ということで「高い……」と唸っていたが、最近は大幅に値下げして販売している店舗もあるようだ。当初の価格で諦めていた人は再度チェックしてみることをオススメする。
また、発表時はホワイトとブラックのみと案内されていたが、順当にカラーラインナップが拡大されたようで、イエローなど本体のラインナップにはなかなか望めないカラー展開も魅力だ。というのも、「S View カバー」の特徴のひとつは、端末本体の背面カバーを交換する付け替え式だからだ。ノーマルな状態の背面カバーと比較すると、少し厚みは増すものの、かぶせるタイプのカバーとは違い、カバーを付けていない時と同様の綺麗なシルエットになる。背面の耐衝撃保護、という意味ではあまり期待できないが、ディスプレイ側は固めのカバーで覆われるので安心感はある。
カバーに内蔵された磁石でカバーの開閉を検知し、小窓に専用の表示を行うのも便利。フィーチャーフォンのサブディスプレイのような使い方ができ、着信時はそのまま通話も可能。通話に使うスピーカー部分にはしっかりと穴も設けられている。
細かな点だが、少し残念なのは、ディスプレイ側のカバーは、パチっと固定できるわけではない点。勝手に浮き上がることはないが、ポケットなどへの出し入れの際にグニグニとズレる感触があるのは好みが分かれる点かもしれない。一方、グルンと裏返しても問題なく使えるヒンジ部分の柔軟性はなかなかのもので、手で握って普通の感覚で使えるというのは、カバー付きの状態では実は貴重なことだと思われる。
純正アクセサリーということで、一体感のあるデザインで、使い勝手は上々。手軽にガラッとイメージを変えられるため、「汚れたら、別の色に変えてみようか……」などと考えている。
GALAXY S4で「だれとでも定額パス」を試す
【GALAXY S4 SC-04E】
石野純也
(2013/8/7 06:00)
以前もこの連載やレビュー記事で指摘したとおり、率直に言ってXiの通話料は高い。30秒辺りの通話料は21円もし、無料通話もない。また、auやソフトバンクのように通話料を半額にするオプションも用意されていない。自分がLTE対応スマートフォンに機種変更したのは「GALAXY SIII SC-06D」からで、現在使用中の「GALAXY S4 SC-04E」でも同じ問題に頭を悩ませている。仕事で利用するため、固定電話に発信することも多く、通話料がかさんでしまうからだ。さまざまな対策も取ってはきたが、どれも決定打に欠けていた。
このような状況の中、通信業界のLCCを標榜するウィルコムから、スマートフォンと組み合わせて利用できる「だれとでも定額パス WX01TJ」が発売された。だれとでも定額パスには専用の料金プランが設定されており、基本使用料はたったの490円。だれとでも定額をつけても、トータルの支払いは1470円で済む。筆者はこの端末を発売日に購入。月々980円のW-VALUE割引がつくため、毎月の料金も490円になる。大事なことなのでもう一度言うが、毎月の料金はたったの「490円」だ。
端末代は差し引きでちょうど実質価格が0円になるよう、2万3520円に設定されていた(ただし、筆者の利用したビックカメラでは、オプションに入らないと2000円程度の頭金がつく。分割にしたわけでもないのに「頭金」がつくというのは、日本語として整合性が取れていないと思うのだが……)。GALAXY S4を購入したときのポイントもたまっていたため、筆者は一括払いを選択。出費は、1万5000円程度となった。最初にこの金額を支払っておけば、2年間は490円で、1回10分、月500回までの通話がし放題になるというわけだ。
だれとでも定額パスは、スマートフォンをBluetoothのヘッドセット代わりに使うPHS端末だ。スマートフォンにはGoogle Playから、専用のアプリをダウンロードしておく。最初のペアリングには若干手間取ったが、1度つながるとあとは特に難しいことを考える必要はない。Bluetoothをオンにすると自動的に接続され、利用が可能になる。アプリからは、PHSの電波状態や、だれとでも定額パスの電池残量、Bluetoothの接続状況を確認可能だ。
電話帳データも、スマートフォン側に入ったものをそのまま使える。今までウィルコムの端末を2台持ちする際は、わざわざ電話帳データをコピーしていたため、これは便利だ。ただ、UIはもう少しこなれてほしいと感じている。個人的な印象だが、GALAXY S4標準の電話帳の方が好みに近い。そのままでもいいが、たとえば、Androidのインテントを使い、標準の電話帳からダイヤラーにデータを渡す仕組みはあってもよさそうだ。実際、一部のIP電話アプリはそのような作りになっており、電話帳は端末のものを使い、発信時にのみアプリが起動することもある。
利用前はGALAXY S4側の電池のもちを気にしていたが、特に大きな問題はなかった。体感レベルでの電池のもちは、ほとんど変わらない。音質についてはまずまずといったところ。通常のPHS端末から直接発信するより、Bluetoothを介している分、音質はやや劣化する。特に部屋の中など、2.4GHz帯の無線LANが飛び交っているところでは、どうしても干渉が避けられない。Bluetoothには無線LANとの干渉を防ぐ仕様も盛りこまれているが、限界はあるようだ。ただ、今のところ、通話が途中で切断されるようなトラブルは起こっていない。PHSとして、きちんと使えているというのが現時点での正直な評価だ。
実際使ってみると、PHSがそのままスマートフォンの中に入っているような感覚になる。確かに2台持ち歩いているのだが、だれとでも定額パスをカバンの中に入れたままにしておくと、それを忘れてしまう。まるで、GALAXY S4がウィルコムのデュアル回線対応スマートフォンになったかのようだ。Xiの通話料が気になる人は、試してみてもいいだろう。
SIMフリースマホを持ってマレーシア国内周遊
【GALAXY S4 SC-04E】
島田純
(2013/8/5 06:00)
ケータイ Watchをご覧のみなさま、はじめまして。ブログとモバイルと旅が大好きなフリーランスのブロガー&ライターの島田純と申します。「みんなのケータイ」では、モバイル×旅をメインテーマに書いていきたいと思いますのでよろしくお願いします。
今回は、マレーシア旅行中に利用したケータイについてご紹介します。
羽田空港を深夜に出発するエアアジアXの飛行機で、いざクアラルンプールに。エアアジアの使用するターミナル、LCCT(Low Cost Carrier Terminal)内には国際線の到着ロビーに、maxis、CELCOM、DiGiの大手3社のほか、U Mobile、Tune TalkなどMVNOキャリアもカウンターがあるため、SIMカードの入手には困ることは無いでしょう。
筆者は、maxisのSIMカードを購入し、SIMロック解除したGALAXY S4(SC-04E)で利用しました。SIMカードの代金はRM10(約320円)。このSIMカードは「Social Edition」となっており、Facebok、TwitterなどのSNSサービスが追加料金無しで、5日間使い放題となっていました。
SNSサービスは使い放題となっていましたが、その他にもGoogle Maps、Skypeなど各種サービスでデータ通信を利用するため、追加でインターネット向けのチケットを購入しました。購入したチケットはRM20(約630円)で、利用可能な日数は7日間(当日+7日間)、データ通信量は1.5GBとなっており、短期の滞在で使うにはかなり使い勝手が良いものと思います。マレーシア滞在中の8日間は、主にこのチケットを有効にしたSIMカードをGALAXY S4で利用しましたが、1.5GBのデータ通信量をオーバーすることはありませんでした。
ちなみに、iPhone 5用のnanoSIMは用意されていませんでしたが、サイズの異なるSIMカードを、その場でSIMカッターでカットし、すぐにiPhone 5で使えるようになっています。
マレーシア滞在中は、現地でレンタルしたバイクでの移動が多く、慣れない道路を走行しましたが、Google Mapsのナビ機能が利用できたため、目的地さえ間違えて設定することが無ければ、どこに行くにも迷うことなく移動することができました。
以前は専用のGPSロガーを使っていた移動中のログ取得も「My Tracks」というGoogle製のアプリケーションを利用することで、Androidスマートフォンで簡単に取得できる上に、スマートフォン上でリアルタイムに経路が確認できるほか、Google Earthなどのアプリケーションとも連携でき、旅の思い出を振り返る際にも便利です。
石野さんの記事でも紹介されている通り、GALAXY S4ではSIMロックを解除した状態で他社のSIMカードを入れてのテザリング利用が可能になり、従来のGALAXY Sシリーズ端末で不満に思っていた点が解消されています。
しかし、今回のマレーシア滞在中は、バイクで移動中に何度か雨が降ることが何度かあり、そのたびに慌ててGALAXY S4を濡れない場所に収納する必要がありました。国内で販売されているGALAXY Sシリーズは、これまで防水機能に対応した端末がありませんでしたが、海外では防水機能を備えたGALAXY S4 Activeなども登場しているので、今後の防水対応に期待したいところです。
GALAXY S III→GALAXY S4で半年分の進化を感じる!?
【GALAXY S4 SC-04E】
太田亮三
(2013/7/30 06:00)
今回から「GALAXY S4 SC-04E」を片手に、夏のレジャーの思い出や、友人らと集まった際のナイスな活用方法などをお伝えしていく予定だ。ただ、やむを得ない理由により「艦これ」のAndroidアプリの登場を祈祷し続けるだけの回が続くかもしれない点は予めご了承いただきたい。
さて、これまで紹介してきた「GALAXY S III Progre SCL21」が4.8インチ、1280×720ドットなのに対し、「GALAXY S4 SC-04E」は5インチ、1920×1080ドットと、一段階スペックアップしている。画面が消えた状態でボーっと見比べていると、「画面が少し大きくなったぐらい?」などと考えてしまうが、ほぼ同じサイズのボディに、一段階進化したディスプレイが収まっているのだから、これだけでも半年分の進化の程が窺える。いや、半年でこれほど進化するのが驚きなのだが。
ドコモの決算発表などを振り返ると、“ツートップ”のひとつであるこの「GALAXY S4 SC-04E」は、すでにハイスペックなスマートフォンを使っているユーザーからの乗り換えも多いという。グローバル市場向けに取捨選択された機能が搭載されていたり、海外で大々的に発表されていたあの機能やこの機能が使えたり、というのは確かに魅力的というか、使う前から期待を抱かせる効果があるように思う。
また、個人的には馴染みのある見栄えとはいえ、有機ELを採用した端末はすでに少数派。その分、一度じっくりと触れてしまうと、もう「液晶」には戻りたくないと思える、妙な魅力がある。今回はついに解像度がフルHDに到達したということで、精細度は圧倒的で、また、ディスプレイの輝度を高くしなくても非常に綺麗に見えるのも好印象。「GALAXY S III」の世代からさらに磨きがかかったようだ。
ご存知のようにフルHDの画面を駆動するとなると、消費電力も気になるところだが、サムスンの開発者によれば、このフルHDの有機EL、省電力性能も向上しているという。バッテリーが大型化されたためか、ボディの剛性が上がったためか、少し重めの印象もある「GALAXY S4」だが、「艦これ」Androidアプリ懇願だけでなく普段使いで気になった点やアクセサリーなども、順次取り上げていきたい。
予備電池の充電に便利なGALAXY S4用周辺機器
【GALAXY S4 SC-04E】
石野純也
(2013/7/19 06:00)
「GALAXY S4 SC-04E」に機種変更してから、そろそろ1カ月が経とうとしている。端末のパフォーマンスに大きな不満はなく、カメラの画質などにも納得はしているが、気になっているのが電池の持ちだ。GALAXY S4の電池パックの容量は2600mAhで、「実使用時間」は45.1時間となっている。
この実使用時間はドコモの統一基準で、「Web閲覧などを約40分、メールや電話を約20分、ゲームや動画、音楽を約15分、その他(アラームなど)を約5分の1日あたり計約80分間の利用」(ドコモのWebより)に基づいて算出されたもの。ヘビーユーザーである筆者のGALAXY S4が45.1時間も電池が持つとは、端から期待していなかった。ただ、正直なところ、機種変更前の端末である「Xperia Z SO-02E」よりもバッテリーの減りが速いという印象を受ける。特に、音楽を再生しながら操作していると、明らかにXperia Zより電池の消耗が激しい。
もちろん、これはあくまで印象論でしかない点には注意してほしい。GALAXY S4とXperia Zを同条件で比較したわけではなく、設定や利用する機能も異なっている。対策としてディスプレイの輝度を下げたり、一部の常駐アプリを停止させたりしているのはどちらも同じ。一方で、GALAXY S4は各種センサーをフル活用する「Sヘルス」にハマってしまったこともあり、こうした機能をオンにしているぶん電池の持ちでは不利になる。ただ、SヘルスはGALAXY S4で導入された売りの機能の1つ。「Life Companion」という端末のテーマにも沿ったものだけに、オフにしてしまうのは少々もったいない。
前置きが長くなったが、そうは言ってもGALAXY S4は電池パックを交換すれば一瞬でバッテリー残量が100%になる。まるで、「ドラゴンボール」で「仙豆」を食べたときのような回復ぶりだ。ポータブル充電器を持ち歩くという手もあるが、ジワジワ充電されるのを待つのはやはりもどかしい。移動しながら充電すると電話がかかってきたときなどに取り出しづらいのも、ポータブル充電器のデメリットと言えるだろう。
ただ、この方法には、交換用の電池パックをどうやって充電したらいいのかという問題がつきまとう。本体に装着して充電が完了したあともう1つの電池パックに交換すればいいが、取り外しが面倒だ。2つの電池パックを同時に充電できないのも効率が悪い。そこで購入したのが、GALAXY S4の電池パックを単体で充電できる充電器。小型なので、電池パックを入れたまま持ち運ぶことも可能だ。
残念なのは、この充電器が日本未発売ということ。筆者が購入したのは、韓国・ソウルにあるサムスン本社地下のショップだ。本来は韓国版GALAXY S4用のものだが、日本版と韓国版はテレビ用アンテナを搭載しているなど筐体の共通点が多く、電池パックの形状もまったく同じだ。出張や旅行で韓国を訪問することがあるGALAXY S4ユーザーは、1つ買っておいて損のないアイテムと言えるだろう。サムスン電子はGALAXY S4の発売に合わせ、周辺機器の拡充にも力を入れ始めている。一方で今回紹介した充電器のように、日本未発売の商品はまだまだ多い。こうした取り組みは、ドコモも一丸となってぜひ強化してほしい。
避暑地、auのLTE、バッテリーの持ち
【GALAXY S III Progre SCL21】
太田亮三
(2013/7/10 06:00)
図らずも関東の梅雨明け宣言直後となった天気の良い週末、埼玉県は秩父にある橋立鍾乳洞を友人ら数人で訪れた。レンタカーを借りて、日帰りの「大人の遠足」である。
Facebook上でグループを作って日程を調整していたこともあって、集合時間に近くなると、スマートフォン上でFacebookのメッセージ(チャット)を使って連絡を取り合った。普段はFacebookをあまり使いこなしていない筆者にとって、「今、大戸屋の前」とか「10分ほど遅れそう」などとリアルタイムにチャットで連絡を取り合いながら集合していく様はなかなか充実したリアルを感じさせてくれる。
レンタカーにはカーナビが付いていたので道案内は素直にそちらに任せ、昼過ぎに秩父に着くと、まずは腹ごしらえ。蕎麦のお店として調べてあった店舗が実は業態変更して「豚みそ丼」で人気のお店になっていたり、カーナビへの入力を間違えたのか、鍾乳洞の「目的地周辺です」が住宅街の民家の庭先だったりするアクシデントは起こったが、概ね計画通りに行程を楽しめた。
橋立鍾乳洞のすぐ近くには浦山ダムもあり、鍾乳洞はすぐに見終わってしまったので、そちらにも足を伸ばした。浦山ダムはダムの上部が幅の広い歩道になっており、休息施設や資料館も併設されていた。人里離れた山奥というわけではないからか、auのLTEの圏内だった。
この浦山ダムはエレベーターで地上(位置的には地下)と結ばれており、地上の出口近くの簡単な資料を見てエレベーターを往復するだけでも楽しめた(ダム上部まで上がれる498段の階段もある)。なによりエレベーターで下った、ダムの底に近い場所は、業務用の冷蔵室に足を踏み入れたのかと勘違いするほど冷えていた。鍾乳洞もかなり涼しかったが、思いがけず涼しい行程が続く一日となった。もっとも、エレベーターで着いた地下施設からの通路は、湿気や空調の関係か終始カビ臭く、「早く出たい」などと思ってしまったのだが……。
今回、念のためモバイルバッテリーも持参していが、日帰りということでバッテリーの持ちはさほど心配していなかった。というのも、前々回の当コーナーで紹介したクアルコムの省電力化アプリ「Snapdragon BatteryGuru」の効果を実感していたからである。都心ではない場所を訪れるということで、電池の減る速度が予測しづらかったのだが、杞憂に終わったようで、普段とさほど変化はなかった。
同アプリは、以前紹介した時より何回かアップデートされているが、総合すると、体感で1~2割はバッテリーの持ちが良くなった印象だ。最近になって、普段Wi-Fiを使っている場所でもWi-Fiが(自動的に)オフになったまま、という事例に遭遇したが、基本的にはかなり利口に制御してくれている。各アプリのデータの同期についても、今のところ問題は起こっていない。ほぼお任せの状態で1割程度伸びるなら、試してみる価値はあると思う。
GALAXY S4を早速SIMロック解除
【GALAXY S4 SC-04E】
石野純也
(2013/7/1 06:00)
6月16日に発売された、「GALAXY S4 SC-04E」のBlue Arcticを早速購入した。ドコモの夏モデルは3月の発表以来、ずっと追いかけてきたGALAXY S4を購入しようと決めていたが、どうせなら日本先行のカラーを手に入れたいと思ったからだ。光の当たり方によって黒にも紺にも青にも見える塗装は、写真で見るよりキレイ。購入してから毎日使い倒している。このコーナーでも、今後、気づいた点や便利だと思った点などをお伝えしていきたい。
このGALAXY S4は、購入直後にドコモショップでSIMロックを解除した。中国・上海で開催される「Mobile Asia Expo」を取材する予定があり、そこでプリペイドのSIMカードを使う可能性があったためだ。海外用には、「Nexus 4」を別に用意しているが、普段使っている端末もSIMロックを解除しておけば、いざというときにメインとサブを入れ替えて利用できる。万が一、海外用の端末を紛失してしまったり、電池が切れてしまったりしても、GALAXY S4の方にSIMカードを差し替えればいいというわけだ。
中国では、日本と同じW-CDMA(UMTS)でサービスを行うChina UnicomのSIMカードを契約した。China UnicomにはA、B、Cと3つのコースがあり、その中で細かくプランが分かれている。スマートフォンのように、データ通信がメインで少しだけ電話もしたいというときは、Aから選ぶ仕組みになっている。
今回は、66元(本稿執筆時のレートで約1054円)のプランを選択した。このプランは50分の通話と、300MBのデータ通信がセットになっているもの。300MBを超過した場合は、1KBあたり0.0003元が課金される。普段の利用スタイルを考えると、明らかに300MBは超えそうなため、追加で84元(SIMカード購入時に100元支払い34元がストックされる仕組み。ここに50元を追加した)もチャージしておいた。
中国では、TwitterやFacebookなど一部サイトが制限されているが、あらかじめVPNサービスを日本で申し込んでおいたため、今のところ問題なくこれらも利用できている。いったん日本に接続するため、速度が遅く、たびたび接続が切れてしまうのはネックだが……。それでも、トータルで150元(約2395円)という料金を考えれば納得はできる。
ちなみに、実験のため、このSIMカードをGALAXY S4に挿してみたが、特に問題なく利用できた。ネットにアクセスするためのAPNは手動で設定したが、Nexus 4であらかじめ情報を見ていたため困ることはなかった。ショップの店員も教えてくれるため、初めてでもなんとかなるのではないかと思う。
GALAXY S4では、ネットの接続はもちろん、テザリングまで利用できた。ドコモの端末はテザリング時、専用のAPNに自動で切り替わるため、以前は海外のSIMカードを挿してもテザリングできなかったが、明らかに挙動が変わっている。ドコモに確認したところ、同社は他社SIMを挿した際の仕様までは規定していないとのこと。この部分はメーカー独自の判断で実装されているようだ。ほかに自分で試した範囲では、Xperia ZもスペインのSIMカード(Vodafone)でテザリング可能なことを確認している。これなら、普段のSIMカードを別の端末に挿し、国際ローミングの発着信専用にして、スマートフォンは現地のプリペイドSIMで活用するという使い方もできそうだ。
Google Reader後継問題で「NewsBlur」を選出
【GALAXY S III Progre SCL21】
太田亮三
(2013/6/21 06:00)
3月の「Google Reader」のサービス終了宣言からはや数カ月、7月1日の終了日に向けて、落ち着いていたかに見えたRSS界隈が再び慌ただしくなってきたようだ。各社が自社サービスにユーザーを呼び込もうとアピールを繰り広げる中、序盤から存在感を見せているのが「Feedly」だろう。Googleのサービス終了の発表から1日と経たずにユーザー向けの救済策を発表、Google Readerの終了を予見していたという同社は「プロジェクト・ノルマンディー」なる企画を水面下で進行させていたというのだから、Google Reader難民が確定していた自分はむしろ、突如上陸してきたずぶ濡れの白馬の騎士の笑顔に戸惑いすら覚えたのだ。「あんた、準備良すぎでは……」と。
Feedlyの作戦は、最終的に「Google Reader」のクローンに近いプラットフォームまで作り出し、サードパーティ製アプリからの接続も受け入れるというもの。6月20日時点ではいよいよクラウド上で救済作戦の本格稼働が始まっており、少なくとも仕様の面では「Google Reader」の購読環境をそっくりそのまま引き継げるようになっている。もっとも、エンドユーザーの立場からすれば、これまでの購読サイトの情報を引き継げて、マルチデバイスで閲覧できる、スマートフォンアプリが提供されている、というあたりが満たされていれば、あまりその先のプラットフォームの体制までは気にしなくていいのかもしれないが……。
こうした枝葉・仕様の部分では、「Feedly」に限らずさまざまなサービスが“救済”に名乗りを上げており、注意深く選んでいけば、好みのUIやアプリ、サービスに行き当たることだろう。
しかし、個人的に「Google Reader」終了で改めて痛感させられたのは、無料サービスとユーザーの関係だ。無料のITニュースサービスを提供する会社で働いている筆者が言うのは複雑な心境ではあるが、少なくとも一ユーザーとしては、無料サービスにおけるユーザーの無力さを思い知らされた気がしたのだ。
そんな訳で、「Google Reader」の後継としてなんとなく、「Feedly」(無料)をパソコンのWebブラウザとスマートフォンアプリで使っていたが、上記のようなさまざまなサービスの拡張や開発力の高さには眼を見張るものがあるものの、肝心の使い勝手にはいまひとつ馴染めなかった、というのが数カ月使ってみた結論だ。馴染めない理由のほとんどは、スッキリしすぎな印象のフラットデザインや、ニュルッとしたアニメーション、フォルダ内を既読にする方法、などの細かい部分の話なので、将来的には自分にとって好ましいものに変更される可能性はあるが、現時点では、特にFeedlyのスマートフォンアプリの動きやページ遷移の考え方に慣れることができなかった。
そこで、僚誌「窓の杜」の編集長がオススメしていた「NewsBlur」を試し、気に入ったので年間24ドルのプレミアムコースに登録した。無料コースは64サイトまで登録できるため、購読サイトの数が64以下の場合は無料コースでも大丈夫なはず。筆者はすでに購読サイトが100を超えていたこともあるが、使いこなす代わりに対価を払いたいという考えも強かったのだ。
パソコンのWebブラウザで使う「NewsBlur」は、見た目は「Feedly」ほどおしゃれではなく、どちらかというと開発者向けツールのようなUIだが、フィード一覧のロードに平均して2~3秒の時間がかかる以外、動作は軽快。タイトルのみを表示したペインがあるのも、使ってみたら便利だった。自分で作成したフォルダ(左ペイン)ごとに、タイトルを確認するだけで済むもの(右下ペイン)、もう少し詳しく知りたいもの(右上ペイン)、という段階までは1画面で確認できるのだ。キーボードショートカットも多く、マウスよりキーボードの操作のほうが多い筆者にはありがたい。多数のニュースや情報を効率よく、素早く捌きたいという、筆者がRSSリーダーに本来求めていたニーズには、非常によく合致していると感じている。
「NewsBlur」のモバイルアプリも軽快に動作し、自分で作成したフォルダ→フォルダ内の記事一覧→記事詳細と遷移していく常識的なもの。引っ張り動作やアニメーションに焦らされることもない。もう年間コースを支払ってしまったという点はあるが、じっくりと腰をすえて使い込んでいきたい。
クアルコム謹製の省電力化アプリを導入
【GALAXY S III Progre SCL21】
太田亮三
(2013/6/3 06:00)

5月29日に記事を掲載したが、クアルコムからSnapdragon搭載のスマートフォンに向けた省電力化アプリ「Snapdragon BatteryGuru」の配信が開始された。筆者の「GALAXY S III Progre SCL21」はSnapdragonを搭載する端末なので、さっそくインストールしてみた。
アプリを導入する前に気になったのは名前。グール? (悪巧みの)グル? などと前向きとは思えない意味しか思いつかなかったのだが、「Guru」で検索すると、Wikipediaには「グル、サンスクリット語で指導者、教師、尊敬すべき人物などを意味する単語」とある。なるほど、インテリジェントな省電力化に導いてくれるアプリ向けのネーミングと言えそうだ。
その「バッテリー導師」だが、インストールした直後から効果を発揮するわけではなく、パターン学習のために2~4日間の時間が必要。その間もバックグラウンドで動作するが、省電力化が開始されるのは初期の学習が終わった後からだ。筆者はアプリをインストールした後、2日後に学習が終わると表示された。
パターンを学習して設定を変更する機能はこのアプリが初めてではなく、例えばモトローラのスマートフォンにも、過去に同種の機能が搭載されている。とはいえ、モバイルデバイスの中心といえるCPUやチップセットを開発・提供するクアルコムが作ったアプリということで、否が応にも期待が高まるというものだ。
初期の学習が終わり、省電力化が開始されると、アプリの設定画面には省電力化の効果を表すバッテリーメーターや、端末の一部の状態を表すステータスウィンドウが表示されるが、サンプル不足なのか、省電力化の適用・開始直後ではグレーアウトされて数値が表示されず、1日後にまた見て下さいと案内された。日本語化されたユーザーインターフェイスをはじめ、各文言やヘルプテキストも適切で分かりやすく、かなり丁寧に作られている印象だ。
キモになる省電力化だが、Wi-Fiのオン・オフと、アプリの同期の制御という2つの動作が中心になっている。
Wi-Fiについては、すでに実用化されている例もあるが、一部の位置情報などを加味しながら、パターンから判断して不要な場所ではオフにするという挙動だ。パターン学習の結果から外れてWi-Fiを使いたい時は手動でオンにすることになるが、こうした操作も、継続的に行われているパターン学習の対象になる。Wi-Fiについて詳細な設定項目はなく、「BatteryGuru」による制御を許可する・しないという設定だけだ。
アプリの同期は、同期を行うアプリを監視した上で、学習パターンに従って同期の頻度の制御を行う。各同期アプリは、任意に設定しない限り、同期をオフにするといった挙動にはならず、あくまで同期の頻度を下げることで最適化するというものだ。
こうしたように、ひと通りの設定はパターン学習の結果でフォローされており、面倒な設定は不要。同期についても、オフにするなどの極端な挙動ではないので、アプリにおまかせでも安心感がある。ちなみに、充電中は「BatteryGuru」の省電力化設定や同期管理機能は一時的にオフになる仕組みだ。
一方、設定画面にある「非アクティブ時の電力節約」という項目は、手動で選択する設定のようだ。初期学習が終わった段階では(この設定による)「電力の節約を行わない」が選択されていた。ほかに選択できる項目は「モバイルデータ通信をオフにする」「すべてのアプリの同期を停止する」という、このアプリにしては強力な内容だ。
「BatteryGuru」では、パターン学習において、まったく端末を使わない時間帯が検出される場合があるとしており、そうした時間帯がある場合、この「非アクティブ時の電力節約」の設定内容が反映されるという。これは、主に睡眠時が該当すると思われるが、同期をオフにする設定にしていても、パターン学習に従い、(ユーザーが起床して使いはじめるなど)端末がアクティブになると思われる時間の少し前に、同期の設定が元に戻る。
パターン学習の範囲が広範なため、すぐに効果てきめんとはいかないかもしれないが、使い続ければ続けるほど、自分に最適化された効果を得られそうだ。仮に大きな問題に直面した場合はまた報告したい。
グランベリーモールで“O2O”を体験
【GALAXY S III Progre SCL21】
太田亮三
(2013/5/14 06:00)
KDDIが5月13日に発表した東京・町田「グランベリーモール」における“O2O”(Online to Offline)の実証実験。取材に訪れた発表当日から実験が開始されたこともあり、さっそく現地で利用してみた。
まず、ショッピングモールでの実証実験ということで、キャリアに関係なくiOS、Android端末で利用できる。ドコモやソフトバンクもO2Oの実証実験やサービスを開始しているが、さすがにいずれもキャリアフリーというのが一般的だ。筆者は「GALAXY S III Progre SCL21」でさっそくアプリをダウンロード。Androidでは「すなっぴん」(SNAP IN)、「くーぴん」(COUPON IN)ともにGoogle Playで配信されている。
利用登録では、誕生年(=年齢)と性別、郵便番号を入力した。2つ提供されているアプリのひとつ「すなっぴん」は、店舗スタッフなどが撮影した旬のアイテムの写真をまとめて見られるアプリで、実際にお店で使えるクーポンも付属する。トップ画面にはアパレルや料理の華やかな写真がタイル状に並び、SNSの画像一覧画面を覗いているようだ。スタッフの撮影テクニックも問われそうである。店内やお店の前で撮影された写真もあり、モールの常連客にとっても「あの店ってこんなアイテム売ってたんだ」と発見があるかもしれない。
「レディースファッション」「スポーツ・アウトドア」などジャンルで絞り込むことも可能だ。写真をタップすると拡大画像が表示され、店舗が提供しているクーポンや地図、電話番号、営業時間など、ひと通りの情報にアクセスできる。このアプリはモール内の位置情報とは関係がないので、モールを訪れる前、自宅や移動中にチェックしてお買い得なアイテムを探すのに便利。昨今では各ショップやブランドそれぞれで情報発信を行っているだろうが、ショッピングモール単位でまとまって見られるのは理にかなっている気がする。
クーポンは店舗単位になっているようで、個別のアイテムを紹介する写真と必ずしも一致しているわけではないが、新着商品や店舗の雰囲気を知る上でこうした店舗側が発信する写真が並んでいるのは分かりやすいと感じた。
ちなみにクーポンは画面を店員に提示する形式で、「利用する」ボタンは使う直前に押すという仕組み。誤操作を防ぐために、画面上でスライド式のスイッチを操作すると、クーポン利用ボタンを押せるようになる。「Like!」ボタンでお気に入りに登録しておけば、後から簡単に呼び出せる。
「くーぴん」はグランベリーモールの中の位置に応じてクーポンがプッシュ配信されるアプリ。クーポンの内容は「すなっぴん」で配信されるものと共通だ。アプリをインストールし初期設定を済ませたら、あとはWi-Fiをオンにしておく以外の設定は不要なので、想像していたよりも手間はかからない。もっとも、「クーポン配信エリア」を探してウロウロするというのも本末転倒な気がするので、実際の利用イメージは、訪れたい店は決まっているが、念のため店舗の近くでスマホを確認したらクーポンが届いていた、という感じだろうか。
まったく訪れないエリアのクーポンはプッシュ配信では取得できないが、一度取得したクーポンはアプリに保存されるので、モール内を練り歩くと多くのクーポンを取得できると思われる。「目の前のこのお店で使えるクーポンはどれだろう」とか、「さっき追加されたクーポンはどれなんだろう」といった、検索性や新着表示などは改善の余地がありそうだ。
今回のサービスは正式なサービスインではなく、あくまで実証実験なので、アプリやサービスの仕様に検証向けの要素が含まれているが、「すなっぴん」などは下調べにも便利ではないかと感じた。
Jawbone「UP」で起床新世紀に突入
【GALAXY S III Progre SCL21】
太田亮三
(2013/4/19 06:00)
「Facebook Home」が日本でも提供され、「GALAXY S III」が対象機種に入っていたので、もちろんauの「GALAXY S III Progre SCL21」も「GALAXY S III」シリーズだしダウンロードできるよね? と固めの笑顔でパソコンのGoogle Playに見に行ったところ、インストール不可とされている「Nexus 7」などを差し置いてちゃんと「KDDI Samsung SCL21」が選択可能になっており、さすがGALAXY S IIIシリーズの末弟と感心しながらインストールを行い起動してみると「お使いのデバイスはまだサポートされていません。」という無慈悲な1枚絵が表示されました。
さて、すでに「本日の一品」でも紹介しているが、筆者もJawboneの「UP」を先行して入手できたため、Android端末である「GALAXY S III Progre SCL21」と組み合わせて利用している。一般的に、Bluetooth 4.0に対応した機器は基本的にiOSへの対応が中心で、Android端末はOS側のサポートが不足していることもあり、対応はごく一部に限られるのが実情だ。一方、「UP」は3.5mmのミニプラグを利用するとあって、そうした無線通信規格の障壁は皆無。開発者が「これ(プラグ)なら私の母親でも接続方法が分かる」と説明していたのが印象的だったが、スマートフォンに詳しくないユーザーでも簡単に、そしてラフに扱えるというのは「UP」で徹底されているコンセプトのようだ。
「UP」の基本機能は、歩数の計測、睡眠時間と睡眠の質の計測、アプリ上での食事とカロリー情報の入力、の3つになる。単純に振動をカウントしているのではなく、3軸の加速度センサーを独自のアルゴリズムで解析しているとのことで、デスクワーク中に腕が少し動いたからといって歩数がカウントされることはほぼ無い印象だ。
睡眠については、周期的に繰り返される浅い眠り、深い眠りといった状態の計測ができ、アラームに指定した時刻が近づくと、浅い眠りになっているタイミングで起こしてくれる。例えば8時にアラームを設定した場合、7時半ごろから8時までの間で最も眠りの浅いタイミングでバイブが鳴動する。手首につけっぱなしにしておくリストバンドということで、アラームの際に、どんな姿勢であっても、周囲に知られること無くひっそりと、しかしスッキリと目覚められるのである。毎朝起きやすいタイミングで起こされるというのはこれまでにない体験で、筆者としてはこの機能だけでも「UP」を使う意味があると感じている。このアラーム機能は、予めボタン操作で睡眠モードにしておく必要があるので、寝る前に忘れずに機器を操作しなければいけないが、2週間ほど利用している中では、忘れたことはない。
歩数計にはさまざまな製品があり、スマートフォンのセンサーとアプリで計測するタイプも普及しつつある。睡眠の計測も同様にアプリで実現するものが登場しているのだが、リストバンド型の「UP」は、精度はもちろん、バイブにより自分一人に最適化されたタイミングで起きられるというメリットは大きいと感じた(筆者は一人暮らしだが)。なにより、睡眠の計測が手軽にでき、その内容を見て、睡眠の質や傾向などの情報と向き合えるのが新鮮だ。
ちなみに「UP」の初期設定では、運動は1日1万歩、睡眠は1日8時間に設定されている。筆者の平日のパターンだと、徒歩で駅まで歩く+昼食時に会社の近所を歩く+帰宅時に新宿の本屋や家電量販店をウロウロ、といった内容でちょうど1万歩前後になるため、特に意識しなくても1万歩が達成できている。こうしたこともあり、物珍しい睡眠の計測機能に注目しがちというわけである。
Androidアプリは現在、英語版のみで、アドバイスの類が分かりにくいのが難点だが、それ以外はとくに不都合はないようだ。アプリの日本語版は鋭意開発中とのことなので楽しみにしたい。
高機能なサムスン製の写真編集アプリ
【GALAXY S III Progre SCL21】
太田亮三
(2013/4/1 06:00)
「GALAXY S III Progre SCL21」をはじめとするサムスン製の端末では、サムスン製の無料の写真編集アプリ「フォトエディター」を利用できる。「ギャラリー」で写真を閲覧している時にサブメニューを開くと「編集」という項目があるのだが、この「編集」を選択すると「フォトエディター」アプリが起動し写真を編集できる。端末を買った直後だと「フォトエディター」はインストールされていないので、サムスンのアプリマーケットからダウンロードできる旨が表示される。
「フォトエディター」はGoogle Playではなくサムスン独自のアプリマーケット「Samsung Apps」で配信されているため、更新の通知や管理も「Samsung Apps」経由で行うことになる。最初の会員登録以外で目立った手間はないのだが、アプリ更新時は毎回パスワード入力が必要なのは少し面倒だと感じている。
スマートフォンの写真については、Instagramをはじめ、撮影と同時に加工してSNSなどに投稿するといった利用が広まっているが、文字やスタンプによる加工など、特殊効果やフレームといったテンプレートではカバーできない、その時々に合わせた加工で楽しんでいる人も多いことだろう。
写真加工アプリといってもさまざまなアプリが登場しているので、選ぶ段階から迷ってしまうが、「フォトエディター」は「ギャラリー」から導線があり導入しやすいほか、サムスン製のほかのアプリ同様、使いやすさや豊富な機能が高い次元で両立されている。
手書き入力は「GALAXY Note」なども手がけているサムスンらしく、こなれた内容。スタンプはボリューム面で不満はありそうだが、ハートなど(筆者は使わないが)何度も使う定番はひと通り揃っている。
フレームや色など、各項目に用意された豊富な種類の効果も注目すべきポイントだが、2~4枚の写真を並べて簡単に1枚の写真に合成できるマルチグリッド機能が組写真のような雰囲気を出せて面白い。旅の報告などで何枚も写真を連投するのは気が引ける、という場合にも便利だ。
星4つの「LINE」と「ChatON」アプリ
【GALAXY Note II SC-02E】
津田啓夢
(2013/3/29 06:00)
今年のMobile World Congressの取材では、編集部間のやりとりは音声サービスも含めほとんど「LINE」で行った。もうはっきり言ってしまうと、日常のやりとりは「LINE」で充分なのだ。……と、書いたそばから覆すと、別に「LINE」でなくてもいい。メッセージのやりとりができて音声もできればいいのだから、「LINE」以外の選択肢も当然あるのだ。
いやしかし、先日参加した合コンでは、連絡手段を交換する際に「LINE」の「ふるふる」(端末を振って近くのユーザーを見つけるというもの)を使った。たくさん使っている人がいるし、なによりこうして合コンの連絡先の交換も簡単。やっぱり「LINE」だ! そうだ「LINE」しかないぞ! と鼻息も荒くなる。
「GALAXY Note II」には、「ChatON」というメンバーチャットアプリがプリセットされている。Google Playでの評価は星4.1つ(5つで満点)と高評価で、このポイントは「LINE」に並ぶ。とりあえず使って見ようと思ったのだけど、周りでほとんど使っている人がいない。連絡先を同期させてみても、3人しかメンバーが出てこない。そのうち1人は自宅に置いてある自分の別のサムスン製端末だから実質2人。友達がいないのは嘘じゃないがそれでも2人ってことはなく、なんだか無駄に悲しくさせられた気分だ。
ひょっとして、国内ではあまり使われていないのかもしれない。使う機会もなさそうなのでアンインストールしようと思ったが、これが消せない。どうやら消せないアプリのようだ。Google Playのユーザーレビュー枠をチェックしてみると、アンインストールさせて欲しいとせつに願うユーザーが後をたたない。システムに影響を与えるようなアプリなら消せないのも仕方ないが、チャットのアプリが消せないのは、どうにも解せない。
で、やっぱり「LINE」だぜ、と思いなおして今に至る。若者向けに「LINE」の安全安心ガイドなるものが発表され、つまるところ「知らない人は危険だよ」という、昔から子供に言われてきたことが案内されている。だが、世はソーシャルサービス全盛の時代、知らない人とは誰なんだ? 自分自身、Twitterでやりとりしている人とほとんど会ったことがないが、知らない人ではない。
アラフォーの自分の世代は「会う」が実社会で対面したことを意味する割合が大きいが、デジタルネイティブな世代にとって、ネット社会は我々よりも実社会に近い感覚のはずだ。そもそもそんなに危険なアプリなら、未成年向けの「LINE Jr」アプリでも出してくれればいいのに。
卓上ホルダ「Desktop Dock」を導入
【GALAXY S III Progre SCL21】
太田亮三
(2013/3/11 06:00)
auの「GALAXY S III Progre」には卓上ホルダ「Desktop Dock」(SCL21PUA)が別売りで用意されており、auオンラインショップなどで購入できる。
筆者は「GALAXY NEXUS」を利用していた時も卓上ホルダを紹介したが、サムスン製の卓上ホルダはしっかりと作られる傾向があるようで、具体的には、今回購入した「Desktop Dock」にも音声のラインアウト出力端子が装備されている。最近はBluetoothで接続するスピーカーが人気なので有線で接続するユーザーは減っているかもしれないが、充電と同時に簡易的なメディアドックとしても利用できるのは活用の幅が広がるというものだ。
その「Desktop Dock」の本体は、充電用の端子部分をパタンと内部に収納できるようになっており、(どれぐらい必要かは不明だが)卓上ホルダを持ち運ぶ際にもバッグの中に収納しやすくなっている。塗装もしっかりしており、プラスチックの素材感そのままということもある一般的な卓上ホルダと比べれば丁寧に作られている印象だ。もっとも、その塗装の仕上げは、ドコモ向けの「GALAXY S III」を彷彿とさせるヘアライン加工のような模様になっているのはご愛嬌といったところなのだが(「GALAXY S III Progre」の背面は格子模様)。
卓上ホルダ側はmicroUSB端子が生えているだけで基本の部分に特別な部分はない。「GALAXY S III Progre」だけにフィットする形状ではないため、向きや位置が合えばほかのスマートフォンでも利用できる。もちろん端子部分を痛めたりする可能性はあるので自己責任での利用になるが、「GALAXY NEXUS」は同じサムスン製ということもあってか、USB端子の向きや位置がほぼ同じで、すんなりと装着できた。「GALAXY NEXUS」の卓上ホルダと違って今回の卓上ホルダは端末を縦置きにするタイプなので、着信メールの簡単な確認程度なら卓上ホルダにセットしたままでも行いやすい。その際はタッチ操作用のペンなどがあると手首の角度的にも楽になる。
8インチより5インチがちょうどいい
【GALAXY Note II SC-02E】
津田啓夢
(2013/3/8 06:00)
先週は久しぶりの海外取材だった。海外に行くと、GALAXY Noteを持っている人に出くわす機会が増えるのでちょっと嬉しい。今回の取材では、取材チームのスケジュールをGoogleドライブで共有し、同じ内容を個人のEvernoteにも保存しておいた。編集スタッフ間のメッセージや音声のやりとりはLINEを使った。
プレスルームでは、LINEの着信音がたまに聞こえた。日本かアジア系のメディアかな、と思って音の方を見ると、欧州系のメディアだったのでビックリした。その昔、プレスルームで聞こえる音といえばノキアの着信音だった。今年はさすがに1度も聞くことはなかった。
海外で思いがけず便利に使えたのは、「FlightAware」というAndroidアプリだ。飛行機の便名などを入力すると、その飛行機がどこにいるかがわかるというものだ。現地で落ち合う場合や、空港まで人を迎えに行く場合などにあると便利だと思う。また、スペインの地でもGoogle Nowは活躍してくれた。特に今回はバルセロナの天候が悪く、自動的に表示される天気予報には大助かりだった。
兄貴分とも言える「GALAXY Note 8.0」が登場し、Mobile Focusというイベントの中でしばらく触ることができた。こちらがGALAXY Note IIの利用者だと知ると、現地の説明員に感想を聞かせてくれと言われた。残念ながら、ちゃんと伝えられるほどの語学力がない。身振り手振りでわかってもらえたとは思うのだけど。
そんなわけで感想をここで言うと、8インチモデルに搭載されたペンは太くで持ちやすいので書きやすかった。のだが、やっぱり僕はGALAXY Note IIがいいなと思った。8インチではディスプレイが大きい分だけ、手の可動範囲も大きくなる。GALAXY Note IIが手元の手帳にメモ書きしている感覚なのに対して、印象として8インチはB5ノートぐらいの感覚がある。ベッドに寝転んでテレビを見ながらペン入力、そんな気軽な使い方なら5インチクラスがちょうどいいと思った。
バルセロナでプリペイドSIMを買ってみた
【GALAXY S III】
房野麻子
(2013/3/1 06:00)
海外に取材に行かれる諸先輩方が、端末やプリペイドSIMを楽しそうに購入しているのを拝見し、私も海外でプリペイドSIMを買ってみたいと思いました。そこで、バルセロナで行われたMobile World Congressでは、取材や原稿の他に、プリペイドSIMの購入を個人的なミッションとして設定しました。英語はほとんど聞き取れず&話せず、スペイン語もまったくわかりません。店員さんが全部やってくれるよ、と聞くものの、私にとって海外でのSIM購入はハードルが高いといわざるを得ません。名前も知っているし安心かなと思って、キャリアはボーダフォンにしましたが、ショップの扉を開けるときは緊張しました。
で、結果から申し上げますと、確かに簡単に買えました。私が買えたのですから、誰でも買えるはずです。ショップの店員のお兄さんの説明は少ししか理解できませんでしたし、それで相手をかなり困らせたと思いますが、とにかく「プリペイドSIMカードが欲しい。初めて購入する」と、どうにか伝え(最初、店員さんは私がリチャージに来たのだと思ったようです)、日本でSIMロック解除したGALAXY S IIIを見せ、見せられたパンフレットでプランを確認し、パスポートを渡すと、あとはすべて店員さんがやってくれました。そこで初めてSIMカッターなるものが実際に使われているのを見ましたが、非常に手慣れた様子でした。私がしたことといえば、SIMの台紙に記載されたPINコードを端末に入力することだけでした。他にお客さんがいなかったので、お店に入ってから出るまで20分もかからなかったと思います。
ただ、もう少しちゃんと下調べをして行くべきでした。店員さんの言葉が理解できなかったのは、どんなプランがあるのか、まったく調べていなかったせいもあると感じました。私がGALAXY S IIIを出したので、店員さんは当然、音声通話もするだろうと思ってプランについて説明してくれているようなのですが、私が理解できずあたふたしているのをみると、金額だけ確認して適当な通話付きプランを手続き。私もその場では気にしませんでしたが、(たぶん)スペイン国内の通話しかできない音声通話は現時点でまったく必要なく、データ通信だけのもっと安いプランを選ぶべきだったと後悔しました。宿に戻ってからVodafone ESのウェブサイトを見ても、スペイン語が理解できないので調べるのは難しく、いまだにどんなプランが選べるのかわからないのですが、購入者のブログなどをもっときちんと読んでおけば、店員さんに確認することはできたかもしれません。
また、私は行き当たりばったりで適当なショップに入りましたが、急いでSIMを入手したいなら場所を調べていく方がいいかもしれません。携帯電話ショップは中心地ではよく見かけましたが、日本ほどどこにでもあるという感じはしませんでした。とはいえ、Googleマップでキャリア名を入力して検索するとすぐに見つかります。
使わないとはいえ1カ月間で100分の通話、SMS無制限、1GBのデータ通信ができて、トータルで30ユーロはお安い。今回はモバイルWi-Fiルーターもレンタルして持って行きましたが、1日1000円程度かかるので、現地に1週間もいると結構な金額に。ドコモの端末は、SIMロックを解除しても別会社のSIMを入れるとテザリングができないと教えられて、その点は本当にがっかりなのですが、端末1つでメールやマップを使えるだけでも便利でしたし、Wi-Fiを切っておけるので電池の減りもゆっくりです。予備の端末があることで安心できました。
なお、「Mi Vodafone」というサービスに翻訳サイトの助けを借りながら登録すると、自分がどれだけ通話やデータ通信を利用したか確認できます。どうやらお金のチャージもできるようです。今年中にまたスペインに来る予定は何もないのですが、なんとなく足場を持ったような気持ちになりました。バルセロナにLTEが行き渡ったら、今度は端末も一緒に購入して高速通信でテザリングしたいものです。スペインにまた来れますように!
auのLTEを手堅く楽しめる「GALAXY S III Progre」
【GALAXY S III Progre SCL21】
太田亮三
(2013/2/19 06:00)
発売から3カ月ほど経過しているが、auの回線の端末を「GALAXY S III Progre」(SCL21)に機種変更した。これまでauの回線はフィーチャーフォンで利用しており、最近は眠らせているような状態だったので、auのスマートフォン、そしてauのLTEを利用する端末も初めてだ。
サムスン製端末としてはこれまで、NTTドコモの「GALAXY NEXUS」を利用していたが、メーカーによるカスタマイズがほぼ無い「GALAXY NEXUS」と比較すると、「GALAXY S III Progre」に搭載されているさまざまなカスタマイズ部分はより際立って感じられ、また概ね好意的に捉えている。
例えば着信音やアラーム音はプリセットとしてさまざまな種類が搭載されているが、どれを聞いても、角の立たない選びぬかれたメロディや曲という印象を受ける。かつて日本でも展開されていたノキア製端末に見られたような、グローバル市場で揉まれ、洗練されたメロディのみが搭載されている、というのは言い過ぎだろうか。アラームでは「事前お知らせ」という、設定した時間の前に、別のメロディを徐々にボリュームを上げながら鳴らす機能も用意されている。
もちろん、インカメラで瞳を検知し、画面が自動的に消灯する時間を延長する機能や、「Sメモ」「Sプランナー」(カレンダー)など、単体のアプリとして見ても優秀なものは多く、メーカーによるカスタマイズの恩恵は多岐にわたっているが、アラームのように毎日使う機能の細部に、メーカーの持つバックグラウンドが透けて見えるのも事実だろう。
このように「GALAXY S III」シリーズの一端として、コンテンツや機能などさまざまな点でワールドクラスの恩恵が受けられる端末……と思っているのだが、普段の取材先で会うライター諸氏からは「使っている人を始めて見た」「レアな端末」などと微妙な反応もしばしば。「GALAXY S III Progre」だけの機能というのは少ないかもしれないが、auのLTEに対応したスマートフォンという点も含めて、使い勝手などをお伝えしていきたい。
便利過ぎるぞ5.5インチ地図&ナビ
【GALAXY Note II SC-02E】
津田啓夢
(2013/2/18 06:00)
取材先に行くにも、プライベートで遊びに行くにも、とにかく地図やナビをよく使う。「GALAXY Note II」の5.5インチディスプレイは、地図を確認するのにちょうどいいサイズだ。現在地確認から徒歩や車のナビも含めて、大きすぎず小さすぎずとても見やすい。
実は現在、何の因果か都合4つの地図&ナビサービスを使っている。そのうち2つは月額315円の有料サービスだ。検索結果との連動やAndroidとの親和性、ほかのアプリとの連携を考えると「Google マップ」はとても便利だ。無料の中では、地図やナビの総合力でGoogle マップがもっとも優秀だと感じる。
砂漠で水を求めるように、モバイラーは電源を求める。場所を固定しない働き方を「ノマド」(遊牧民のことらしい)なんて呼んだりして、自由を標榜する人がいる。一方、こちらはそれほどノンビリと働ける稼業でもなく、ノマドというよりむしろ「バガボンド」(はぐれ者、放浪者)という感じ。周辺の電源スポットが調べられる地図アプリ「電源マップ」は欠かせない。しかも無料、素晴らしい。
有料サービスとしては、ドコモのトータルナビ「ドコモ地図ナビ」と、ナビタイムのカーナビアプリ「ドライブサポーター」を利用している。正直なところ、有料サービスは「ドコモ地図ナビ」1つに絞りたいのだが、これがなかなかそうさせてくれない。
「ドコモ地図ナビ」はゼンリンの地図だけあって、詳細な地図が特徴。取材先を探したり、現在地を確認するにはこの細かさが役に立つ。だけど、車のナビに関してはちょっと残念に感じている。
たとえば、目的地はまっすぐだと音声案内されるのに、実際の道路上では側道にを通らなければならなかったりする。運転中に「まっすぐじゃないんかーい!」とツッコまざるをえない。また、音声案内のタイミングが少し気になる。まもなく左折というので、左折すると一つ前の道を曲がっていることがよくある。「曲がるんちゃうんかーい!」とまたつっこむ。
カーナビ利用については、「ドライブサポーター」がよくできている。音声案内のタイミングにも違和感が少なく、地図を見る必要がほとんどない。画面操作もシンプルなので、路肩に停めてささっと目的地設定も楽ちんだ。と、いうわけで1つに絞りきれずに、お財布の中身ばかり搾り取られていくわけだ。ムフー。
ジェスチャーなしでは生きられない体になりました
【GALAXY Note II SC-02E】
津田啓夢
(2013/1/28 06:00)
「GALAXY NOTE II」といえば、専用のスタイラス「Sペン」である。で、このSペンによる入力をより便利に使うために避けては通れない、と勝手に思っているのが、ジェスチャー機能だ。
大画面の「GALAXY NOTE II」は、一般的なスマートフォンと同様に、指でタッチ入力して楽しく使える。最近はもっぱら、移動中や仕事中のちょっとしたスマホ利用はタッチ入力、喫茶店(カフェではないw)で腰を落ち着けて調べ物をしたり、企画案を考えたりする場合はペン入力と使い分けている。
いや、正しくはいつの間にかそう使い分けていたのだ。考えごとをするときは、不思議とペン入力が馴染む。個人的な感覚ではあるけれど、言語化できるときはパソコンが楽で、瞬発力が必要な場合や状況把握には指でタッチした方がはまる気がしている。それぞれの入力方法の経験値というか、そこは個人差がかなりある部分だとは思う。
で、ペン入力だが、購入当初、大変わずらわしかったのが画面を「戻る」アクションだ。タッチ操作では、ディスプレイの下にあるバックキーをタッチすればいいが、ペン入力ではバックキーをタッチしても反応しない。同様にメニューキーもそうだ。このため、ペンの握りを少し変えて薬指や小指でバックキーをタッチしていた。
しかし、握りを変えると少し気持ちが悪い。そこで、あまり気が進まなかったが、ジェスチャーを利用してみることにした。「GALAXY NOTE II」では、Sペンに搭載されたボタンを押しながら画面をなぞると、何かアクションが呼び出せる。バックキーに相当するアクションは、「く」の字を書く。メニューを呼び出すには「へ」の字だ。
するとどうだろう、最初は意識的にやっていたものの、今じゃジェスチャーなしでは我慢できない体になってしまった。一度体が覚えてしまうと、これほど便利になるとは。スマートフォンでは、文章などの範囲選択が煩わしく感じるときもあるが、ボタンを押しながら文章をサッとなぞるだけでざっくりと選択できて、細かい範囲選択が指先より確実に速い。めんどくさがってごめんなさい、ジェスチャーを活用していない人は一緒に謝りたくなるはず。
端末を買ったはずだが2万3000円をもらう
【GALAXY Note II SC-02E】
津田啓夢
(2013/1/7 06:00)
昨年、「GALAXY Note II SC-02E」を買ってしまった。初代が登場した際、「これ以上回線を増やすと、ゴハンが食べられなくなる!」と思って奥歯をかんで我慢したのだが、2代目は我慢しきれなかった。
最初からそう思うことはわかっていたし、最初からそうなることも予測できたのだけど、やっぱり「GALAXY Note」のような端末が大好きで、やっぱりこれまで以上にヒマさえあればいじくってしまう結果になっている。絵はかなり下手だが、これでも美大出身の落書き好きなのだ。ペン入力のお絵かきデバイスになると知れば、ワクワクしないわけにはいかない。
お金がなかったのと、買い増し契約の値段が馬鹿馬鹿しいので、今回はMNPを利用して契約した。市ヶ谷のドコモショップでは、MNP契約だと端末価格は発売初日でも0円になったからだ。さらに、キャッシュバックとして2万円(むき出しで!)と、メーカー側から3000円の商品券がもらえるという特典があり、全く予想してなかったのでかなりビックリした。0円でケータイを買って2万3000円もらえるというのも、正直なんだか気持ちが悪い。
Facebookでは購入者向けに、オリジナルのフリップカバーがもらえるキャンペーンをやっていたので、早速応募し入手できた(先着順)。サムスンがスポンサーを務める、プレミアリーグのチェルシーのカバーだ。12月にクラブワールドカップに出場(惜しくも2位)したのでご存知の方も多いだろう。
端末にはかなり満足しているので、これから数回に渡り魅力を紹介していくつもりだ。とりあえず現状の不満は、対応するアクセサリーが少ないこと。海外にあるたくさんのグッズを見るにつけ、ギリギリと歯ぎしりが止まらないでいる。
電子手帳のときめきを思い出した
【GALAXY Note II SC-02E】
すずまり
(2012/12/14 06:00)
GALAXY Note IIを使い始めて早1か月近くが経過しました。もはやなくてはならない存在になっています。不思議なことに、これをスマートフォンとは呼べない気分。「これはスマートフォンというより現代のよくできた電子手帳じゃないの?!」と思うようになったのです。「そうそう、これ!」というような、なぜか懐かしいというか。
ある日、掃除をしていたら、電子手帳を皮切りに、そこら中から古いケータイやガジェットが出てきました。その一部と最近のものをコタツテーブルの上に並べてみたところ、驚くべき発見が! えっらい金使ったな……というのもありますが(笑)、自分のニーズが露骨に見えてきたのです。どうやらワタシは“入力”したかったようなのです! それがどういう方法がベストなのか、自分でも見極められなくて、あれこれ試してきた姿がそこ(コタツの上)に。それにしてもえっらい金使っちゃったな……(ため息)。
とにかく懐かしい。シャープのザウルスにはお世話になりましたね! その頃は「モバイル」に大変興味を示しておりまして。ザウルスでメール送受信するだけで感動してました(笑)。外回りの営業なんかじゃないのに、とにかくモバイルしたかったあの頃、ファーストフード店で通信してました。そういえば「モービル」って書かれていた頃もありませんでした?
スタイラスを使った手書き入力に興味を示し始めていたのもその頃かもしれません。ソニーのクリエなんて、今このデザインがあっても不思議じゃないですよね。いずれも手書きができて、スケジュール管理できて、メール送受信できて、写真が撮れて、メモリーカードが入って……これだけ書くと、今の話? っていうくらい自然です。あとは電話できればいいくらい。
その後、フルキーボード付きのケータイにもハマってます。なんでまたこんなにキーボードついたものばかり買うのか? ハッとしたとき、パパッとメモを入力したい。メールをスムーズに書きたいという欲求の現れですね。でも、完璧に満足することはなかったな。
いろいろ出てきた中に、モバイルで、スタイラスで、キーボードというこだわりの原点を発見しました。それが生まれて初めて手にした人生初の電子手帳、シャープの「PA-Z500-H」です。検索したところ1996~1997年頃の製品のようです。入手は偶然だったんですが、とにかくこれを触ったことがきっかけとなり、電子手帳が好きになり、ザウルスへとなだれ混んだと記憶します。
久しぶりに日の目をみた「PA-Z500-H」を開いたときに気づきました。フリップタイプのカバーに、しっかりしたスタイラス。すぐメモが取れて、スケジュール管理ができて、手書き入力対応……。GALAXY Note IIと並べてみたところ、なるほど納得(笑)。「やられた~!」という気分です。「PA-Z500-H」にドキドキしたので、GALAXY Note IIに興味を抱いたのは間違いない。さらに、GALAXY Note IIを使ったことで、「PA-Z500-H」を使ったときの毎日のワクワク感やときめきを思い出したことも確実でしょう。
GALAXY Note IIは、テンキー、フルキーボード、手書き入力が切り替えやすいため、テンキーが早いと思えばテンキーで、英数字はQWERTYキーで、長めの文章は手書きで、と使い分けやすい。求めていた機能が凝縮されたようで、すっかり落ち着いちゃいました。コタツの上の集大成がGALAXY Note IIといっても過言ではありません。ワタシはスマートフォンが欲しいというより、高速通信できて、サクサク手書き入力できる電子手帳が欲しかったんですね! すごい気づきです。でも電子手帳にときめくなんて、年がバレるでしょうか。
約5カ月使って分かったGALAXY S IIIの実力

6月28日に「GALAXY S III SC-06D」を購入し、早5カ月が経とうとしている。こんな仕事をしていることもあり、端末は最低でも商戦期ごとに買い替えているが、まだ冬モデルは何をメインにするか決めかねている。GALAXY S IIIはかなり完成度が高く、韓国出張のたびに純正オプションを購入してきていることもあり、ちょっと手放しずらい。愛着がわいているというのが本音だ。
使い始めたころのサクサク感がそのまま残っているのも、機種変更がもったいなく思える理由のひとつ。仕事としてチェックするためアプリは気になったものをどんどん追加していているが、5カ月が過ぎようとしている今でも挙動は安定している。ハードに使うせいもあって、特にAndroid端末は時間が経つとROM、RAMが足りなくなり、リフレッシュさせるために初期化(や機種変更)することが多々あった。一方で、この機種なら長い間使い続けることができそうだ。自分は買い替えペースが早く説得力に欠けるかもしれないが、2年間の割賦を組んでも安心の端末と言えるだろう。購入当初は同期したブックマークが消えるなど、いくつか大きなバグもあった。ただ、こうした問題も、数回のソフトウェアアップデートですっかり解消されている。
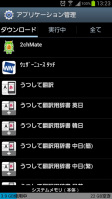 |
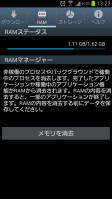 |
| ROMやRAMにも余裕があり、動作はかなり安定している | |
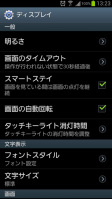 |
| サイト閲覧時のちょっとしたストレスを減らせるスマートステイ |
GALAXY S IIIは海外での発表時から、スペックの高さよりも使い勝手のよさが強調されていた。「あなたを理解するスマートフォン」という日本でのキャッチコピーにも、サムスンの考えが見て取れる。海外版ではクアッドコアCPUを搭載してたが、それよりも重視されていたのが「スマートステイ」や「スマートアラート」といった、細かな不満を解消するための仕掛けの数々だ。
スマートステイは、インカメラでユーザーの顔を認識し、使用中の画面消灯を防ぐ機能。ニュースやブログなど、文字が多いサイトを見る時に活躍する。実際、使ってみると分かるが、途中でプツッと画面が消えないだけでサイト閲覧時のちょっとしたストレスが大幅に減ったような気になる。欠点はインカメラで認識しているため、暗い場所で効果が出ないこと。富士通製の端末にも似た機能があり、こちらはセンサーで端末のわずかな揺れを検知しているが、場所による差をなくすためには、こうした工夫も必要になってくるかもしれない。
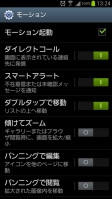 |
| スマートアラートは、「モーション設定」で設定できる |
一方のスマートアラートは、不在着信がある状態で端末を手に取ると、バイブがブルっと震える機能。カバンやポケットの中から取り出す時点で着信があったことに気づけるというのが売りだ。この機能に加え、GALAXY S IIIには着信を知らせるLEDも搭載されている。スマートアラートと着信LEDのおかげで、着信に長い間気づかないことは相当少なくなった。特に後者の機能はフィーチャーフォンで一般的だっただけに、細かい部分だがうれしい改善だと思う。
スマートステイやスマートアラートのほかにも、小さな積み重ねで使い勝手を高める工夫が随所に見られる。たとえば、イヤホンを挿すと、音楽プレイヤーやYouTubeなどのアプリが通知に表示される。イヤホンを挿すという動作をきっかけに、次に何をするかを端末側が先回りして考えてくれるというわけだ。Androidの標準仕様で画面内のキーが採用されたため、物理キーのない端末が増えているなか、しっかりホームキーが残っているのも気に入っている。以前から変わっていない電源キーが右、音量キーが左という配置も、よく考えられていると使うたびに感じる。これらはあくまで例の一部だが、「あなたを理解するスマートフォン」というキャッチコピーもそこまで大げさではない印象だ。
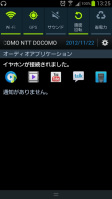 |
 |
| イヤホンを挿すと、通知に使いそうなアプリが現れる | ホームキーが押しやすいのも、GALAXY S IIIのメリット |
 |
 |
| 電源キーが向かって右、音量キーが向かって左にあり、手探りで押しても失敗が少ない。片手で操作しやすいのも、この配置の優れたところだ | |
もちろん、こうした使い勝手を支えているのが、GALAXY S IIIの高いスペックであることは事実。日本版の「SC-06D」はCPUがクアッドコアではなくデュアルコアだが、ブラウザをはじめとしたアプリの動きには正直なところこれでも十分満足できる。クアッドコア端末と並べて同時に触るとさすがに差は分かるものの、あくまで比較すれば多少劣っているという程度にすぎない。一方で、ホーム画面のスクロールがほんの一瞬止まったようになるのは、ぜひ手を入れてほしい部分。そこまでの処理能力は必要とされないような気はするので、今後のソフトウェアアップデートに期待したいところだ。
 |
| 逆光気味で撮ると、かなり暗くなってしまう。カメラの性質上仕方がない部分ではあるが、デジカメと比べ設定できる項目も少ないため、オートでの処理はもう少しがんばってほしい |
カメラについても、まだ改善の余地がある。裏面照射型CMOSセンサーを採用したことで、従来のGALAXY Sシリーズよりは格段に暗い場所での写りがよくなった。ただ、逆光気味だとかなり暗くなってしまったり、暗い場所だとノイズが少ないぶん手ブレが目立ったりと、カメラを売りにした機種と比べると仕上がりはイマイチ。サムスンはデジカメを製造しているメーカーだけに、そのノウハウはもっともっとつぎ込んでほしい。
まだまだ書き足りないところはあるが、以上が5カ月間使ってきたうえでの大雑把な印象だ。まとめも書いたので次回以降は別の端末で……と言い切りたいところだが、現状の満足度が高いこともあり次はどれを使おうかかなり悩んでいる。クアッドコアになった「GALAXY S III α SC-03E」か、より大画面でSペン入力も魅力的な「GALAXY Note II SC-02E」か、フルHDのディスプレイとデザインの美しさにひと目ぼれした「HTC J butterfly HTL21」か。これらが主な候補だが、ほかの端末も含めもう少しだけじっくり検討してみようと思っている。
Evernote+メモアプリでアドレナリン噴出
 |
| GALAXY Note II |
最近、ちょっとうれしいことが2つありました。1つは、自分でどう使い分けようか悩んでいたアプリたちに、明確な使い分けが生まれたこと。もう1つは、できるだけ簡単にメモを取りたい。でも、紙に書いて捨てるのは気が引ける。どうせならスマートフォンをもっと活用したい、という個別のニーズが、突然まとまったような気がしたことです。
今、情報の保存や文章の下書き場所として「Evernote」をよく使っています。インプットデバイスとしてはiPhoneがほとんどなんですが、Evernote本体以外に、「FastEver」、「FastEver Snap」、「PostEver」という3つのアプリを入れています。
断片的なテキストメモは「FastEver」、画像情報のスクラップは、位置情報をつけて「FastEver Snap」(通常のカメラの位置情報はオフなので)で、という使い分けはあったんですが、1日分のメモを1つのノートにまとめられる「PostEver」をどう生かせばいいか、いまいちハッキリしてなかったんですよね。メモを書きたいと思ったとき、「FastEver」を起動するか、「PostEver」を起動するか、もっといえば、紙のメモのがいいのかとか、なんともモヤモヤしたものを抱えていました。
でもある瞬間、ハッ!としまして。思いついた疑問や原稿に使えそうな文言など、とにかく浮かんだ文章をどんどん書いていくのは、「PostEver」に任せよう。書き留めたい名言、特定の機能に関する情報や記事などの断片をスクラップするのは「FastEver」、食べたもの、今いる場所、忘れてはいけない目印など、何となくライフログ的な記録をスナップで残すのは「FastEverSnap」、という使い分けをするのが自分にとってベストらしい、と気づきました。
読書中に偶然見つけた短い情報。こういうのって、ノートの走り書きしても忘れそうだし、書き散らすとまとまらないし、かといって紙のノートに専用ページを設けてメモするにしても、書きたいときにそのノートがないかもしれない。だから、タグを付けて「FastEver」で「Evernote」にパッと放り込んでおくんです。
たとえば、今、趣味で睡眠の勉強してるんですが、メラトニンとセロトニンについての記事や、短くても効果を説明するものを見つけたら、逐次メラトニン、セロトニンというタグを付けて放り込む。あとで絞り込むと、そのホルモンに関する情報が集められるので、資料にしやすいと。つまり、溜め込んでタグでまとめるといい「情報の断片」は「FastEver」に任せる。
一方、「PostEver」は、突然気づいた端末の使用感や、文章の書き出し、まとめのフレーズ、どうしても触れておきたいことなど、脳内を起源としつつ、まだ何のことかざっくりとしか分からないものですね。それを浮かんだ順に記録していく。タグやノートブックはどうしたらいいのかと迷いそうなものも含め、近いうちに見直しそうなものはとりあえず書いておく。どこに書いておけばいいかと悩むのもイヤですが、タグなんにしようとか考えてるうちに忘れたりするんですよね。それが一番イヤで。
でも、アプリ毎に目的を割り当てたら俄然スッキリして、バリバリとメモするようになりました。自宅にいるときは、iPhoneの音声入力を使うこともよくあります。恥ずかしくないですからね(笑)。なんて、ホント、当たり前の使い方なんですが、なぜかモヤモヤしてました。そうやってとりあえず使っているうちに、タグとノートブックの使い分けについても、マイルールができてきた気がしてて、これもまたうれしいです。
 |
 |
| 手書きで一気に書きたいとき、このスタイルが気に入っている。今のところAndroid版の「FastEver」と「FastEverSnap」がない。残念 | つれづれなるままに「PostEver」で放り込むと、1日単位でまとめて見られる |
で、そこへ来て機種変更です。今回はだいぶ悩んだ末にGALAXY Note IIにしました。Sペンを使った多彩なメモ機能と、思わず笑っちゃう画面のデカさをぜひ経験してみたくて選んでみました。そしたら、さらにアドレナリンが噴出する事態に!
 |
| 縦に持ち替えたらテンキーで。「Samsung日本語キーパッド」だと、1タップで「mazec-T手書き変換」に切り替えられる。このあたりはさすがプリイン。このようにSペンで画面キャプチャを撮ったら、すぐメモ書きできるところもナイス |
「PostEver」での手書きメモに最適なマイスタイルを発見したのです。それが横向きPostEver+mazec。とにかく1回に書ける文字量が多い。変換精度の高いmazecなら、まとめて変換してくれるので、ちびちびと変換しては適用という手間が軽減できるんです。これはiPhoneでは物理的にカバーできないポイントです。Sペンはすらすら書けますから、アウトプットの妨げになりにくい。おまけにポータブルだし、Sペンを抜いた状態で通知パネルを開くと、ペンで使うとよさげなアプリのアイコンが並んでいるので、すぐ書き始められる。よく考えたなぁ、と思います。
そんなわけで、自分ルールができて喜んでいたら、さらにインプットに最適なデバイスが現れて、大コーフンしているというわけなんです。GALAXY Note IIは画面がデカいので、当然ビューアとしてもナイス! でもこんなこと一般的にはどうでもいい内容ですね。他人に熱く語ってもあまり理解されそうもない喜びかなと思ったので、こちらにしたためてみました。
ちなみに「このデカさは絶対電子書籍にいいだろ!」と思ってワクワクしながら「電子書籍GALAPAGOS」をインストールしたら、Android 4.1.1はまだサポートしてなかったようで、挙動不審状態に……。しばらくお預けです。GALAXY Note IIは非防水だから、お風呂読書デバイスとして、N-06Dの地位は当面揺るぎそうもありません。
韓国で活躍したGALAXY S IIIとWiBroルーター

 |
| GALAXY S IIIとWiBro対応ルーターの2台体制で、通信環境を確保した |
先週、サムスン電子の取材で韓国に出張した。ご存じの方も多いかもしれないが、韓国も日本と同様、外国人がプリペイドのSIMカードを入手するのが難しい国のひとつ。短期間の出張だったので「海外パケ・ホーダイ」を利用する手もあったが、自分のデータ通信量を考えると、確実に1日の上限である2980円に達してしまう。一方で、渡航者が多いこともあり、韓国向けのWi-Fiルーターレンタルサービスは、かなり充実している。今回は、空港にカウンターのあったテレコムスクエアという会社から、WiBro(韓国版WiMAX)対応のルーターを借りることにした。
普段使っているノートPC(VAIO Z)にもWiMAXが内蔵されており、1日3000ウォン(約220円)で利用できるが、こちらは残念ながら他の機器をネットに接続できない。テザリングができればWiMAX内蔵PCの価値もさらに高くなる気がするので、技術的な課題はあるにせよ、ぜひ対応してほしいところだ。このほか、現地でLTE対応スマートフォンやルーターをレンタルすることも検討した。韓国では、空港で大手キャリアが外国人に端末を貸し出している。料金は日本でルーターをレンタルするよりさらに安い。ただ、こちらは帰りの出国審査前に返却しなければならず、不思議と仕事がはかどる飛行機の搭乗待ちの時間にネットが利用できなくなってしまう。
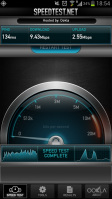 |
| 金浦空港で速度を測ってみたところ、下りは4~9Mbpsの速度が出ていた。ソウル中心部では混雑もありもう少し遅くなるが、遅延も少なくかなり快適だ |
テレコムスクエアを選んだ理由は、やはり手軽に借りて、手軽に返却できるところにある。自分の性格的に、予約や返却などの手間は極力減らしたい。空港にカウンターがあるため、出国当日気が向いたらフラっと顔を出せるのが、この会社でWi-Fiルーターをレンタルするメリットと言える。料金は1日あたり760円。持ち歩く機器は増えてしまうが、海外パケ・ホーダイと比べて価格がおよそ1/4というのがうれしい。WiBroはエリアも非常に広く、ソウル市内は、建物の中をカバーしていることも多かった。都市部中心の滞在であれば、エリアの心配をする必要はあまりないだろう。速度もなかなか高く、通信の快適さは国内のWiMAXと並ぶか、それ以上だった。
意外な副産物だったのが、「GALAXY S III SC-06D」の電池の持ちがよくなったこと。国内で移動していると3GとLTEの切り替えが頻繁に行われるため、どうしても電池を消費しがちだ。自分の使い方だと、朝早く外出した場合、夕方にはポータブル充電器の出番となってしまう。ところが、韓国で接続先をWi-Fiルーターだけにすると、体感で1.5~2倍程度電池の減り方が遅くなる。朝から夕方まで比較的頻繁にネットやマップをチェックしても40%以上電池が残っていた。先に上げた数値はあくまで体感だが、3G/LTEで通信するより省電力なことは確かなようだ。ただし、先にWi-Fiルーターの電池がなくなってしまうため、結果としてポータブル充電器を取り出さざるをえなくなる……(笑)。レンタルできる端末に、より電池容量の大きいものがあるとうれしいと感じた。
 |
| サムスン本社に併設されたショウルームの「samsung d'light」。この地下にショップもある |
韓国での取材内容は別記事に譲るとして、取材終了後、サムスン本社に併設された「samsung d'light」というショウルームの地下にあるショップで、7月に続きGALAXY S III用の周辺機器を購入した。今回手に入れたのは、バッテリーを単体で充電できる充電器だ。ドコモ版のGALAXY S IIIは日本仕様にローカライズされているものの、電池パックのサイズや容量は韓国版のLTE対応モデルと共通。日本版の電池パックを装着してみたところ、普通に充電することができた。このショップには豊富な周辺機器がそろっており、日本ではなかなか入手できないカバーやケースなども販売されている。韓国を訪れる機会があるGALAXYシリーズのユーザーには、一度立ち寄ってみることをオススメしたい。豊富なオプションが揃うのは、グローバルでの販売台数が多いサムスン製スマートフォンならでは。一方で、ドコモとサムスンが日本でこのエコシステムを活かし切っていないのは、ちょっともったいない気もしている。
 |
 |
| GALAXY S IIIのアクセサリーは純正品、サードパーティー品問わずに置かれていて、種類も豊富だ | 電池を単体で充電できるオプションを購入。ドコモ版の電池もきっちりはまって充電できた |
DRMフリーになった「mora」を使う

GALAXY S IIIはもちろん、Android端末全般を使う上でネックになっていたのが、手軽な音楽ストアがないということだ。誤解を招くといけないので念のため説明しておくと、各キャリアはそれぞれストアを用意している。ドコモであれば「MUSICストア」、auであれば「LISMO Store」がそれにあたる。ただ、いずれもファイルにはDRMがかかっており、プレーヤーが限定されるものもある。買った楽曲を好きな機器で聴くことができないのであれば、CDをリッピングした方がいい。そう思い、これらのストアはあまり利用してこなかった。
一方で、アップルのiTunes Storeは今年2月にDRMを撤廃した。少々手間はかかるが、iTunesで曲を買い、ファイルをコピーすればAndroidでも音楽を再生できるようになったというわけだ。とは言え、この運用方法にも大きな欠点がある。Androidでは、端末に直接楽曲をダウンロードできない。音楽を買うためにわざわざパソコンを起動するというのは、少々手軽さにかけてしまう。音楽配信の環境という点では、少なくともiPhoneの方が自分に合っていた。
こうした中、既報のとおりレーベルゲートの運営する音楽配信サービス「mora」が、10月1日にDRMフリー化に踏み切った。「“WALKMAN”公式ミュージックストア」と銘打っているが、ストアアプリは他のメーカーのAndroid端末でも利用できる。DRMフリーのため、AAC形式に対応さえしていれば、ダウンロードした楽曲を再生するデバイスも選ばない(が、iPhoneはiTunesでの再変換が必要)。試しにPCで楽曲を購入してGALAXY S IIIのmicroSDカードにコピーしてみたところ、何の問題もなく再生することができた。ビットレートは320kbpsで、かなり音もいい。
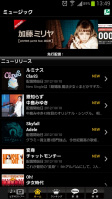 |
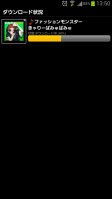 |
| 「mora」がリニューアルして、楽曲はすべてDRMフリーになった | アプリを利用すれば、端末に直接楽曲をダウンロードできる |
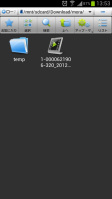 |
| ダウンロードした楽曲は、GALAXY S IIIの場合、内蔵メモリの「Download」フォルダに保存される。これも、できれば変更できるようにしてほしい |
PCのブラウザで利用するとアルバムの楽曲を1曲ずつ保存していかなければならず、かなり面倒に感じられたが、Android用のアプリであれば一括ダウンロードが可能。自分はクレジットカードを登録しているが、spモード決済をはじめとするキャリア決済に対応しているのも便利だ。レーベルゲートが運営するだけあって、iTunes StoreにはないレーベルのJ-POPもかなり充実している。今後は、iTunes Storeとmoraを併用していく形になりそうだ。
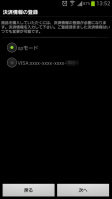 |
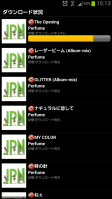 |
| ドコモ端末の場合、spモード決済を利用可能だ | アルバムの一括ダウンロードができるのは、アプリのみ。PCのブラウザ版にもぜひ実装してほしい機能だ |
 |
| この原稿を書くためにスクリーンショットを撮っていた間にも、1回アプリが強制終了してしまった。安定度は、早急に高めてほしい |
残念なのは、アプリの完成度が低いところだ。GALAXY S IIIで使っていると、アプリが頻繁に強制終了してしまいストレスがたまる。動作速度もいまいち。GALAXY S IIIでほかのアプリがサクサク動くことを考えると、まだまだ改善の余地はある。細かなところでは、クレジットカード決済とキャリア決済を事前に切り替えなければならないところも面倒だ。Google Playのように、購入時にどちらで支払うかを選択できればいいのだが……。このように文句もあるが、サービスは始まったばかり。今後の改善に期待しつつ、音楽購入の間口が広がったことは素直に歓迎したい。
まさかの新方式「Godan」キーボード

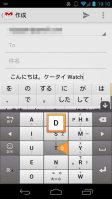 |
Androidの日本語入力システムでは「Google 日本語入力」を利用することが多い。Googleの検索結果のように、かゆいところに手が届く変換候補を表示してくれるのは、モバイル環境ではありがたいと感じることが多いのだ。そんな「Google 日本語入力」に新しい入力方式「Godanキーボード」が追加されたというので早速使ってみた。
新しい入力方式というのは、テンキー表示でのフリック入力、フルキーボードでのローマ字入力などに対してのことで、この「Godanキーボード」では、テンキー表示でローマ字入力を行う。一部はフリック入力を利用する、いいとこ取りといった塩梅だ。入力自体は「k」「e」とタップして「け」と入力するローマ字入力で、ローマ字入力のポイントは、「だ」(da)、「きゃ」(kya)なども普通の文字入力の流れの中で一気に入力してしまえる点だろうか。
新たに公開された「Godanキーボード」は、A、I、U、E、Oの母音を縦に並べた、その名の通り五段の表示が特徴。母音は左側、子音は右側に集められており、両手で入力する際には左手で母音の入力を担当すると便利と紹介されている。もちろん、スマートフォンのサイズなら片手でも問題ない。母音の列が右側にあったらはたして便利だろうか? と思いを巡らせてしまったが、「Godanキーボード」のバリエーションとして追加されてもいいような気がした。
新しい方式ということで、一字一句を探しながら苦労して入力する姿を予想していたのだが、パソコンのキーボードでローマ字入力に慣れているせいか、予想に反してスルスルと入力できたので驚いた。K、S、T、NやGといった子音の配置にはまだ慣れていないので、指が迷ってしまうことはあるが、習熟した暁にどれほど快適に入力できるようになるのか、楽しみではある。フリック操作で、キー表示を切り替えずに数字を入力できるのもありがたい。
ローマ字入力は、誤入力を減らすという意味では効果があると感じるし、スマートフォンの縦位置の画面幅ではフルキーボードは打ちづらいので、テンキースタイルかつローマ字入力を行う「Godanキーボード」には、明確なメリットがあるようだ。従来のテンキーによるフリック入力は「かな入力」なので、小さい「ぁ」や、「だ」などの濁点には追加的に入力が必要だ。間違って「バ」を「パ」にしたまま送信して恥をかいたことがある人は、試してみる価値はあるかもしれない。
何かとマップが話題の今日この頃ですが……

 |
| 情報量豊富なGoogleマップ。立体表示にも対応している |
「GALAXY S III SC-06D」の中で、もっとも起動することが多いアプリの1つがGoogleマップだ。ルート案内に、店舗検索にと、さまざまなシーンで活用している。ナビにもなるため、国内外問わずタクシーで移動する際にも欠かせない。このように、スマートフォンの基本とも言えるマップだが、ユーザーに話を聞くと意外と現在地検索や地図表示以外の用途に使われていないことがある。そこで今回は、あらためてGoogleマップの便利な機能、よく使う機能をまとめて紹介していきたい。
数あるGoogleマップの機能の中で、筆者が特に気に入っているのがマイマップとの連携だ。マイマップとは、複数のスポットを登録しておくためのもの。編集がパソコンでしかできないのは残念だが、スマートフォンでは作業も大変になるため閲覧だけでも十分だ。もっとも出番が多くなるのが海外出張時で、プレスカンファレンスが開かれるホテルなどを事前にまとめておくことが多い。あらかじめ準備しておけば、現地ではGoogleマップを起動しマイマップを開くだけでいいというわけだ。登録するスポットにはメモを残せるため、どの会社が何時からプレスカンファレンスを開催するのかといった情報を入力しておくことが可能だ。また、スポット数が少ない時は、行きたい場所を検索してスターを付けておくだけでもいい。スターならスマートフォンからでも編集可能。自分も1~2カ所初めての場所を訪れるような時は、こちらを使っている。
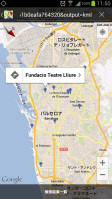 |
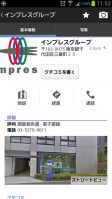 |
| Mobile World Congressはプレスカンファレンスの会場がバルセロナ各地に点在するのが通例のため、マイマップで場所を登録している | スターなら、スマートフォンからでも付けられる。こちらの方がマイマップより気軽。訪れる場所が少ない時に役立つだろう |
 |
| マップをあらかじめ端末内に保存しておくことが可能で、オフラインでも閲覧できる。海外に行く時のために覚えておきたい機能だ |
海外出張時には「オフラインマップ」が便利だ。出張時にはなるべく現地のプリペイドSIMカードを調達するようにしているが、入国直後の空港で買えないケースもある。そもそも空港にキャリアショップがなかったり、到着時間帯が遅かったりと理由はさまざまだが、このような場合を想定して通信なしでも地図を見られるようにしておくといい。国際ローミングに頼る手はあるが、現地のネットワークが貧弱で読み込みが遅い可能性もあるため準備しておくに越したことはない。利用方法は簡単で、メニューから「オフラインマップ」を呼び出し、範囲を指定するだけだ。地図の範囲を広げれば広げるほど保存するデータ量が大きくなるが、ストレージの多いGALAXY S IIIのような端末ならあまり困ることはないだろう。
 |
| 渋滞情報は、レイヤーとしてマップ上に重ねることが可能。クラウドベースで作成したデータで、情報の反映も早い |
先日、友人たちと軽井沢に遊びに行った際には、帰りの道で渋滞情報が役に立った。情報の更新もリアルタイムで正確。おかげで、渋滞が解消されたタイミングを見計らってサービスエリアを出ることができた。普段は車を運転しない筆者だが、知識としてこの機能を知っていてよかったと思えた瞬間だ。タクシーに乗る際のルート指定にも使えるかもしれない。
初代GALAXY Sが発売された頃は、バージョンアップに伴ってアプリの強制終了が頻発するなどのトラブルもあったGoogleマップだが、ここ最近は安定性も高く、端末のスペック向上に伴って動きは以前より滑らかになった。可能であれば、このマップをスマートフォンと併用している「新しいiPad」でも利用したいところだ。iOSの標準マップがあんなことになってしまったため、今のところ新しいiPadのバージョンアップは見送っている(iOS 6自体はiPhone 5で利用中)。グーグルがマップアプリをリリースするのを、期待して待ちたい。
サムスン純正の充電用卓上ホルダーを購入

 |
| 「GALAXY NEXUS SC-04D」に対応する純正のオプション品「卓上ホルダ SC05」 |
 |
| 充電用のmicroUSB端子と、オーディオのラインアウト端子を搭載 |
「GALAXY NEXUS SC-04D」は2011年12月2日に発売された端末だが、半年以上経過した2012年7月末になって、純正のオプション品「卓上ホルダ SC05」が発売された。ドコモオンラインショップでの価格は3780円。現時点で、一部の家電量販店でも販売されているようだ。
「GALAXY NEXUS」の端末自体は、発売から時間が経過していることもあり、すでに都内の家電量販店の店頭には並んでいないが、発表時にひっそりと展開が予告されていた卓上ホルダーが、やっとのことで発売された。正直なところ発売されるとは思っていなかったのでちょっと驚いた。ケーブルを直挿しするこれまでの方式では、充電中に端末ごと落とすなどアクシデントも重なり、ケーブル側のコネクターが壊れて充電できなくなるケースをすでに2回も経験している。セットするだけのホルダーは便利なことに変わりがないので、購入してみた。
卓上ホルダー本体は予想よりも重量があり、底面にゴムが貼られていることと合わせて、卓上では安定感がある。「GALAXY NEXUS」を装着するにあたって、ホルダー側に端末を固定するようなフックやスイッチのようなものはなく、左右から少しだけまわりこんだホルダーの形状に合わせて、スッと上からはめるだけ。メーカー純正品だけあって、正しく装着されるとピッタリとはまる。デザインやパーツの色が「GALAXY NEXUS」と共通なのも一体感があり嬉しいところだ。
ホルダーの背面にはmicroUSB端子と3.5mmジャックのラインアウト端子が用意されている。USB入力は充電専用で、パソコンとのデータのやり取りや、MHLの映像出力などには対応しない。
 |
| 端末の右側面を下にしてセット。スッと上からセットするだけ |
 |
| アプリ画面では珍しくないが、ホーム画面が横向きになるのは比較的レアな状態 |
卓上ホルダーは横置き専用。「GALAXY NEXUS」の右側面下部にある3つの金属接点を利用するため、右側面を下にして横向きにセットする。端末をセットすると、自動的に「時計」アプリが起動し、時刻を表示した上で、表示が横向きになる。この横向きの表示はセンサーによるもので、画面の自動ローテーションをオフに設定していても、ホルダー装着時は自動的にセンサーが働き横向きとなる。実用とは関係ないが、ホルダーごと縦にすると、画面は自動でローテーションして縦になるのだ。
ホルダーにセットして時計アプリが起動すると、端末の画面スリープまでの時間設定に関係なく、5分が経過するとスクリーンセーバーのような表示に移行し、ランダムな場所に一定間隔で時計を表示するようになる。スクリーンセーバーモードは、画面にタッチすると解除され、通常の時計表示に戻る。
時計アプリでは、画面内の右側にバックボタン、ホームボタンが表示されているので、ここからホーム画面に移動できる。この時ホーム画面はMHLでHDMI出力をした時と同様に、横向きのホーム画面となる。通常、自動ローテーションをオンに設定して端末を横向きで使用しても、ホーム画面だけは縦向きのままなので、普段はあまり見られない画面で少し新鮮に感じる。動作に特に制限はなく、そのままメールやブラウザなどを利用できる。
ホルダーにセットすると、端末右側面の電源ボタンは下側となり、隠れて押せなくなる。ホーム画面などの時計アプリ以外の状態で放置し、画面が消えてスリープに移行した場合は、上側にきているボリュームボタンのどちらかを押すと、画面のスリープが解除される。ちなみに不在着信ランプは、時計表示から移行したスクリーンセーバーでは、アプリが起動している扱いのためか、点灯しない。ホーム画面などからスリープに移行していた場合は点灯する。
 |
 |
| セットすると、まずは自動的に時計アプリが起動する | 時計を表示して5分が経過するとスクリーンセーバーモードに移行する |
端末の設定画面には「ホルダー」という項目があり、ホルダー装着時に音を鳴らすかどうかを設定できる。音声に関する設定項目も用意されているが、この卓上ホルダーでは関係のない設定のようだ。
端末とホルダーを接続する金属接点は3点で、充電用に必要最低限の構成と思われるのだが、アナログのラインアウト音声出力もサポートしているのは、メーカーのサービス精神ゆえだろうか。ホルダー背面のラインアウト出力端子を利用すれば、アクティブスピーカーやオーディオシステムのアンプ部のAUX端子などに入力することで音楽を楽しめる。
ホルダー装着時には端末の3.5mmのイヤホンジャックが隠れてしまう、という事情もあるだろうが、ラインアウト出力は一般的に端末内のアンプ部をバイパスして出力される(=端末側でボリューム調整はできなくなる)ので、オーディオシステムなどアンプ搭載機器にアナログで接続する際には、理想的といえる。端末のアンプ部を介するイヤホンジャックからでもオーディオ機器に接続はできるが(ホルダーからは外すことになるが)、ラインアウトで接続したほうが一般的にスッキリとした音になるだろう。
卓上ホルダーのラインアウト出力を自宅のオーディオシステム、あるいはヘッドホンアンプなどに接続しておけば、「GALAXY NEXUS」をオーディオソースとするシステムが出来上がる。移動中にイヤホンで聞いていた曲を、自宅のオーディオシステムですぐに続きを再生、といった利用も可能だ。インターネットラジオなどはスマートフォンアプリで管理したほうが分かりやすいものも多い。FLAC対応などの音質にこだわった再生アプリや楽曲データを用意すれば、アナログ・ラインアウトの範囲内での話だが、ワンランク上の楽しみ方も可能だ。充電だけでなくオーディオ的にも意外と利用価値の高い卓上ホルダーではないだろうか。
プリペイドSIMでGALAXY Nexusが大活躍、と思いきや……

 |
| 国際ローミングの電話は「GALAXY S III」で受けつつ、データ通信や現地での通話には「GALAXY Nexus」が活躍した |
8月27日から9月4日の約1週間、IFAを取材するためにドイツのベルリンに滞在していた。この原稿も、IFAでの仕事が一段落したあとに書いている。前々回の「みんなのケータイ」で紹介したように、「GALAXY S III SC-06D」とほぼ同時に、SIMフリーの海外版「GALAXY Nexus」も購入していた。今回は約1週間と滞在期間もそれなりの長さになるため、ドイツでプリペイドのSIMカードを購入して通話やデータ通信のコストを抑えることに挑戦した。
ドイツはT-Mobile、Vodafone、O2(Telefonica)といった、欧州屈指のグローバルキャリアが火花を散らす激戦区。これらの回線を借り受けたMVNOのサービスも充実している。日本と同様、店舗がなくサポートがMNO(回線の貸し出し元)に比べると手薄なぶん、料金は安価に設定されている。家電量販店で気軽に買って自分でアクティベーションできるのも、MVNOの魅力といえるだろう。ベルリンのホテルに到着したのは午後7時。この時間だとキャリアショップは軒並み閉まっているため、SATURNという大手家電量販店でO2のMVNOである「FONIC」というキャリアのSIMカードを購入。ホテルに戻り、ドイツ語に苦戦しながらもなんとかアクティベーションに成功した(アクティベーションにはネット回線が必要になり、言葉の壁もあるため、店頭でやってもらうことをオススメしたい)。
 |
| FONICのSIMカードはmicroSIMにもなる優れもの |
FONICの料金体系はシンプルで、データ定額料は「Handy-Internet-Flatrate」というコースで1カ月9.95ユーロ(約1000円)。これで500MBまで下り最大7.2Mbpsで通信でき、容量を超過すると64kbpsに速度が絞られる仕組みだ。国内通話やSMSは1分/1通9セント(約10円)。SIM購入時に9.99ユーロ(約1000円)支払ったが、ここにはデータ定額の代金も含まれているので非常にお得だ。チャージはスーパーや日本で言うところのキオスクのような売店で、簡単にできる。
ただ、月500MBでは容量的に少々物足りない。ホテルのWi-Fiの電波が想定以上に弱くベルリン滞在時はテザリングに頼りっきりだったため、500MBだと2~3日で使い切ってしまう。FONICには「Tagesflatrate」という月間5GBまで使えるプランもあり、こちらの料金は1日2.5ユーロ(約250円)。トータルで考えると、「Tagesflatrate」を契約した方がいいような気がした。そこで、早速プランを変更……しようと思ったのだが、Webからはなぜかプラン変更のボタンが押せない。仕方なくコールセンターに電話し、事情を説明してプランを当日適用にしてもらった。
ところが変更完了を確認するためにWebをチェックしていたとき、うっかり間違えて「Handy-Internet-Flatrate」のボタンを押してしまった。「さっきはボタンがないのに、なんで戻すときだけは大丈夫なの……」と疑問に思いつつ改めてコールセンターに電話したところ、今度はプランの変更は翌月からになるというショッキングな事実を耳にすることに。「これはきっと自分の英語が通じてないからだ」と考えホテルの受付に通訳してもらったが、回答はまったく変わらず。最初のプラン変更が、実は例外的な扱いだったようだ。残念だったのが「Handy-Internet-Flatrate」を再契約したとき、改めて9.95ユーロ引かれてしまっていた点。追加で15ユーロチャージしていたが、もう残高もあまり残っていない。
 |
| シンプルなCONGSTARのSIMカード |
これだと500MB使い切ったあとが不安だったため、予備回線として購入していた「CONGSTAR」というキャリアのモデムからSIMカードを抜き、GALAXY Nexusに挿すことにした。CONGSTARはエリアの広さで定評のあるT-Mobile(日本で例えるとドコモのようなナショナルキャリア)のMVNO。データ通信用のプランは1日2.49ユーロ(約250円)で、月ではなく毎日500MBまで利用できる。音声通話やSMSの料金はFONICと同じ9セントだ。このSIMとモデムがセットになった価格が29.99ユーロ(約3000円)。初回ボーナスとして、4日分のデータ定額量が最初からチャージされている。
さらに、CONGSTARには豊富なデータ定額オプションがある。1カ月間1GBまで最高速度で通信可能な「CONGSTAR Surf Flat Option 1000」(12.9ユーロ=約1300円)や、容量が3GBに増えた「CONGSTAR Surf Flat Option 3000」(19.9ユーロ=約2000円)をWebから簡単に契約でき、しかもFONICと違い申し込み当日から適用される。自分の場合は、とりあえず2日間通常のデータ定額を使い、大体の使用量を把握したあと「CONGSTAR Surf Flat Option 1000」に切り替えた。明日に帰国を控えた今でも通信制限はかかっていないため、とりあえずプラン選びは間違っていなかったようだ。
今回は通信費を抑えるためにMVNOを活用したが、やはり店頭でのサポートが手厚いMNOの方が特に海外では安心感がある。結果論だが2回線分に料金を支払うことになるのであれば、最初からT-Mobileで契約してもよかったかもしれない。
ちなみに、使用したデータ量の表示機能はAndroid 4.0以降に標準で搭載されており、あとどの程度通信できるのかを数値で把握するのに役立った。今のところ日本での出番は少ないかもしれないが、ドコモは10月からXiで月3GBまでの「Xiパケ・ホーダイ ライト」を開始する。このようなプランを利用する前に、自分が普段どの程度の通信をしているのかを確認しておくとよいだろう。また、プリペイドSIMを使っていると、開通や残高などの確認メッセージがキャリアから届くのが一般的だ。ドイツの場合英語で送られてくることはまずないので、ここでは「Google翻訳」アプリが活躍した。Google翻訳にはSMS翻訳機能があり、言語も自動で判別してくれる。海外でプリペイドSIMを使うなら、ぜひインストールしておきたい1本だ。
 |
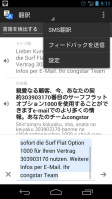 |
| データ通信量を把握しながら使えば、急な制限にあわてることもない | 「Google翻訳」アプリのSMS翻訳が、思いのほか役に立った |
5インチスマホの中でまだまだGALAXY Noteがいい理由

予約当日に瞬殺されましたコラボスマートフォン「L-06D JOJO」の発売日であります今日この頃、みなさまいかがお過ごしでしょうか。
GALAXY Note以来、すっかり5インチサイズの魅力にとりつかれている私ですが、つい先日発表されたNTTドコモ秋モデルには、残念ながら5インチサイズの新端末は存在せず。国内においては全キャリア含め、5インチクラスの端末はNTTドコモの「GALAXY Note」「ELUGA power」「Optimus Vu」の3機種のみという状況が続くこととなりました。
L-06D JOJOの予約に失敗したからというわけでもありませんが、せっかくなので国内有数の5インチスマートフォンのスペックを比較してみました。
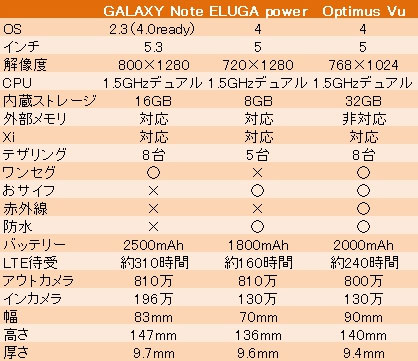 |
5インチサイズのスマートフォンを利用して感じたのは本体サイズの重要さ、中でも「本体幅」のフィット感。GALAXY Noteの83mmというサイズは、片手でぎりぎり操作できる絶妙のサイズだと感じています。
 |
| 片手でぎりぎり持てるサイズのGALAXY Note |
Optimus Vuは幅90mmとGALAXY Noteよりも大きく、片手ですべて操作するというよりも両手でしっかり操作する、どちらかというとタブレットに近いサイズ。一方、ELUGA powerは本体幅が70mmで、実は4.8インチ液晶の「GALAXY S III」よりも1mm小さいサイズ。こちらはむしろディスプレイの大きいスマートフォン、という位置づけでしょうか。
対応機能ではOptimus Vuが、おサイフケータイ、ワンセグ、赤外線通信、防水と国内向け機能をほぼ網羅している点で他機種よりも一歩リード。残り2機種はELUGA powerがおサイフケータイと防水、GALAXY Noteがワンセグと、好みによって分かれるところです。
電池消費の激しいスマートフォンにおいて、ある意味機能以上に重要なのがバッテリーの持ち。バッテリー容量を見るとGALAXY Noteが2500mAhと大容量バッテリーを搭載しており、LTE待受も約310時間と唯一300時間超えを達成しています。Optimus Vuは2000mAhのバッテリーを搭載しているものの、取り外し不可のためバッテリーを取り変えることができないのがややネックでしょうか。
決してL-06D JOJOが手に入らなかった悔しさのあまりではありませんが、それぞれ比べてみるとスマートフォンとタブレットの中間サイズであるGALAXY Noteに対して、タブレットよりのサイズ感で機能を充実させたOptimus Vu、スマートフォンサイズで大画面化を実現したELUGA powerと、サイズごと棲み分けがされている5インチサイズのスマートフォン。こんな記事を書いている間にも、新モデルの話があったり、現行モデルのOSのバージョンアップという話があったり、GALAXY Noteはまだまだ現役で活躍してくれそうです。
そして、発売当日を迎えたドコモオンラインショップでのL-06D JOJO予約状況は果たしてどうなりますことか……。
“置くだけキーボード”でNFCの存在を思い出す

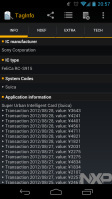 |
| NFCにかざされたICの情報を読み取れるアプリ「TagInfo」 |
「GALAXY NEXUS SC-04D」にはNFCが搭載され、グローバル市場ではおサイフケータイの海外版のようなサービスで利用されているようだ。端末同士でも「Androidビーム」などとして利用できるが、日本市場では対応端末の普及がまだまだこれからということもあり、使い道があまりないというのが正直なところ。
筆者は2月にスペインのバルセロナに取材で赴いたが、その際には、現地で調達したSIMカードの電話番号をライター諸氏と交換する手段として「Androidビーム」がちょっとだけ活躍した。が、日本に戻ってきてからは、NFCの存在を忘れていることが多い。
NFCはFeliCaと一部で互換性があるため、例えば「TagInfo」というNXP製のアプリをインストールして起動し、(カードタイプの)Suicaなどを端末背面にかざせば、チャージ金額や履歴の概要を確認できる。国内でも一部の場所では実験的にNFCを利用したタグや情報取得のデモを行っているので、探して訪れれば体験できるが、少なくとも筆者の日常生活の中でNFCを利用する機会は少ない。
そんな決定的な利用シーンがいまだに無いNFCだが、エレコムから野心的なキーボードが登場した。BluetoothではなくNFCを利用して接続し、Android端末に文字入力ができるキーボード「TK-FNS040BK」だ。環境を整えれば、NFCエリアに端末を置くだけで接続され、キーボードからの入力が有効になる。端末を持ち上げればすぐに接続は解除される。Bluetoothのようなペアリングの概念は無い分、直感的で分かりやすい。反応速度も問題なく、キー入力に対してはサクサクと動作する。
Android端末側には、ドライバソフトウェアに相当するような「ELECOM NFC Assistant」と「ATOK for ELECOM」をインストールする必要がある。どちらもGoogle Play上で製品購入ユーザー向けに公開されているので、インストール自体は難しくない。設定が終われば、通常の文字入力などと同様に、メールや検索フォームなどATOKが起動する場面でNFCキーボードを利用できる。NFC経由で入力するということで、筆者は当初、専用メモアプリなどでしか入力できないのではないのかと予想していたが、いい意味で裏切られたようだ。キーボードを利用して入力できるシーンについては、ほかの外付けキーボードなどと同じで、不満はない。ちなみにキーボードを利用していなくても、文字入力で「ATOK for ELECOM」を利用できる。
このキーボード、三つ折の独特の形状や、クリック感の無いラバー製のキートップ、内蔵電池は1日8時間使用しても1年6カ月間も持つが充電・交換はできないなど、いろいろな意味でユニークなポイントが満載だ。左右に分割されたキー配列は大胆すぎるように思えるが、実は正しくタッチタイピングをマスターしていれば問題ない分割になっている。どちらかというと、「ー」や「@」など「Fn」キーとの組み合わせで入力しなければならない文字が多い点のほうが、慣れが必要かもしれない。入力していると画面が暗転しスリープモードに入ってしまうのは、一緒にインストールしたアプリ側でなんとか対処してほしい部分ではある。折りたたんで持ち運べることもあり、日常的に使うというより、非常時や旅行先などで活躍するのではないだろうか。
周辺機器でGALAXY S IIIがパワーアップ

「GALAXY S III SC-06D」には、「GALAXY Note SC-05D」と同様、「Sメモ」や「7notes with mazec-T」というアプリがプリインストールされている。ご存じの方も多いとは思うが改めて簡単に紹介しておくと、これらは文字や絵を書く(描く)ためのアプリだ。前者はサムスン製で、絵や簡単な手書きメモを作成するためのもの。後者はMetaMoJiが開発したもので、手書きの文字をそのまま保存し、あとからフォントに変換できるのが特徴となる。手書きの場合でも1文字ずつ戻ったり、削除したりといったことが可能で、メモを取るのに欠かせない1本として人気が高い。Android版は文字入力システムとアプリ本体が切り分けられており、手書き入力はGALAXY S III標準の「Samsung日本語キーパッド」に組み込まれているため、7notes with mazec-T以外のアプリでも利用できる。
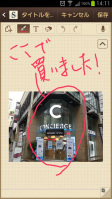 |
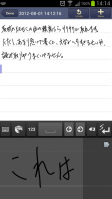 |
| 多機能なメモアプリの「Sメモ」。サムスンアカウントにバックアップもできる | 「7notes with mazec-T」は、メモを取ることに特化したアプリ |
せっかくこれらのアプリが搭載されているのに、使わないのはもったいない。ただ、GALAXY S IIIはGALAXY Noteとは異なり、あくまで指での操作が基本となるスマートフォンだ。当然ながら、これらのアプリを活かすペンも付属していない。そのため、まずはGALAXY S III用のペンを購入することにした。実は、海外ではサムスン電子がGALAXY S III用の「Cペン」を販売しており、端末と同時に発表もされている。サムスン電子によると、「GALAXY S IIIのタッチパネル専用に設計されていて、ペン先が細く非常に書き心地がいい」とのこと。ほかの機種では動かない可能性があるぶん、GALAXY S IIIでの使い勝手は抜群にいいらしい。
 |
| 「Cペン」は質感もGALAXY S III本体のPebble Blueに非常に近く、高級感がある |
これはぜひ手に入れておきたいところだが、残念ながらCペンは日本で発売されていない。ネットで調べても売り切れのところが多い。そこで、海の日の3連休に韓国旅行をしたついでに、ソウルのサムスン電子地下にあるショップに行ってみた。韓国でもGALAXY S IIIは発売されたばかりでまだ周辺機器はポツポツとしかなく、Cペンは完売。キャリアショップなども何店か回り、最終的に明洞の「コンシェルジュ」という家電量販店で購入できた。
実際使ってみると、なるほど、サムスン電子が言うとおり書き心地は抜群だ。これまで、iPad用に4本程度タッチパネル用のペンを試してきたが、どれよりも文字が正確に書ける。これならノートとペンの代わりになると思い、以降、取材時のメモにはGALAXY S IIIとCペンを活用している。囲み取材や、展示会で説明を聞く際には、特に重宝している。GALAXY Noteと比べると本体が小さいぶん文字を書けるスペースが狭くなってしまうが、使いづらいというほどではない。あえて難点を挙げるとすれば、手書きの際の文字入力システムが限られているところだろう。筆者は普段、Google Playで購入したATOKを使用しているため、メモを取る際には、Samsung日本語キーパッドに切り替えなければならない。7notes with mazec-Tでは画面の長押しで文字入力システムの変更を行うメニューが出るため、ほかのアプリよりは操作しやすいが、それでも若干面倒なことに変わりはない。ATOKを断念することも考えたが、キーパッドでの入力のしやすさを考えると悩ましいところだ。
 |
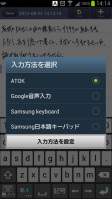 |
| ペン先が細く、メモをスラスラ書くことが可能だ | ただし、文字入力方法は「Samsung日本語キーパッド」にしなければならない |
韓国旅行時には、もうひとつ、どうしてもほしいものがあった。それが、GALAXY S III用のドックだ。こちらも残念ながら日本で発売されていないサムスン純正の周辺機器となる。GALAXY S IIIはmicroUSB端子が本体下部にありカバーもないため充電しづらいわけではないが、ケーブルをピンポイントで挿すにはもう一方の手で本体を支えなければならない。ドックがあれば片手でガチャっとセットするだけでいいので、より手軽になるというわけだ。本体を立てたままにでき、電卓やアラームなどの必要なアプリをサッと呼び出せるのもドックの魅力と言えるだろう。
こちらも、Cペンと同様、明洞のコンシェルジュで入手できた。ドック自体は未発売だが日本のドコモ版GALAXY S IIIでも、充電時には専用のランチャーが起動する。ランチャーには日時と天気予報が大きく表示され、下段には4つのアプリへのショートカットを設置できる。机の上で使う際に必要なアプリをまとめておけば、利便性がさらに高まるはずだ。
 |
 |
| ドックの質感もGALAXY S IIIの背面に近く、セットした際の統一感もある | 充電しないときは、カバーを閉じておける仕掛けだ |
 |
 |
| ドック接続時に現れるランチャー。時刻や天気予報が表示される | ランチャーの下部に並ぶアプリのショートカットは、追加や削除も可能だ |
Cペン、ドックともに日本では未発売だが、ドコモ版GALAXY S III本体にもこれらの周辺機器を活かすアプリや設定が入っているため、取り扱いがないのはもったいない気がする。今後の展開にも期待したいところだ。
ATOKのタブレット向け機能拡充でさらに使いやすく

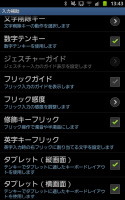 |
| 「タブレット」向け設定が新たに追加 |
愛用している5インチサイズのAndroid「GALAXY Note」が、先日行なわれたATOKのバージョンアップでさらに使いやすくなりました。
Android向けATOKの「バージョン 1.3.0」では、設定画面に「タブレット」向けの項目が新たに追加。テンキーを画面の片方に寄せたり、QWERTYキーボードを左右に分割することが可能になりました。
今回のアップデートはタブレット向けではありますが、実は5インチサイズのGALAXY Noteにも嬉しい機能追加なのです。今までのサイズでも片手だけで十分操作可能ではあるものの、右手で操作している時は左側の文字種切り替えが若干遠く指をいつもより伸ばしてタッチしなければいけませんでした。
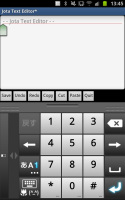 |
| キーを右に寄せたところ。一番左のバーが左右を入れ替える反転キー |
文字種切り替えは他のキーに比べるとそれほど利用頻度も少ないですし、多少指を伸ばすだけで操作はできたので不便というほどでもなかったのですが、今回のバージョンアップでキーボードを右に寄せることにより、ほぼすべてのキーが無理せず片手で入力できるようになりました。
とはいえキーの面積が大きくて打ちやすいのもGALAXY Noteの魅力なので、あまりにキーボードを小さくしてしまっては元も子もありません。今はできるだけ余計なスペースを開けずにキーボードを設定してしまっているのですが、常に右左を反転するキーが表示されているため無駄なスペースを詰め切れず、たまに反転キーを押してしまってキーの位置が反対になってしまうこともあったり。
非常に便利に使っている機能アップデートですが、この反転のためのキーも非表示にできるとさらにスペースを有効に利用できて嬉しいなあと思う次第です。
若ぶるって大事、スマホアクセで自分らしさ演出

 |
若ぶるって大事――ある取材先で女優の大竹しのぶさんがそう語っていた。確かに、若くあろうとすることが新鮮で良い刺激になりそうな気はする。「GALAXY SII WiMAX」を使い初めて早5カ月、そろそろリフレッシュしてみようか。
今、家電量販店のスマホ関連アクセサリー売り場に活気がある。グッズの中心はiPhone向けのケース。選び甲斐のあるラインナップにうらやましい気持ちになるが、汎用的なスマホ関連グッズも拡大傾向にあるようだ。最近は、イヤホンジャックに装着するアクセサリーがじわり、人気を集めている様子。製品の多くには、イヤホンジャックに装着してホコリの侵入を防止すると記載されている。キラキラしたヘソピアスのようなアクセサリーが多数あり、中心顧客が女性層であることをうかがわせる。
何店舗かのぞいてみたが、物色しているのはほぼ若い女性。スマートフォンを女性普及層が持つようになり、最盛期のフィーチャーフォンのようにキラキラグッズが多くなっているようだ。さすがにキラキラグッズを人前で装着するのは勇気が必要なオッサンである。今回はおとなしく(それでも冒険)、ニョキっと双葉が生えたようなシリコン素材のアクセサリーを購入した。
面白いもので、ちょっとした変化なのに「GALAXY SII WiMAX」が見違えるようになった。外観が統一されていない分、Android端末のケースは種類が少ない。今回のような汎用アクセサリーならば種類も豊富で、“自分の携帯”を演出しやすいのではないか。
さて、外観は若ぶれたのだが、実は最近、Google Playからアプリをダウンロードしようとするとうまくいかないことが多い。アプリの出し入れが非常に多いので、とにかく一旦フルリセットして中身もリフレッシュさせようかと考えていたところ、どうやらこれは不具合であることがわかった。WiMAXで接続すると、「ネットワーク接続の待機中」のままになるという事象で、Googleでは現在、問題解決に取り組んでいるとのこと。いくら高速なサービスでも、繋がらなけらばストレスだよなぁ。
GALAXY S IIIに機種変更、通話料節約の工夫も

 |
| 発売日に購入したGALAXY S III |
夏モデルが続々と登場しているなか、筆者もメイン端末を「GALAXY S III SC-06D」に機種変更した。夏モデルのなかではレスポンスが抜群によかったこと、アプリに使えるストレージが大きいこと、UIに工夫が凝らされていることなどが、GALAXY S IIIを選んだ主な理由だ。今までのGALAXYシリーズにはおサイフケータイがなかったため、メイン端末にするためにあれこれ小細工をしてきたが、GALAXY S IIIではその必要もなくなった。
LTE端末を“実戦投入”するのは、これが初めて。「Optimus LTE L-01」も持ってはいたが、あくまでLTE対応のスマートフォンを知るための勉強用だった。仕事の道具として使うには、電池の持ちが少々不安だったうえに、Xi用の通話プランが自分に合っていなかったからだ。一方で、GALAXY S IIIは、消費電力が改善されたクアルコムの「Snapdragon S4」にあたる「MSM8960」を搭載しており、バッテリーの容量も2100mAhと非常に大きい。少なくともスペックを見る限り、電池の持ちは悪くなさそうだ。
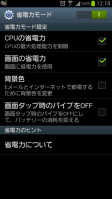 |
| いざという時に役立ちそうな「省電力モード」 |
実際、端末を入手した発売日から原稿執筆時点まで、およそ10日間使っているが、「電池はそれなりに持つ」というのが率直な感想だ。確かにLTEエリア内で通信すると電池の減り方がちょっと速いような気はするが、困るというレベルではない。ためしに自宅兼事務所のある池袋から渋谷あたりまで、今までと同じように音楽を再生しながら移動してみた。電車の中では、TwitterやFacebookを高頻度でチェックし、何件か投稿もしている。今までのスマートフォンだと、これで大体電池が10%程度減っていたが、結果はGALAXY S IIIでも大体同じだった。逆に、LTEがほとんど入らない地下鉄での移動時には、以前使っていた端末より電池の持ちが明らかによくなっている。この辺りは、ベースとなるチップセットや電池容量といったスペックが底上げされた効果と言えるだろう。これなら、朝から夜遅くまで取材で丸1日外出しているような場合を除けば、ポータブル充電器なしでも何とかなりそうだ。いざとなれば、CPUの処理能力や画面のフレームレートを抑える「省電力モード」を利用するという手もある。
これで実戦投入の第1ステップはクリアしたが、料金についてはあきらめざるをえないこともあった。以前このコーナーでも指摘したように、Xi用の音声通話プランは選択肢が少なく、ドコモ以外の電話への通話料が割高だ。FOMAのプランのように無料通話もつかないため、海外出張で国際ローミングをした際にも高くついてしまう可能性がある。この点をGALAXY S IIIの発売イベントの際にドコモの加藤新社長にぶつけてみたが、「Xiトーク24を訴求していきたい」とのことだったので、しばらくプランの追加などはないのかもしれない。
ということで、通話料の安い固定電話が使えるときは、なるべくそちらから電話することにした。自分の使い方や通話料を分析してみると、自宅兼事務所にいるのにも関わらず電話番号の入力が面倒でケータイからかけてしまい、そのまま長電話するというパターンが多かったからだ。このちょっとした“面倒”をなくすには、固定回線もスマートフォンに一本化するのが手っ取り早い。そこで、以前このコーナーで紹介したSIP機能を設定してみようとしたが、残念ながらGALAXY S IIIでは、メニューにインターネット電話の項目がなかった。だったらアプリで解決できないかと思い調べてみたところ、NTT東日本のサイトにいつの間にか推奨アプリが掲載されていた。この中から筆者は「AGEphone」を選択。設定も簡単にでき、通話品質も高く満足している。高解像度対応していないのか、画面がやや粗いのは残念だが、電話帳は標準搭載のものを使ってもいい。これで今月以降の月額使用料はどうなるのか。結果は折を見て、このコーナーでもお知らせしたい。
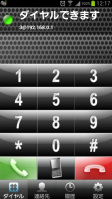 |
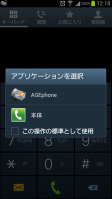 |
| VoIPアプリの「AGEphone」。ひかり電話にも対応している | 標準の電話帳、電話アプリとも、インテントで連携する仕組みだ |
 |
| GALAXY Nexusは、海外でも珍しいホワイトを購入 |
ちなみに、GALAXY S IIIとほぼ同じくらいの時期に、海外取材用の端末も「Nexus S」から海外版の「GALAXY Nexus」に機種変更した。しばらくは、この“ダブルGALAXY”を『みんなのケータイ』で紹介していくことになりそうだ。
ナップスターの再来? 「Music Unlimited」が楽しい

 |
| Music Unlimited |
ソニーの定額制音楽配信サービス「Music Unlimited」がついに日本上陸。新しいもの好きの私はさっそく自分のGALAXY Noteで使ってみました。
Music Unlimitedは1000万曲以上もの楽曲が定額聴き放題という音楽配信サービス。30日間1480円を支払えばすべての音楽を聴き放題で、PCやAndroidに加えてPS Vitaでも音楽を聴くことができます。
利用にはユーザー登録が必要なのですが、PlayStation Networkのアカウントを持っていれば同じアカウントでログインできるので、PS3やPSP、PS Vitaを持っている人であれば新たにアカウントを取る必要は少なそう。サービスのためにアカウント増やすのは管理が大変なのでこれは助かります。
音楽はほとんどが洋楽ですが、ソニー運営サービスながらソニー以外のレーベルも参加している模様。洋楽好きならかなり充実したラインアップです。
基本的にはストリーミングですが、指定した楽曲はダウンロードして端末で聴くことも可能。移動中に地下鉄や電波感度の悪い場所などで楽曲が途切れてしまう可能性を考えると、好きな楽曲をダウンロードできるのはかなり安心です。
音楽聴き放題、洋楽が強いラインアップ、端末にダウンロード可能というと、すでにサービス終了してしまったナップスターを思い起こさせますが、Music Unlimitedの大きな違いは通信機能を持ったスマートフォンに対応しているということ。ナップスターは携帯電話であってもUSBで楽曲を転送する必要があり手間がかかりましたが、Music Unlimitedはプレイリストを指定してスマートフォン単体でダウンロードが可能。インターネット環境さえあれば手軽に楽曲を楽しめます。
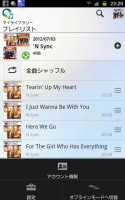 |
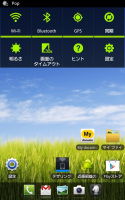 |
| オフラインモードにすると音楽をダウンロードできる | 早送りの際にステータスバーで曲名が表示されるのが地味ながら便利 |
ナップスターもかなり愛用していた筆者ですが、いつでもどこでも楽曲をダウンロードできるスマートフォン時代ではこの定額音楽サービスはさらに魅力を増す存在になりました。毎月CD1枚くらいのお値段で1000万曲以上を楽しめるこのサービス、しばらく有料課金で使い続けてみたいと思います。
正式版になったAndroid版「Chrome」

先日開催されたイベント「Google I/O」では、「Nexus 7」といったハードウェアだけでなく、Googleが提供するブラウザ「Chrome」にも触れられ、Android版についてはBetaが取れて正式版が発表された。また、Android 4.1以降ではこのChromeがAndroid標準ブラウザになる見込みという。
正式版へのアップデートでは安定性とパフォーマンスに関する修正がメインで、タブレット向けのUIに若干の修正が加わった。大きな機能追加などは無いので使用感はBeta版の頃と大きく変わらないが、今後はAndroidの標準ブラウザになるということで、メインブラウザとしての使い勝手にも改めて注目したいところだ。
個人的に気に入っているのは、リンクが密集している箇所をタップした際に拡大表示され、リンクを押しやすくしてくれる機能だ。画面全体の拡大・縮小が自在に行えるとはいえ、正確にリンクをタップするためだけに拡大する、という手間が省けるので便利だ。
そして、描画性能やタブ管理に加えて、大きな魅力になりつつあるのが同期機能だ。「Firefox」でも同様の機能は提供されているが、Chromeの場合はGoogleアカウントを入力するだけと簡単だ。モバイル端末に限った話ではなくなっているが、今どきのブラウザは、ほかの端末で利用するブラウザといかにデータを同期させるかという機能次第で、使い勝手が大幅に変わる。自宅のデスクトップパソコン、ノートパソコン、会社のパソコン、会社のノートパソコン、スマートフォン、タブレット……と筆者も気がつけばさまざまな端末でブラウザを利用している。パソコンで開いていたタブが、スマートフォンでもすぐに開けるというのは想像以上に便利。というより、これまで別の端末ではアクセスし直すというのが当たり前だったので、タブ一覧でさっきまでパソコンで開いていたタブが表示されていると、拍子抜けしてしまう印象すらある。
筆者は、タブレットとして利用しているモトローラの「XOOM」が早々にAndroid 4.0にバージョンアップできたこともあり、「GALAXY NEXUS」と合わせて、パソコン、スマートフォン、タブレットの3つすべてでChromeを利用できる環境が整っている。また、ChromeはiPhone向けにも提供されているので、同期や共有の便利さはAndroidユーザーだけにとどまらない。
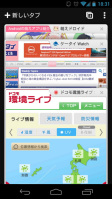 |
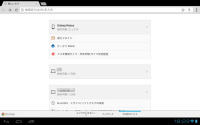 |
| Android 4.0のスマートフォン(GALAXY NEXUS SC-04D)のChromeのタブ表示 | Android 4.0のタブレット(XOOM)で使うChrome。タブ一覧にはスマートフォンで開いているタブが表示されている |
さて、このChromeだが、Android版は仕様の都合上、Android 4.0以上でしか利用できないので、Androidユーザー全体からすれば、体験できている人はまだ少ないだろう。もっとも、例えばドコモは一部の端末をAndroid 4.0にバージョンアップすると案内しているので、遠からずAndroid版Chromeを利用できる環境が整う人は結構いるのではないだろうか。それまでは、パソコンにChromeをインストールして準備を進めおくのもいいかもしれない。
貯まった写真をサクっと表示、Facebookアルバムに投稿

「GALAXY SII WiMAX」を使い出して4カ月が過ぎた。食事を中心に毎日のように写真を撮っているので、端末のメモリにはたくさんの写真データが貯まっている。前回も少し話題にしたが、食事のログが記録できるアプリ「SnapDish」がとても楽しい。その対抗馬と目されるアプリ「miil」もiPhoneだけでなく、Android向けのベータユーザーの募集が開始された。ますます楽しみである。
ところで、皆さんはこの貯まってきた写真をどうやって管理しているだろう。Androidの「ギャラリー」はなんとなく、もたもたした印象で「GALAXY SII WiMAX」のサクサクした動作が期待できず、正直言って筆者にはしっくりこない。かつては、PicasaやEvernoteでクラウド上に管理していたこともあったが、なんとなくクラウド上に画像を置くことに不安があってやめてしまった。
そこで最近、Android向けの画像管理アプリ「QuickPic」(無料)を使うようにしている。特に珍しいアプリではないが、シンプルでサクサクと速い。サムネイル画像が正方形にトリミングされるので、正方形写真のInstagramフォルダをチェックする時にはさらに気持ちがいい。「QuickPic」からTwitterやFacebook、Picasaなどさまざまなサービスとソーシャル連携も可能だ。
「QuickPic」からFacebookに直接画像を投稿できるが、Facebookへの投稿については「Speedy Uploader LITE」という別のアプリを呼び出して投稿している。このアプリでは、Facebookへ画像を投稿する際、Facebook内のアルバムを指定して投稿が可能だ。かつてのFacebookアプリは、スマートフォンからアルバムを指定して投稿ができたが、アプリがバージョンアップして以来、アルバムを指定した投稿ができなくなってしまったようだ。以来、Speedy Uploaderで自分のFacebookアルバムをせっせと育てている。
 |
 |
| QuickPic | Speedy Uploader LITE |
出張先で思いがけず活躍したNFC

各キャリア、メーカーの夏モデルに搭載されるAndroid 4.0は、標準でNFCをサポートしている。NFCとは、非接触ICの国際規格のこと。おサイフケータイの「FeliCa」や、taspoなどに使われる「MIFARE」と下位互換性を持っているのも特徴だ。国内では、昨年12月に発売されたグーグルのリードデバイス「GALAXY NEXUS SC-04D」に加え、ドコモの「GALAXY Note SC-05D」やauの「GALAXY S II WiMAX ISW11SC」が、ハードウェアとしてNFCの機能を搭載している。Android以外では、ドコモから発売された「BlackBerry Bold 9900」も、NFC対応のスマートフォンだ。
AndroidのOSレベルでは、2.3からNFCに対応し、搭載デバイスも徐々に増えている。日本ではFeliCaを利用したサービスがインフラとして定着していることもあり、普及の速度は緩やかだが、それでも上記の端末がすでに発売されている。夏モデルでは、「AQUOS PHONE SERIE ISW16SH」がFeliCaと両対応する形で、NFCを搭載。日本航空やEdyなどが、今後、サービスを開始する予定だ。ドコモもFeliCaとNFCを徐々に統合させていくロードマップを発表しており、今後に期待できる。
一方で現時点では、NFCを搭載していても活躍の機会は非常に少ない。Android 4.0では、NFCを利用して閲覧中のサイトやマップなどを送受信する「Android Beam」という機能を使えるが、これも相手がいないと宝の持ち腐れだ。NFC搭載スマートフォンの数が限られている現状を考えると、まだ赤外線やBluetoothの代わりにはならないだろう。筆者が海外取材の際に現地のSIMカードを挿して使っている「Nexus S」もNFCを搭載しているが、Android Beamで連絡先を交換する以外の出番はほとんどなかった。
 |
| サンフランシスコのMuniで支払いに利用するClipper |
 |
| アプリを起動し、Clipperにかざすとカードナンバーや残高が表示される |
そんなNFCだが、先日、アップルの開発者向けイベント・WWDCを取材する際に訪れたサンフランシスコで、思いがけず役に立った。サンフランシスコには“時差調整”という名のもと、WWDC開催の3日前に到着していた。体内時計を合わせるには、現地の時間に合わせて活動するのが一番。金曜の午後にサンフランシスコに到着して、さっそく街中をフラフラすることにした。サンフランシスコには「Muni」と呼ばれる公共交通機関があり、バスや路面電車などを運営している。車なしで市内を移動するなら、このMuniを頼るのが手っ取り早い。とはいえ、特にバスは乗る際に運賃を支払うのが少々面倒。支払い慣れていないドルだと、なおさら乗車時にもたついてしまう。そこで、今回はプリペイドカードの「Clipper」を購入した。
Clipperとは、一言でいうとサンフランシスコのSuicaのようなもの。Muniのバス内に設置されたリーダ・ライターや、電車の改札にかざすだけで決済が完了する。日本での場合と同様、小銭を取り出す必要がなくなりスムーズに支払いができるため、公共交通機関で移動する場合は、ぜひ手に入れておいた方がいい。ただ、Clipper自体はただのカードで、いくら入っているのかが分かりづらい。いざMuniに乗ろうとした時に残高不足だと、焦ってしまうことは必至だ。いつでもサッとカードの中身を確認できれば便利なのだが……そんなことを思いながらバス停でためしにClipperをNexus Sをかざしてみたところ、何やらカードを読み取ったような音がした。
ひょっとしたらアプリがあれば、残金が分かるかもしれない。そう考えGoogle Playを検索したら、NFC関連と思われるアプリがいくつかヒットした。その中から、NXP SEMICONDUCTORS社の提供する「NFC TagInfo by NXP」を選び、端末にインストールした。ちなみに、NXP社はNFCチップを開発していることで有名な企業だ。このアプリを起動しClipperをかざすと、読み取りはいとも簡単に成功した。文字が小さく少々読みづらいのは難点だが、カードの残額もきちんと表示されている。スマートフォンでこまめに確認しつつチャージをすれば、いざという時に支払いができないという失敗を防げる。実際、自分も金額が分かったおかげで、安心してClipperを利用できた。
今回はたまたま場所がサンフランシスコで、使っていた端末もNexus Sだったが、この利用方法は国内でも応用可能だ。たとえば、ドコモ版のGALAXY Nexusでも、SuicaやEdyの中身を読み取れることは確認している。カード型の電子マネーは、残高をすぐにチェックできないのがおサイフケータイと比べた際の弱点の1つだったが、NFC対応スマートフォンがあれば、この部分は補完可能というわけだ。普段はおサイフケータイが中心という人も、筆者のように、海外で非接触ICを利用する際に活用できるだろう。
画面の大きさだけじゃないGALAXY Noteのいいところ

 |
| アプリ「GPS Status」で衛星の取得状況を確認したところ。25衛星中20を測位 |
 |
| 愛用のNAVITIMEがすばやく正確に使える |
5インチサイズのディスプレイが大きすぎず小さすぎずのちょうどよいサイズで愛用中のGALAXY Noteですが、大きさ以外の隠れたお気に入りポイントがGPS性能です。
道に弱い私にとって、GPSを使ったナビゲーションサービスは欠かすことのできない存在なのですが、携帯電話に比べるとAndroidのGPSは現在地を取得したいのに以前の位置を表示したり、他のアプリを起動してからナビゲーションに戻ると現在の位置を正しく取得できなかったりと、道案内のお供としては不安になるシーンが何度も発生。いざというときに備え、携帯電話のナビゲーションサービスは解約できないで併用していました。
ところがGALAXY NoteはGPS周りがよくできているようで、現在位置を取得する精度も高く、取得のスピードもかなり早め。マルチタスクで他のアプリを使ってからナビに戻ってもすぐに現在位置に正しく戻ってくれます。GALAXY NoteにしてからGPSの位置取得ミスがほとんどなくなり、かなり安心して使えるようになったので、ついに携帯電話のナビサービスも解約してしまいました。
位置精度の高さに加えてやっぱり便利なのが画面の大きさ。ナビサービスは画面が大きいと地図もわかりやすいので、知らない場所で周囲を情報を確認するには画面の大きさがとても役立ちます。GALAXY Noteを愛用する日々はまだしばらく続きそうです。
テザリング対応、Android 4.0.4になったGALAXY NEXUS

「GALAXY NEXUS SC-04D」がソフトウェア更新によりテザリングに対応した。2011年末の端末の発表当初からテザリングへの対応が謳われていたが、実に半年後の対応となった。筆者の使っている「GALAXY NEXUS SC-04D」では、6月10日に更新の通知を受信し、さっそく適用した。
ソフトウェア更新を適用してみると、Androidのバージョンが「4.0.2」から「4.0.4」にバージョンアップしていた。4.0.4はグローバルのGALAXY NEXUSなどにも提供されている最新のバージョンだ。
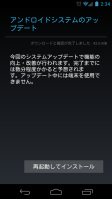 |
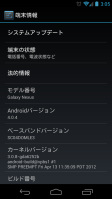 |
| アップデートの通知 | アップデート後はAndroid 4.0.4になった |
4.0.x系では、4.0.3でAPIレベルが15になるなどソフトウェア内部では小さくない変更があり、開発者向けのAPIなども追加されている。その次に公開された4.0.4は、メンテナンスアップデートとして不具合の修正や一部機能の改善という位置付けだ。「GALAXY NEXUS SC-04D」はこれまで4.0.2だったので、今回のバージョンアップにより、4.0.3の比較的大きめの変更を経たことになる。実際に操作していると、一部の動作速度の向上のほか、画面輝度の自動調整が柔軟になった様子だ。
描画関連で変更があったためか、以前紹介した、通知エリアに「SwitchPro Widget」のウィジェットを表示する(気に入っていた)方法に異変が生じた。これまではスタイルが「背景無し」という設定でボタンの背景が黒く表示されていたのだが、4.0.4にしたらここにカーペットみたいな柄のグレーな背景が表示されるようになってしまった。スタイルを「カスタム」にし、背景を黒に指定して、事無きを得た。目についた問題はこれぐらいで、インストール済みだったアプリはすべて問題無く動き、ひとまず今後の利用に問題はなさそうだ。
ただし、OSのバージョンを厳密に判定しているアプリやサービスには注意が必要だ。動作確認済みの機種に「GALAXY NEXUS SC-04D」と書かれていても、OSのバージョンが4.0.4になったことで一時的に動作対象外になっている場合がある。筆者の場合、4.0.4にバージョンアップ後、(狙ってやったわけではないのだが)とあるオンラインゲームをダウンロードし遊ぼうとしたところ、対象機種ではないという旨のメッセージが出て、遊べなかった。筆者はこれからプレイを始めるところなので大きな問題ではないのだが、プレイ途中のユーザーには問題だろう。
筆者は、バージョンアップ後に確認するまで、4.0.4になるとは思っていなかった。ドコモのソフトウェア更新の案内ではベースバンドバージョンについて更新後のバージョン表記が案内されているが、(3桁目とはいえ)OSがバージョンアップすることについて何も触れられていなかったのは不親切だと感じた。
さて、表向きには(?)主要な機能追加であるテザリング機能だが、Wi-FiテザリングおよびUSBテザリングともに動作した。ドコモのスマートフォンにおけるテザリングの利用はspモード契約が必須となっており、spモードはプライベートアドレスで運用されているため、VPNなどグローバルIPアドレスが必要なサービスが利用できない点は留意する必要がある。筆者としては、取材先などでノートパソコンと組み合わせてUSBテザリングを使いたいと思うことが何度かあったので、テザリング対応はありがたい部分だ。
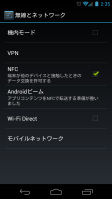 |
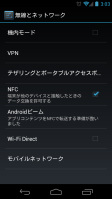 |
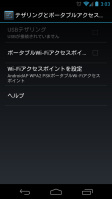 |
| アップデート前の「無線とネットワーク」の設定項目 | アップデート後に「テザリングとポータブルアクセスポイント」が追加された。細かいところでは、チェックボックスに入るチェックマークの色が緑色から水色に変更されている | USBケーブルでパソコンと接続すると、上段の「USBテザリング」も選択できるようになる。Wi-Fiテザリングにももちろん対応 |
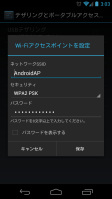 |
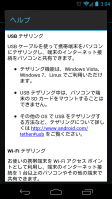 |
| Wi-FiテザリングではSSIDなどを任意に設定できる | テザリングに関するヘルプテキスト |
窮屈なソーシャル、自業自得なその顛末

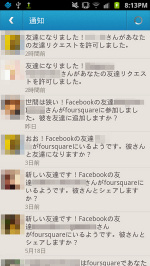 |
GALAXY SII WiMAXで一番使っているのは何か? 私の場合、これはもう圧倒的にソーシャル連携サービスだ。ここのところ「一体何をしているんだろう?」と思うことが続いたので、そんな話を少し。
ソーシャルサービスは、「Twitter」や「Facebook」を中心に利用していて、頻度はがくんと落ちるが「mixi」や「Google+」、「LinkedIn」も一応使っている。「GREE」や「Mobage」はソーシャルサービスというより、ゲームをやる場所として利用していて、そちらはフィーチャーフォンの頃より利用頻度が減った。
その代わり、専門系のソーシャルサービスの利用が増えた。たとえば、写真ソーシャルの「Instagram」、位置情報ソーシャルの「Foursquare」や「ロケタッチ」などだ。
最近はグルメ写真の「Snapdish」も利用中で、これに加え「はてなブックマーク」のアプリやゲームアプリのソーシャル連携機能も使っている。GALAXY SII WiMAXのカメラは起動時に待たされる印象もなく、食事のスナップが気軽に行える。しかも、SUPER AMOLEDディスプレイの“濃い”色は、食事の写真が見た目よりもおいしそうに見えるのでうれしい。
ソーシャルサービスは基本的にフォローしてリフォローされるか、もしくはフォローされてリフォローすることで、“ソーシャルサービス化”する。気になったサービスはなんでも使い、自分のスマホ周りはどんどん“ソーシャル化”されていくので、各サービスの投稿内容を丁寧に確認されると、私のプライバシーはほぼダダ漏れ状態になる。
幸いにしてキモ面系男子ということもあって実害はないものの、自らさまざまなサービスの“ソーシャル化”を実践したことで、自分で自分の首を絞めつつあるような、そんな気分になったりする。変な対処法だが、たとえば写真の投稿時間を遅らせたり、位置情報の登録地点を少しずらしたりして、リアルタイム性を回避することがあるし、この店ではソーシャルサービスを利用し、この店では利用しないと決めることだってある。近頃、位置は登録しないが写真だけ投稿するという“自分ルール”も存在する。
そうまでして利用するものではないはずなのに、そうまでしてソーシャルサービスを利用するのはなぜだろう。そんなに自分の“今”を伝えたいのか? それほど自分の今が大事なのか? あまり承認欲求は強くないと思っているが、もしかして相当強いのか。窮屈にならない程度のソーシャル連携とその活用、少しだけ真剣に振り返る時期なのかもしれない。
iPhoneを超えた?! GALAXY Noteのフリック入力

いくつもスマートフォンを使ってみたけれど、やっぱりフリック入力はiPhoneが最高、そう思っていた時期が私にもありました。
実際いくつかAndroidスマートフォンでフリック入力に慣れていても、ふとしたことでiPhoneを触ると、手に吸いつくようなフリック入力がとても心地よく精度も非常に高い。「やっぱりiPhoneのタッチ操作はすごいなぁ」と越えられない壁に感じていたのですが、最近GALAXY Noteを使い始めてからというもの、次第にGALAXY Noteのフリック入力がとても快適になりはじめ、ある日iPhoneを触ってみると「あれ? GALAXY Noteのほうがフリックしやすいかも?」という感覚すら芽生えてきました。
 |
 |
| iPhoneでの文字入力 | GALAXY Noteでの文字入力 |
自分なりに考えてみると、その違いはやっぱり画面の大きさにありました。GALAXY Noteは画面が大きいぶん、1ボタンあたりのタッチエリアも大きく取れるので、適当に押しても正しいボタンをタッチしやすい。この大きさに慣れてしまうとiPhoneのキーサイズが窮屈に感じてしまうのです。
では大きければ大きいほどいいのかというとそういうこともなく、10インチサイズのタブレットでフリック入力したときは指の移動範囲が多すぎてフリック操作に疲れを感じてしまいました。フリック入力がギリギリ片手で操作でき、それでいて画面サイズが大きく取られているGALAXY Noteは改めて見やすさの点でも操作しやすさの点でもちょうどよいサイズだなと改めて実感。
フリック入力が快適になったことで、もともと文字変換には優れているAndroidの良さもさらに高まります。愛用しているATOK for Androidは変換にも優れ、記号もフリックで入力できる手軽さが、GALAXY Noteの入力しやすさと相まってとても快適な文字入力になりました。夏モデルでは5インチクラスの端末がいくつか登場しており、この5インチならではの楽しさがさらに広がるといいなと個人的に期待しています。
Android 4.0の通知エリアをカスタマイズしたい

KDDI、ドコモからAndroid 4.0に対応した夏モデルが発表され、筆者も発表会場で触れる機会を得た。そんな中、気になっていたのは、電池残量や電波強度が表示されている上端部分をスライドすると出てくる通知エリアの充実度だ。日本メーカーの端末は以前からこの部分が充実し、機能を詰め込みすぎてマルチランチャーの域にまで達しているものもあるが、Android 4.0搭載となる今夏のモデルでもあいかわらずの充実ぶりだった。
翻って約半年前に発売された「GALAXY NEXUS」はというと、“素のAndroid”と言われるように、通知エリアの役目は良くも悪くもシンプル。日時表示の隣のアイコンから「設定」を呼び出すことはできるが、あとは通知エリアと、接続しているネットワーク名などが表示されるだけだ。最初から使いこなせないほど機能が詰まっているのは好みではないが、なにも呼び出せないのはちょっともったいない。特に無線LAN、Bluetooth、マナーモードのオン・オフなどは、メインの画面がどんな状態とかいうことは関係なしに、今すぐに変更したい、と思い付くことが多い。
そこでしばし検索していたところ、「GALAXY NEXUS」に機種変更する前から利用していたウィジェット「SwitchPro Widget」(0.99ドル)がアップデートされ、通知エリアにウィジェットを表示する機能が追加されていることを発見した。もっとも、アップデートは随時行っていたが、機能の追加には気が付いていなかったのだ。
もともとは、無線LANやBluetoothといったオン・オフをすぐに行いたい機能をウィジェットとして提供しているのが「SwitchPro Widget」で、色や透明度など、見た目のカスタマイズ性の高さもあって愛用していた。しかしそうしたウィジェットをAndroid 4.0の通知エリアに表示できるとなれば、便利さでいえばホーム画面での表示とは比べ物にならない。また、表示される色をAndroid 4.0のテーマカラー(?)である水色に合わせれば、まるで標準機能のような見た目になる。
唯一、ほんの少しだけ残念だと思うのは、「SwitchPro Widget」の通知エリア表示を有効にすると、画面上端の左側に表示されるアイコンが、1個分だけ右にズレる点だ。メールの着信通知や、アプリのアップデート通知などのアイコンが表示されても、左端には1個分の空白ができているのだ。その便利さを考えると瑣末なことなのだが、今後の改善に期待したい。
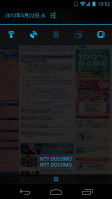 |
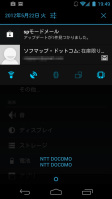 |
| 「SwitchPro Widget」の通知エリアでの表示 | 画面上端の左端、常にアイコン1個分の空白が…… |
スマホ初心者に毎度オススメするアプリ

先日、スマートフォンを購入したばかりの知人におすすめのアプリを聞かれた。仕事柄聞かれることは多いのだが、そんな時はたいてい「乗換案内 Yahoo!ロコ」を紹介している。
「乗換案内 Yahoo!ロコ」は、ヤフーの提供する経路検索アプリだ。iPhone版とAndroid版が用意されていて、どちらも無料アプリとなっている。経路検索アプリは数あるが、その中で「乗換案内 Yahoo!ロコ」は機能的な充実度、充実した機能が整理されている点において、ほかのアプリよりも頭1つ以上リードしている印象だ。
経路検索機能は、駅と駅を入力してその“行き方”を調べるのが一般的だが、「乗換案内 Yahoo!ロコ」ではGPSを利用して、目的地だけを入力するだけでいい。自宅などを登録しておくと、現在地から自宅のルートをワンタッチで検索できる。
検索結果には1つ前と1つ後ろの列車の時刻もチェック可能で、乗換駅のエレベーターや階段の位置から、乗り換えやすい車両の位置もわかる。長距離移動には乗り過ごしアラーム機能なども用意されている。
以前、「乗換案内 Yahoo!ロコ」を紹介した友人には、終電後検索も好評だった。この機能は、終電後の深夜バスの有無などが調べられるもので、飲み会がある時などには深夜バスをチェックしておくと、“朝帰り”にならずに済むこともある。
とまぁ、公共交通機関を便利に利用できるアプリを紹介してきたが、「GALAXY S II WiMAX ISW11SC」はおサイフケータイに対応していない。JR東日本の利用者としては、「GALAXY S II WiMAX」でモバイルSuicaを使いたかったところだ。
その代わり、というわけでもないのだろうが、「GALAXY S II WiMAX」はNFCに対応している。現時点でほぼ使いどころがないNFCなので困ってはいないものの、どうやら不具合と見られる症状がある。NFC設定画面で「初期化中」と表示されたまま画面が遷移しない場合があるのだ。気になって確認してみたところ、KDDI側でも不具合を認識しており、ソフトウェアのアップデートでバグが修正できるよう検討しているとのこと。
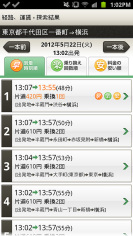 |
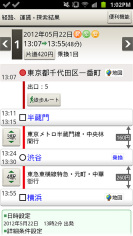 |
 |
米国西海岸をGALAXY Noteのナビでドライブ

5月8日から開催の米国最大の通信関連展示会「CTIA」を取材するために、ちょっと早めにアメリカにやってきた。サンフランシスコ郊外にある、ワインの名産地「ナパバレー」にちょっと行ってみたくなったからだ。
通常、サンフランシスコでの取材となると、空港からホテルまではタクシーもしくは電車、ホテルからは徒歩という場合がほとんど。しかし、ナパバレーに行くとなると公共交通機関があまりないため、クルマでの移動を余儀なくされる。そこで、サンフランシスコ空港でレンタカーを借りて行くことにした。
 |
海外の行ったことのない場所をクルマで走るというのは、やはり不安に感じるものだ。レンタカーには「NEVER LOST」という簡易型カーナビ「PND」(パーソナル・ナビゲーション・デバイス)を有料オプションとして装備したが、日本のカーナビに比べるとかなり心許ない。
そこで、頼りにしたのがGoogleマップだ。「ナビ」モードがあり、快適に道順を案内してくれる。今回は大画面で使いたいということで、SH-06Dではなく、5.3インチのGALAXY Noteを使用。車内で安定的に使いたいために、前週に韓国出張した際に、サムスンの専門店でGALAXY Note専用の車載キットも6万3000ウォン(約4400円)で購入済み。
レンタカーを借りて、早速、車載キットを使ってクルマに装着する。借りたクルマはマツダ6。車載キットには吸盤があり、簡単にフロントガラスにくっつけられる。シガーライターの充電ケーブルも付属するので、使用中にバッテリーがなくなる心配がない。
通信手段は初日はNTTドコモの海外パケホーダイを適用したが、2日目以降は現地契約のiPhoneのテザリング機能を利用し、GALAXY NoteからはWi-Fiでネットにつないだ。位置情報の精度に不安があったが、全く問題なく測位できていた。
4日間、Googleマップのナビ機能でナパバレーとサンフランシスコ市内をクルマで走ってみたが、想像以上に快適だった。目的地をいつもの操作性で調べて、すぐに道案内してもらえる。このストレスのない使い方が、とても便利なのだ。試しに、レンタカーに付属のNEVER LOSTも使ってみたが、まず文字入力が使いにくくて、イライラさせられた。また表示も本当に簡略的なので、わかりにくかったりもする。
その点、Googleマップは表示もしっかりとしており、標識などの案内もばっちりだ。渋滞情報も表示する。途中、道を間違えてしまっても、きっちりと再検索して正しい道を教えてくれるなど、カーナビとしての機能をきちんと果たしている。ただし、市内において、工事中で左折できない道路を案内したこともあったが、これは日本の高価なカーナビでもあり得る話なので仕方ない。
「自分のクルマにはすでにカーナビがついている」という人は、国内においてはGoogleマップの必要性を感じないかも知れない。しかし、海外でレンタカーを運転する際にはぜひともAndroidスマートフォンとGoogleマップのナビ機能を組み合わせて活用すると良さそうだ。
大きくて小さい「GALAXY Note」に一目惚れ

 |
| 5インチサイズの「GALAXY Note」 |
 |
| 画面が大きいので細かい文字のPDFも読みやすい |
国内のAndroidスマートフォンとしては「DELL Streak」以来となる5インチサイズの「GALAXY Note」。その大きさに一目惚れして発売日購入してしまいました。
GALAXY Noteの何よりの魅力はその本体サイズ。スマートフォンよりも大画面ながらタブレットと違ってポケットに入るそのサイズは実際に触ってみると予想以上にしっくりくるサイズでした。もともと電子書籍をAndroidでちょくちょく読んでいたのですが、大画面で見やすくなったこともあって電子書籍がとても読みやすく、結果として本を買うスピードが上がり、ついにはメールマガジンのePUB購入にまで手を出してしまいました。
本体サイズが大きいためにバッテリー容量も2500mAhと大容量なのも嬉しいポイント。Xiスマートフォンは電池の減りが早いのですが、GALAXY Noteは外出が長くても電池の持ちがよく、昼からずっと外出して夜に帰宅してもバッテリーが残っているのが安心。Xi経由のテザリングにも対応しているので、モバイルルーター代わりにも重宝しています。
GALAXY Noteには、背面カバーと交換するタイプのカバーが標準で同梱されていますが、これもなかなか便利なアイテム。背面カバーと入れ替えることで薄さを維持できるメリットもあるのですが、カバーの折りたたみ部分を使って本体を安定させた持ち方ができるため、本体だけだと大きくて手に余るようなシーンでもカバーを使ってうまく持つことができます。
大きさ以外の特徴である「S Pen」は、まだ利用シーンには出会っていないものの、テキストを入力するより手書きでメモしておきたい、という緊急時には便利そう。書類に手書きでコメントを入れたり、写真を編集してみたりと、ビジネスにも遊びにも使い込んでみたい機能です。
 |
 |
| 背面カバーを手で挟み込むことで安定して持てるのが便利 | 手書きのように書けるS Pen |
ほぼほぼ満足しているGALAXY Noteですが、1つだけ気になるのはカメラの色味。これは個人差あるので良い悪いではないのですが、写真が青っぽく撮れて食べ物があまりおいしそうに撮れないように感じてしまい、好みの色合いではないのが残念なところ。とはいえこのあたりは好みによるところなので、気になる人はぜひ本誌や他のWebサイトなどで作例を確認してみてください。
Android 4.0専用「Chrome for Android」を使う

ただし、Android 4.0は非対応――ニュース記事の中でそうした記述を加えることはまだまだ多い。現時点でキャリアから発売されているAndroid 4.0の端末が「GALAXY NEXUS SC-04D」「AQUOS PHONE 104SH」の2機種だけという現状を考えれば仕方がないところだが、使ってみたいアプリやサービスでそうした壁にぶつかると、残念な気持ちというか、ちょっと悔しい気持ちになる。
そんな中、逆に“Android 4.0専用”となっているのが、Googleの提供するブラウザアプリ「Chrome for Android」(ベータ版)だ。筆者が使っている「GALAXY NEXUS SC-04D」はせっかくこの先進的なプラットフォームを搭載しているのだから、優越感が薄れないうちに(笑)「Chrome」に慣れ親しんでおきたいものだ。
もっとも、「Chrome」がAndroid 4.0専用となっているのは単なる嫌がらせではなく、Google曰く「GPUアクセラレーションによる描画」関連でAndroid 4.0以降が必須になっているから。確かに「Chrome」ではカードを重ねたようにスルスルとタブを表示したり、カード(タブ)をサッとスライドさせたりといったアニメーションが印象的。これらはWebサイトの描画性能とは関係ないが、ユーザーインターフェイスの“軽快感”に一役買っている演出だ。
「Chrome」を使った大まかな印象は、標準搭載のブラウザと甲乙つけがたいというものだ。文字サイズは設定で柔軟に変更でき、Webページの表示そのものは標準ブラウザと似たようなものだ。リンクが密集する場所をタップするとサイクロップレンズのように拡大してリンクを押しやすくしてくれるのは「Chrome」の便利なところ。一方、標準ブラウザのLabs設定で有効にできる「クイックコントロール」が使えないのは残念で、この機能を多用していたことに気付かされた。また、Flashには対応しないので、Flashが必須のWebサイトを見るなら標準ブラウザを利用することになる。
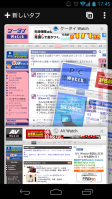 |
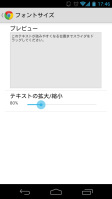 |
 |
| タブ表示画面ではカードを重ねたような表示。画像のようにタッチ操作で横にずらせばタブを消去できる | 文字サイズは50%~200%まで5%単位で変更できる。一覧性や読みやすさに直結するので最適な設定を見つけたい | 縮小した表示ではリンクが密集してしまう。押したいリンクのあたりをタップすると拡大され、狙ったリンクをタップできる |
「Chrome」はパソコン版「Chrome」と密接に連携できる点が大きな特徴だ。「Firefox」でも同様の連携・同期機能が用意されているが、「Chrome」は「Chrome to Phone」という追加機能が特に便利。外出前の下調べや、後で読みたいWebサイトなどをパソコンの「Chrome」で表示していたら、ボタンをクリックするだけでAndroid上の「Chrome」にURLをプッシュで送信できる。
Androidでは、さまざまな特徴を備えたブラウザアプリがいくつも登場しているが、Android 4.0のユーザーならパソコン版「Chrome」とセットで試しておきたいところではないだろうか。
スマートフォンのアプリについて徒然なるままに

 |
| 撮影画像サンプル。メール添付した画像を90度回転させたもの。2448×3264ドット |
休日、墓参りのついでに山の中に分け入り写真撮影を敢行し、そのまたついでに温泉に行った。
道中の車移動はGoogleマップのナビ機能で、昼食は食べログのアプリで決定し、さらに付近の情報をGoogleで検索して撮影場所を選定、近くの温泉はBIGLOBEの温泉天国アプリを利用した。車の中で充電しながら使っていたこともあってスマートフォンをフル活用して一日過ごした。意識的に過ごそうと思ったわけではなく、行き当たりばったりなので必然的にモバイルを活用することになったのだ。
Googleマップのナビは、着実に機能が向上している。最近のバージョンアップによって、トンネルに入ると自動的にナイトモードに切り替わる機能が用意され、視認性が増してさらにカーナビらしくなった。食べログのアプリは、以前利用していた端末ではアプリが途中で停止してしまうことも多かったのだが、GALAXY S II WiMAXでは快適に使えている。現在地付近の店舗に絞って検索できるので楽ちんだ。
デジタルカメラで撮影しながら、同時にGALAXY S II WiMAXのカメラでも撮影した。雨が降っていたので、ポケットからサッとカメラを出し、すぐにしまう。カメラの起動も比較的速いので快適だ。食事の写真を撮るときも、このキビキビした動作が助かる。撮影した写真はInstagramを利用してソーシャルサービスと連携させた。「温泉天国」も現在地周辺の温泉を探すのに大変便利で、特に、日帰り入力施設だけを探したり、料金やタオルなどの有無を調べたりするのに重宝する。
自分の行動にマッチするアプリを適切なタイミングで利用することで、スマートフォンは文字通りスマートなデバイスになる。その一方で、適切なタイミングで利用できないと、いつも以上に不便に感じる。
 |
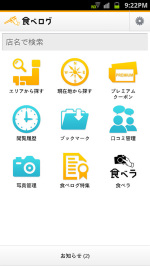 |
| Googleマップ ナビ | 食べログ |
たとえばそれはバージョンアップだ。マクドナルドでかざすクーポンを利用する、Run&Walkアプリを使ってサイクリングに出る、アプリ起動とともに更新を要求され、アプリがそれ以外の操作を受け付けなくなることがある。使いたいときは今この瞬間なのに、その瞬間に突然大きな壁が立ちはだかったような気がする。更新自体が悪いわけじゃない、タイミングの問題だ。1回使ってから更新できたら、そんな気持ちにならないで済むのに。
そうかと思えば、Facebookアプリのようにちょこちょこと使い方が変わるせいで、すっかり使いこなすことに疲れてしまったアプリもある。なかなかバランスが難しい。
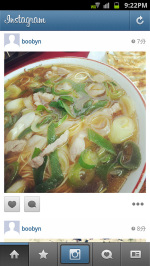 |
 |
| 温泉天国 |
楽しすぎるホームアプリ「GO ランチャー EX」

世間では「今年は本格的にスマートフォンが普及する」と言われているが、筆者は最近、少々スマートフォンに飽きている。iPhoneを使い始めた当初は、いろいろなアプリを落として試すだけでもワクワクしたり、Androidスマートフォンも機種変更するたびに、機能拡張に驚かされたりしたものだが、さすがに3年も経つと自分の使い方は固定されてくる。スマートフォンを使うようになってからTwitterやFacebookの利用は増えたが、つぶやくネタも乏しくなってきた。動画サイトを見る機会も増えたが、その画質にもすでに満足……。
というわけで、GALAXY S II LTE SO-03Dに機種変更してから、まだ4カ月ほどだが、GALAXY Noteも買っちゃおうかなぁ~と考え始めている。スマホとしては大きく、タブレットとしては小さいサイズ感といい、意味もなくいろいろなことを書きたくなってしまうSペンの操作感といい、激しく物欲をくすぐられております。
されど、GALAXY S II LTE SO-03D自体に不満があるわけではないので、より楽しい気分で使えるよう、いろいろ試している。
個人的に、iPhoneと比較した場合のAndroidスマートフォンの最大の利点は、ホーム画面をガラリと変えられることにあると思っている。Google Play Storeに行けば、数え切れないほどのホームアプリがあるし、それらをインストールするだけで“半機変”したような気分を味わえる。
人気ランキングに顔を出す定番のホームアプリはひと通り試した気でいるが、実はこれまで長く使い続けるホームアプリはなかった。気分は変わるが、使い勝手では端末初期設定のホーム画面に劣るものが多かったからだ。
しかし、いま設定している「GO ランチャー EX」(無料)というホームアプリは、飽きることなく1カ月ほど使い続けている。
このアプリのいいところは、まずインストールしてすぐに使えるものでも十分に使いやすいところ。ホーム画面に貼り付けたアプリの絵柄や名前を変えたり、ダイレクトにアンインストールできたりするのも便利。一般的なスマートフォンでは画面の下に4~5個が固定されるドック部分も左右にフリックでき、そこにアプリやショートカットを追加登録できるのも便利。ホーム画面をフリックして切り替える際の画面アクションも複数から選ぶことができる。動きの面でもGALAXY S II LTE初期設定のホーム画面に遜色はなく、サクサクと軽快に操作できている。
すでにユーザーが多いホームアプリなので、着せ替えのテーマや専用のウィジェットなども多数配信されており、「GO Store」という専用のマーケットで探せるようになっている。しかも、無料のものだけでも十分に楽しめる。
昨年までは、ホームアプリといえば端末の操作性を向上させるもの、という認識だったが、この「GO ランチャー EX」はカスタマイズすること自体が楽しみになっている。
 |
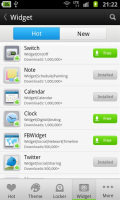 |
| 現在筆者が設定しているテーマ。画面上部のタスクマネージャーも「GO Store」で検索してダウンロードしたもの | このホームアプリ用のテーマやウィジェットを探せるマーケットが用意されているのが便利 |
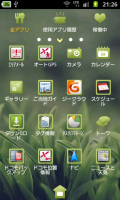 |
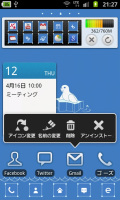 |
| テーマを変えるだけでガラリと印象が変わるのが楽しい | アイコンのカスタマイズもでき、ワンタッチでアンインストール画面にジャンプできるなど実用性も気に入っている |
iOS版よりちょっと便利な家計簿アプリ「Zaim」Android版

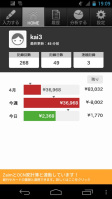 |
| Zaim |
Androidアプリの世界的な普及により、今まではiOSだけだったアプリがAndroidにも登場するようになってきました。そんなアプリの中で個人的にAndroidでのリリースを待ちわびていたのが、家計簿アプリ「Zaim」です。
Zaimは、食費や交通費といった支出と給料などの収入をまとめて管理できる無料の家計簿アプリ。入力データはクラウドで管理されているため、複数の端末から同じデータを利用できるのが、端末をいくつも持ち歩く自分にはぴったり。さらにOCN家計簿と連携していて、Zaimで入力したデータをOCN家計簿で確認するといったPC連動機能も搭載しています。
ZaimはこれまでにもiOS版がリリースされていたのですが、自分のメイン端末がiPhoneではなかったために利用できず。音楽プレーヤーとして活用しているiPod touchに入れて使ってはいたものの、常にインターネットにつながっているわけではなかったために登録したいときに登録できず、そのまま利用しなくなる、という日々が続いていました。その点、毎日のように操作するメイン端末のAndroid版の登場は大変ありがたく、おかげでこまめに支出情報を登録するようになりました。
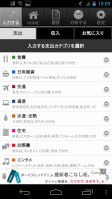 |
 |
| 「食費」「交通」などカテゴリごとに支出と収入を管理できる | 金額は電卓で手軽に入力 |
以前に使っていたiOS版よりAndroid版のほうがちょっとだけ使いやすいのもポイント。例えば日付を変更する場合、iOSではドラムロールを動かして設定するのがやや手間だったのですが、Androidは「+」「-」ボタンをタップするだけで簡単に変更可能。「2日前」だったら「2回タップ」と直感的に変更できます。
また、情報を連続して入力する時にiOS版では「食費」を登録すると再度「食費」カテゴリが表示されるため、食費以外のカテゴリを登録したい時にはカテゴリを戻る必要があるのがちょと手間でした。Android版は連続入力の場合もすべてのカテゴリ表示画面に戻るため、あまり同じカテゴリを連続で入力することのない自分にはこのインターフェイスのほうが好みです。
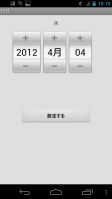 |
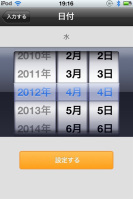 |
| Android版は日付をタップで簡単に変更できる | iOS版はドラムロール操作がやや手間 |
Android版はiOS版に比べると出たばかりということもあってやや不安定ですが、最近は「インターネットで情報を取得した直後が落ちやすい」という法則を見つけ出し、「位置情報を取得した後は操作スピードを落とす」という技でアプリの強制終了を防いでいます。最近はアップデートもこまめに行なわれているので、こうした技の必要ないほどの安定度を期待しつつ、支出情報をZaimでこまめにつづる毎日です。
「GALAXY NEXUS」用ハードケースを購入

これまで、スマートフォン用のケースにはあまりお世話にならずに過ごしてきたのだが、「GALAXY NEXUS SC-04D」だけは違った。4.7インチの画面がデカすぎるのだ。
スマートフォンを片手で使うか、両手で使うかという、スタイルの違いはこれまで、筆者の中ではあまり大きな問題にはならなかった。今となってはスリムといえる、折りたたみ型のフィーチャーフォンに慣れ親しんだ日本人は片手操作が基本で、そういえば外国人はiPhoneを両手で使っているイメージかな? などと勝手に想像していたぐらいだった。
iPhoneぐらいのサイズなら片手操作でも問題ないが、“普通のスマートフォン”という位置付けで登場しながら、4.7インチという大画面を採用した「GALAXY NEXUS」では、筆者の手では画面の隅に指が届かなくなってしまった。「主要なボタンは画面の下側に集めて下さい開発者の皆さん!」と1日に何度も思ってしまう。しかたなく、片手のまま少し持ちなおす、諦めて両手を使う、といった事が起こる。そんな時、片手操作で地味にストレスとなるのが、落下させることへの恐怖だ。少し手元が狂ったら、あるいは指先がツルっと滑ったら、確実に落としてしまう……そんな綱渡り的精神状態を操作の度に味わっていると、振り返ってみると「快適」とは感じられないものだ。コンテンツの利用という意味では大画面の快適さや迫力といった魅力を実感しているだけに、複雑な気分である。
というわけで、落下させる恐怖に耐えかねて(こう書くと大げさだが……)「GALAXY NEXUS」用のケースを購入した。もともと薄型の端末だが、厚みの増加は最小限に抑えたかったのと、海外市場で発表されている「GALAXY NEXUS」のホワイト・バージョンに惹かれていたので、ケースとしてスリムなハードタイプで、シンプルなホワイトのモデルを探した。
ケースの購入自体は「GALAXY NEXUS」が発売され入手してからほどなくして検討を始めたので、気に入ったものが見つかるまで3カ月ほどかかったことになるのだが、その甲斐があってか重視したポイントを満たす製品に出会えたようだ。
一番評価したいのは、端末側面のボタンを露出させる部分の処理だ。この部分にざっくりと大きくスペースを空けてしまうケースが多いのだが、今回購入したケースはボタンの形に沿って穴が空けられている(ボタンを押しやすいよう周囲はくぼんでいる)。これにより、側面の見た目が綺麗になるだけでなく、真正面から見ても、画面の左右にわずかに被さるケース部分が綺麗に左右対称に見え、非常にスッキリとしているのだ。
上部と下部の、端末本体が露出する部分は、「GALAXY NEXUS」と組み合わせても違和感の少ないカーブで構成され、一体感はなかなかのものだ。偶然かもしれないが、ケースのパーティングライン(成型上の合わせ面)は、端末本体のパーティングラインと同じ位置にあり、本来なら汚らしく見えてしまう部分も妙に一体感がある。
本体カラーは艶のあるホワイトを選んだのだが、当初予想していなかった効果として、グリップの良さが挙げられる。握りやすい、ということではなく、指先のグリップの話だ。「GALAXY NEXUS」本体の背面は細かい凹凸のある加工なので、指先は引っかかってくれず、画面操作のために持ち方を変えると、端末を“指の上に乗せている”という感覚になる(これが怖い)のだが、このケースなら指先がぎりぎりグリップして掴んでいる、という感覚が残る。指先が滑って落としてしまうという事態は、減らせそうだ。
 |
 |
 |
 |
 |
 |
4.7インチは大きいのか大きすぎるのか一人会議

 |
大きなツヅラと小さなツヅラ、優しいおじいさんは小さなツヅラで大金持ちに、強欲なおばあさんは大きなツヅラを選んで大失敗する昔話があるが、ことスマートフォンのディスプレイに至っては、大は小を兼ねるのかもしれない。
というのも、「GALAXY S II WiMAX」の4.7インチディスプレイを日常利用すると、それよりも小さいディスプレイを搭載したスマートフォンの画面サイズが気になって仕方がないのだ。これまでは特に小さいと感じなかったのに、ディスプレイが勝手に縮んでしまったかのような印象がある。
メールをチェックしたり、電話をかけたり、それぐらいならばあまり気にならないが、ブラウジングやゲームアプリ、地図の表示については大きさが使いやすさに直結しているように感じる。動作がキビキビしていることもあるが、画面が大きいと同じゲームアプリでも楽しさが違う。
また、約139gという重さもディスプレイサイズを考えれば、軽い方だろう。重さとともにチェックしたい利用時間についても、今のところ気にならない。4.Xインチ以上のディスプレイ搭載モデルの中では、むしろ長持ちではないか。
ケータイが手の中にこじんまりとおさまる感覚が大好きで、小動物をかわいがるようにコミュニケーションを手助けしてくれる小さな相棒を愛でている。その一方で、画面サイズは情報ツールとしての利便性を大きく左右する。「GALAXY S II WiMAX」のサイズ感は、決して手の中に収まるものではないが、その分だけ情報ツールとしてかなり“イケテル”。現在、愛着と利便性がせめぎ合っているところなのだ。
SC-03Dを使って新しいiPadをLTE接続

新しいiPadがやってきた! 筆者が購入したのは64GBのWi-Fiモデル。仕事で出かけるときは、だいたいiPadを持って行くので、Wi-Fi+3Gモデルのほうが便利なのだが、今回は「+3G」は見送った。今使っているGALAXY S II LTE SC-03DがWi-Fiテザリングに対応していて、しかもLTEを利用できるからだ。新しいiPadは端末本来の仕様としてはLTEに対応しているが、ソフトバンク版のWi-Fi+4Gモデルは、現段階では4Gは利用できない。ならば、LTEテザリングを利用して、強引に「+4G」にしてしまおうと企んだわけである。
さっそく使っているのだが、使用感はきわめて快適。Webやメールを見たりするには不満を感じない速度を得られる。さすがに自宅や職場でWi-Fi接続しているときほどのサクサク感はないが、場所によっては公衆無線LANよりも速いかも……と感じている。
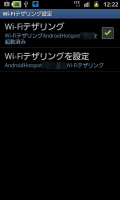 |
 |
| SC-03D側でのWi-Fiテザリングの設定は非常に簡単。モバイルWi-Fiルーターを使ったことがない人でも簡単に使いこなせるように思う | LTE対応のSC-03Dと組み合わせて利用することで、Wi-Fi版のiPadが追加料金なしで「Wi-Fi+4G版」に変身! |
速度計測アプリで、iPadでの通信速度を何度か図ったところ、概ね4~8Mbps程度のダウンロード速度を確認できた。SC-03D単体で図っても、ほぼ同じか、若干速い程度だったので、テザリングによる減速はさほどないように感じている。SC-03Dは、モバイルルーターとしてもなかなか優秀ではないかと思う。何よりXiはテザリングによる追加料金がないのがうれしい(ただし、2012年10月以降は月のデータ通信量が7GBを超えると最大128kbpsに減速、もしくは2GBごとに2625円の追加料金が必要)。
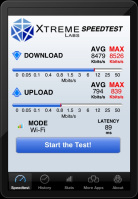 |
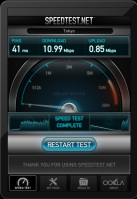 |
| 速度計測にはiPhone/iPad共通の「Speedtest」と「Speedtest.net Mobile Speed Test」という2つのアプリを使った。屋外では下り10Mbps以上を記録することもあった。上りは1Mbpsには届かず……といったところ | |
気になるのはSC-03Dのバッテリー消費だが、おそらくテザリングを多用すると電池は激しく減るのではないかと思う。iPadの購入直後、調子に乗ってテザリングを使いまくっていたら、90%以上の表示だった電池残量が、ほんの2~3時間後には20%台になっていることもあった。それ以来、テザリングの利用は必要最低限にしている。
筆者は外出先でのインターネット利用は、ほとんどスマートフォンで済ませるので、実はタブレットでネットに接続することは少ない。打ち合わせのために出向いた出版社などでWi-Fiを利用できないときに、メールをチェックしたり、Webを見たりする程度だ。その程度の使用頻度であれば、電池の減りはほとんど気にしなくていいように感じている。ただし、Wi-Fiテザリングを使い終えたら、すぐにオフにするようには心がけている。
 |
| テザリングを使う予定があるときは市販の充電器を携帯するようにしている。この「eneloop stick booster」はデザインを気にいって購入したが、ややでかいので、他の充電器の購入も検討中 |
実は、SC-03Dを購入した際、Xiの販売促進キャンペーンの特典として「ポケットチャージャー 01」という充電器をもらった。テザリングを使う人には結構役立つのではないかと思う。筆者は、その充電器は知人にあげてしまったので、自分で購入した「eneloop stick booster」という充電器を持ち歩いているが、長時間外出するときなどには心強い存在となっている。
実はHDMI出力ができるGALAXY NEXUS

 |
| MHLアダプターをGALAXY NEXUSに装着したところ。横画面に切り替わっている。MHLアダプターには、HDMIケーブルと、電源用のUSBケーブルも接続されている |
「MHL」という規格をご存知だろうか。乱暴ながら簡単に言ってしまうと、micro USB端子を利用し、HDMI出力が可能な規格のこと。端末本体が予め対応していることが前提だが、サムスンやLGなど一部の海外メーカーを中心に採用が広がっており、「GALAXY NEXUS SC-04D」も実はMHL対応機種なのである。HDMI端子が見当たらないことで映像出力を諦めていた人には嬉しい仕様だ。
この機能を使うには、各社から発売されている「MHLアダプター」を利用する。筆者は都内の家電量販店で、比較的小型だったエレコムのMHLアダプター「MPA-MHL005BK」を購入した。店頭価格は1820円だった。
 |
| 2月末に開催された「Mobile World Congress 2012」の富士通のブースにて。Tegra 3搭載・LTE対応のスマートフォンはMHLによるHDMI出力で映像を見せていた |
エレコムのWebサイトによれば、動作確認済みの機種はドコモの「Optimus LTE L-01D」「GALAXY S II SC-02C」「GALAXY S II LTE SC-03D」「GALAXY NEXUS SC-04D」、KDDIの「HTC EVO 3D ISW12HT」「GALAXY SII WiMAX ISW11SC」、ソフトバンクの「DELL Streak Pro 101DL」となっている。少なくともこれらの機種はMHLアダプターを利用することで、HDMIによる映像出力が可能になるのだ。また、筆者が「Mobile World Congress 2012」で取材していたところ、富士通のTegra 3搭載・LTE対応・防水スマートフォンも、MHLにてHDMIで映像を出力し、ゲームのデモなどを実施していた。この富士通の端末は開発中のため仕様は今後変わるかもしれないが、国内メーカーにも採用の動きが広がっているのかもしれない。
使用感だが、本製品と「GALAXY NEXUS」の組み合わせでは、縦画面の表示には対応していない。MHLアダプターをスマートフォン本体に接続すると、スマートフォン側の画面は横画面用の表示に切り替わり、それがそのままテレビに表示される形だ。上下左右がわずかに切れるようなので、厳密に隅々まで表示させたい場合は注意が必要だろう。
接続すると、スマートフォンに表示されている画面がそのまま出力される。HDMI出力に切り替わると、スマートフォンの画面が消えてしまう排他的な表示ではなく、スマートフォンとテレビに同じものが表示されるミラーリング表示だ。写真、映像、ゲームなど、ひとまずはなんでも表示できる印象。また、HDMI出力なので音も出力される。この際のボリューム調整はテレビ側でのみ有効なようだ。
ビジネスマンなら簡単なプレゼンテーションツールとして活躍できる。ゲームなら電車の中の続きを大画面で、といったことも可能だ。ただ、すでに触れたように、今回の組み合わせでは横画面しか出力されないので、縦画面専用に設計されたゲームだと、テレビを見ながらのプレイは難しくなるだろう。
なお、各社の製品に共通の仕様だが、MHLアダプターには別途USBなどによる電源供給が必要だ(スマートフォン側の充電も行われる)。スマートフォン用のモバイルバッテリーなどでも電源供給は可能だが、煩雑なことに変わりはない。同様に、ゲームをプレイするためにスマートフォンを手に持つ場合も、ケーブルが多くて邪魔だったりする。そうしたことから、MHLアダプターの用途は映像や写真を見るのに向いている、ということになるだろう。
 |
 |
| 端末側に表示されるものがそのままテレビ画面(奥)にも表示される | HDMIなので音も出力できる |
 |
 |
| ゲームは大画面だと迫力が増すものの、スマートフォン側はケーブルが邪魔かもしれない | 縦画面専用ゲームはプレイが難しい場合も |
「GALAXY S II」シリーズはちょっぴり紛らわしい

 |
「GALAXY S II」を名乗る製品は、国内だけで3モデルある。NTTドコモの「GALAXY S II SC-02C」「GALAXY S II LTE SC-03D」、そして、現在使っているauの「GALAXY S II WiMAX ISW11SC」だ。
で、この3モデル、同じ「GALAXY S II」を冠しているのに、基本的なスペックが異なっているから紛らわしい。たとえばディスプレイは、「GALAXY S II WiMAX」が約4.7インチ、720×1280ドットと最大で、「GALAXY S II LTE」が約4.5インチ、480×800ドット、「GALAXY S II」が約4.3インチ、480×800ドットと続いている。フルタッチ型のスマホにおいて、主役を張るのはやはりディスプレイだと思うが、そこの仕様が違うモデルなのだ。
また、アプリケーションのプロセッサも「GALAXY S II WiMAX」が自社製の1.4GHz駆動のデュアルコア「C210」を採用し、「GALAXY S II LTE」がクアルコム製の1.5GHz駆動のデュアルコア「APQ8060」を、「GALAXY S II」が自社製の1.2GHzデュアルコアを採用している。
公称値ながら待受時間にも開きがみられる。「GALAXY S II WiMAX」が約420時間、「GALAXY S II LTE」が3Gで300時間、LTEで250時間、「GALAXY S II」が3Gで約640時間となる。端末の価格や通信方式の違い、毎月の料金、家族の契約状況など、単純に端末のスペックだけで選ぶものでもないとは思うが、ご参考まで。
ところで、「GALAXY S II WiMAX」の約4.7インチは、常用利用している端末の中では最大サイズのディスプレイを搭載している。全体的な印象として、非常にソツのないモデルだと感じるが、日常利用の中で大きな変化があったのは、両手で使う機会が増えたことだ。
手が大きいので、これまで利用してきた端末は基本的に全て片手で使えた。しかし、「GALAXY S II WiMAX」については片手と両手の併用になり、特に文字入力については両手を使うことが増えた。画面の大きさもさることながら、背面がフラットでスベスベしていることも影響しているかもしれない。電車通勤なので片手利用が便利なのだ。早いところ滑りにくそうなケースなぞを購入して対策しなければ。
「開発者向けオプション」の面白い機能

Android 4.0には、「開発者向けオプション」というメニューがあります。文字通り開発者向けのメニューなので、普通に使っているときには必要ないように思われますが、ちょっと面白いメニューがあるので紹介します。
その一つが、「タップを表示」です。ここにチェックを入れておくと、自分がタップした位置を白い点で表示してくれます。この機能を使うと、GALAXY NEXUSを外部モニターに接続し、プレゼンテーションをするときなどに、「ここをタップします」と示すことができるんです。ちなみに外部モニターに接続する際は、micro USB端子をHDMI端子に変換する別売ケーブルなどを利用します。
この「タップを表示」を使うと、スマートフォンの動作具合を検証する際にも役立ちそうです。というのも、動きの機種であれば指に追随して白い点が移動しますが、そうでない機種は、指の動きに遅れて白い点が動くはず。これまではAndroid搭載機のメーカーによる動作速度や体感速度を視覚化し、第三者に伝えるのは難しかったのですが、この「タップを表示」の機能を使うとわかりやすく表現ができるかもしれません。
とくにAndroid 4.0は、リードデバイスであるGALAXY NEXUSが日本でも発売されたわけですから、この機種と動作速度や体感速度がどう違うかを比べるのも、今年の新製品レビューの楽しみといえるでしょう。
このほかにも「開発者向けオプション」には、面白い機能がたくさんあります。その一例を挙げると、充電中のスリープ機能をオフにすることができるのでプレゼンテーションのときなどに便利な「スリープモードにしない」、タップした位置をX軸とY軸の座標で示し、指の動きを軌跡で残す「ポインタの位置」、CPUへのコマンドを表示する「CPU使用状況を表示」があります。ぜひ、使ってみて下さい。
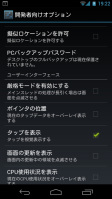 |
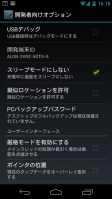 |
| タップを表示 | スリープモードにしない |
 |
 |
| ポインタの位置 | CPU使用状況を表示 |
スマートフォンの電話帳のSNS同期って必要?

スマートフォンはFacebookやTwitterなどソーシャルメディアとの相性が良い。この利点を生かし、多くの端末が複数のSNSを一括して利用できるアプリや、SNSでつながっている友達の情報を連絡先に統合できる機能などを備えている。
筆者が使っているGALAXY S II SC-03Dにも、SNSとの連携機能がある。FacebookやTwitter、mixiなどのアカウントを登録でき、友人のつぶやきなどを一覧できる「Social Hub」というアプリとウィジェットがプリインされていて、電話帳もFacebookやTwitterと同期できるようになっている。
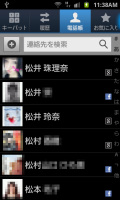 |
| 電話帳をSNSと同期していると、電話やメールのやり取りをしない人がどんどん増えていく |
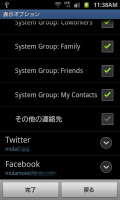 |
| 電話帳の「表示オプション」で不要な連絡先データを非表示にできる。Google+でフォローしている人は「その他の連絡先」で非表示にできた |
使い始めた当初は「これは便利!」と思い、積極的に活用するよう努めていたのだが、最近は「果たして本当に便利なのか?」「むしろ使いにくくなるのでは?」と疑問を感じ始めている。
スマートフォンの電話帳は、電話をかけるときやメールを送るときに宛先を素早く呼び出せることが最も重要。SNSでしか連絡を取らない人や、SNSでつぶやきを見るだけという人まで電話帳に表示されると、電話をかけたい相手を探し出すにも時間がかかってしまう。同期の仕方によっては、1人の連絡先なのに、自分で電話帳に登録したものと、SNSから引用して同期したものの2つが並び、電話番号があるのはどっちだっけ? という混乱も生じたりする。
筆者は最近Google+を始めたのだが、これにより、電話帳の混乱にますます拍車がかかった。Google+を使っている人はご存知だろうが、Google+でフォローした人はGmailの連絡先の「サークル」という項目に追加される。AndroidスマートフォンとGmailの連絡先を同期する設定にしている場合、スマートフォンの電話帳にも自動的にGoogle+でフォローしている人が追加されてしまうのだ。
筆者の場合、Google+は友人や知人とのコミュニケーションではなく、ひそかに応援しているアイドルグループ・SKE48のメンバーの投稿を読むことを主目的としている。電話帳にお気に入りのアイドルの名前と顔が表示されるのは、悪い気がしなくもないのだが、実際の電話帳の用途としては、全く以て必要ない。Google+でフォローする人が増えるたびに電話帳の使い勝手が悪くなっていき……。FacebookやTwitterとの同期を解除するには、「設定」→「アカウントと同期」でそれらをオフにするだけで済むのだが、Google+はGmailの連絡先に統合されているのでそうもいかず……。
いっそGmail連絡先の同期機能を使わず、スマートフォン側で作成した連絡先だけを使おうか? あるいはGoogle+専用のアカウントを別に取得しようか? などとも考えたが、今さらそうした作業をするのも面倒に感じられる。といったことを思いつつ、電話帳のメニューをあれこれ開いて見ているうちに、Google+によって追加された連絡先だけを表示させないようにできることに気づいた。電話帳のメニューから「その他」→「表示オプション」→「Google」を選択すると、Gmailの連絡先のどのグループを表示させるかを設定できる。初期設定ではすべての項目にチェックが入っているが、「その他の連絡先」のチェックを外すと、Gmailの連絡先の「サークル」が表示されなくなった。で、この「表示オプション」でTwitterやFacebookと同期した電話帳も非表示にできることにも気づいた。
すでにGALAXYを使いこなしている人には当たり前のことかもしれないが、筆者が以前使っていた機種の電話帳メニューには、この項目がなかったため、うっかり見落としていたようだ。Androidスマートフォンの電話帳は、機種によって仕様が異なるので、すべての機種で同じようにできるかどうかはわからないが、Google+の電話帳への侵入に頭を悩ませている人がいたら試してみていただきたい。
GALAXY NEXUSが緊急地震速報に対応

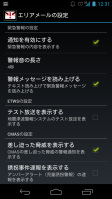 |
| 「GALAXY NEXUS SC-04D」における「エリアメール」の設定画面。初期設定でチェックが付いているものの、いくつかは日本では利用できない |
すでに本誌でもこの記事でお伝えしているように、「GALAXY NEXUS SC-04D」にソフトウェアアップデートが提供され、ドコモの「エリアメール」サービスのうち緊急地震速報への対応が開始されている。
さっそく筆者もアップデートを適用し、アプリ一覧画面に追加された「エリアメール」をタップして確認した。もっとも、ソフトウェアアップデート後に緊急地震速報は受信していない(本稿の執筆時点)ので、履歴の無い画面が表示される。
ここで設定画面を呼び出すと、いくつかの設定項目が表れる。「緊急警報の設定」の項目では、「通知を有効にする」に加えて、「警報メッセージを読み上げる」にチェックが付いている。また、「CMASの設定」なる項目には「差し迫った脅威を表示する」という機能もあり、こちらにもチェックが入っていた。CMASにはほかの設定項目もある。さらには、ETWSとCMASの設定には「テスト放送を表示する」という設定もある。
NTTドコモに確認したところ、上記の機能はグローバルモデルである「GALAXY NEXUS SC-04D」に用意されている機能で、少なくとも日本では対応サービスが提供されていない機能とのこと。具体的には、「警報メッセージを読み上げる」と、CMAS全般、およびETWSの「テスト放送の表示」には対応していない。これらは「GALAXY NEXUS SC-04D」やAndroid 4.0に、グローバル市場において今後対応できる機能として先行して搭載されているものと思われる。
なお、ETWS(Earthquake and Tsunami Warning System)はドコモが緊急地震速報として採用している最新の方式で、この機能は日本で有効。CMAS(Commercial Mobile Alert System)は米国で策定された規格で、米国のキャリア向けということになるだろう。
「GALAXY S II WiMAX」をいきなり発表会で実践導入

 |
さて、今回より「GALAXY S II WiMAX ISW11SC」の使用感をレポートしていきたい。「GALAXY S II WiMAX」は、言わずと知れたサムスン電子製の「GALAXY S II」がWiMAXをサポートし、au初のNFCに対応、auユーザー以外のガジェッターもおもわず鼻息が荒くなってしまうような端末である。
で、本格的に稼働してみることになった初日、たまたまNOTTVの発表会があったため、ここぞとばかりにWiMAXでテザリングを試してみることになった。弊誌はぶっつけ本番の実践導入が多いのである(笑)。発表会の場所は、六本木ヒルズの49階という超高層階であった。携帯電話の3Gは大丈夫だろうが、正直なところこんな高層階でもWiMAXの通信が可能なのか不安があった。
この日、僕は速報記事とプレゼンテーションの模様をレポートする役目だった。普段の発表会同様に、発表会の資料をもらったら速攻でゴールを目指すのがケータイ Watchのスタイルである。ノートパソコンを開き、周囲がバタバタしている中、黙々と、かつスピーディにキーボードを叩く。程なくして記事が書き上がり、それを編集部に送信する。
アプリの一覧を表示させ、2枚目にあったWi-Fiテザリングのアイコンをタッチ。記事を書いたらそれを速攻でパスをするのが僕の仕事だ。アイコンをタッチして、設定画面でパスワードを確認、パソコンからパスワードを入力しWi-Fi接続して、文章を送信する。高層階だったので不安はあったが、その心配は杞憂に終わった。WiMAXのテザリングはあっさりかつ、何事もなかったように六本木の空の上で接続できた。その結果がこの記事になった。
発表会の間、WiMAXのテザリングでネットにアクセスしながら、プレゼンテーションを聞いていた。プレゼンテーションの内容をメモしつつ、疑問に感じたことを別項としてメモしていく。質疑応答の前までに、合計8つの疑問が頭に浮かび、過去記事などを参照しながら、検索で疑問解消できるか試みる。最終的に質問は3つに絞られ、勇気を出して手を挙げて質問をする。それにしても、細かいことを気にしないでネットワークに接続できるのは本当に楽ちんである。
利用してみて驚いたのは、思った以上にバッテリーが長持ちする点だ。発表会の間(1時間強)はテザリングで接続しっぱなしの状態であったが、特にバッテリーに不安を感じることもなく会は終了した。ただし、帰りにGPSを有効にすると目に見えてバッテリーの消耗が気になった。この要因がGPSにあるのか、はたまた約4.7インチの大画面ディスプレイでTiwtterをチェックしまくったせいなのかははっきりしないが、テザリングをしているからといってすぐにバッテリーが減るというものでもないようだ。発表会には、念のため、WiMAXと3GのモバイルWi-Fiルーターをそれぞれ持ちこんではいたが、結局、どちらも使うことがなかった。なかなか頼もしいヤツ、導入初日はそんな印象である。
GALAXY NEXUSに見るAndroid 4.0のコアアプリの実力

もう発売から数カ月経って新製品として話題にならなくなりつつあるのですが、もう一度Android 4.0をちゃんと使ってみようと思って「GALAXY NEXUS」に再び電源を入れて使ってみることにしました。
何を使ってみたかったかというと、「ブラウザー」「カレンダー」「Gmail」といったAndroidのコアアプリです。コアアプリとは、その名のとおり、Googleの核となるサービスに対応したアプリのこと。これらのアプリは、Android 4.0では、大幅にUIが変わっています。
まずは、「ブラウザー」です。挙げていくといろいろとあるんですが、とにかく速いというか快適です。2.3の「ブラウザー」では、ツツツーーーって感じだったのが、ツルルーーーっと滑らかになったような印象です。これまでGoogleは、バージョンが上がるたびに「◯倍速くなった」という表現をしてきましたが、3.x以降は、そういう表現が目立たなくなりました。あくまでも想像の範囲ですが、単純な速さだけでなく、使った感覚を重視しているのかもしれません。
機能面では、タブ機能が使いやすくなっています。2.x系では、メニューボタンを押し、[新規ウィンドウ]をタップすると新しい画面が現れるというUIでしたが、4.0では、タブのアイコンをタップすると、ウィンドウの切り替え画面が現れます。画面の切り替えも上下にフリックするだけ。メニューボタンを押して[ウィンドウ一覧]から選ばなければいけなかった従来の「ブラウザー」に比べると、格段に快適です。
また小技ですが、スマートフォン版サイトを表示中に、PC版をリクエストする機能もついています。たとえばケータイ Watchのスマートフォン版サイトで、この機能を使うとこんな感じ。リンクを探したり、URLを入力しなければいけなかったので、手間が省けます。
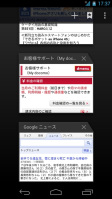 |
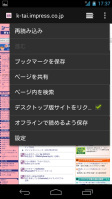 |
| ウィンドウの切り替えが簡単に | PC版サイトへの切り替え機能も用意されている |
「カレンダー」でユニークなのは、週表示画面でピンチイン/ピンチアウトをすると、拡大縮小ができるようになりました。ピンチインを全体を表示し、週の空き時間を探したり、ピンチアウトをして拡大し、予定の詳細を確認することができます。
このほかパソコン版のGoogleカレンダーと同様、過去の予定を薄い色で表示する機能が備わっています。これから来る予定と、過去の予定が区別できるのは、私は重宝しています。
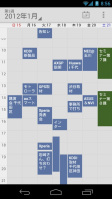 |
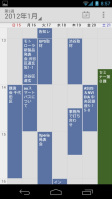 |
| 週表示画面でピンチイン/ピンチアウトをすると、拡大縮小ができる | |
Gmailは、メール閲覧時に左もしくは右にフリックをすると、前もしくは次のメールを表示してくれます。これも2.3の画面と比較してみましょう。2.3(左画面)では、下段に4つのボタンがあります。左からアーカイブ、削除、[<]、[>]です。[<]は、表示中のメールよりも前に受信したメールに移動するカーソル、[>]は表示中のメールよりも前に受信したメールに移動するカーソルです。Android 4.0では、この[<]と[>]がなくなった代わりに、前述のとおりフリックで前もしくは次のメールに移動します。実際に使ってみるとおわかりいただけると思いますが、これはとても使いやすい。これを使ってしまうと、もう2.xを使う気にはなりません。たとえXiで通信速度が速いと言われても、実際の使用感は、こっちのほうが気持ちいいんじゃないかな、と私は思っています。
ちなみAndroid 4.0の下段に配置されているアイコンは、左からアーカイブ、削除、ラベル、未読にする、メニューボタンとなっています。画面だけを見ていると、「2.3に比べるとボタンが小さくて使いにくいんじゃないの?」と思われるかもしれません。が、そんなことはありません。Gmailをアクティブに使っている方ならおわかりいただけると思いますが、これまではメニューボタンを押し、[ラベルの変更]を選んでからでないと現れなかったラベルが真ん中にあるおかげでとても便利になりました。また、メール一覧画面に現れる受信トレイをタップすると、別アカウントに切り替えたり、スター付きのメールを表示できます。こんなところもGmailをアクティブに使っている方なら、重宝する機能でしょう。
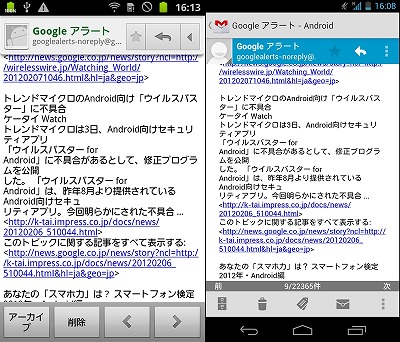 |
| 2.3(左)と4.0(右)でのGmailの違い |
GALAXY S II LTE SC-03Dで動画共有サイトを満喫!

従来型ケータイからスマートフォンに乗り換えて2年以上経つが、用途として増えたことの一つに動画視聴が挙げられる。従来型ケータイでもYouTubeは見られるが、画面が小さいため積極的に見る気にはならなかった。スマートフォンの画面サイズはYouTubeやニコニコ動画などのウェブ動画を見るのにほどよく、何よりソファやベッドに寝転がりながら楽しめるのがいい。筆者は自宅ではスマートフォンをWi-Fiに繋げているので、動画データの読み出し時間にもストレスを感じることはない。
GALAXY S II LTE SC-03Dに機種変更してから、ますます動画を見ることが増えている。Xiはまだサービスエリアは狭いが、都内ではほぼどこでも繋がり、筆者がテストした結果では、だいたい7~12Mbps程度の実行速度を得られる。家庭の光回線をWi-Fiで飛ばした速度に比べると遅いが、YouTubeを見るには支障のない速度だと感じている。通常の3G回線では、YouTubeを見ると、なかなか再生が始まらなかったり、途中で止まったりしてイライラすることが多かったが、SC-03DはLTEの恩恵で外出先でも快適に視聴できている。
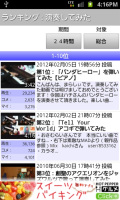 |
 |
| ニコニコ動画を見るときは「ニコブラウザ」というアプリを愛用。ジャンルやランキングなどから面白そうな動画を素早く検索できる | 「ニコブラウザ」は横画面でも再生できるのが、縦画面でコメント一覧を同時に表示させる見方がお気に入りだ |
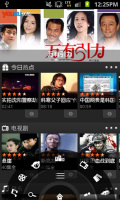 |
| 「Youku」アプリのトップページ。中国語がわからなくても、画面下のアイコンメニューでだいたいの操作はできる |
YouTubeのほかに、筆者がよく利用しているのが「Youku」と「Tudou」というサイトだ。いずれも“中国版YouTube”ともいえる動画共有サイトで、中国語圏から投稿された動画が中心ではあるが、中国に関心がある人や中国語を学習している人には非常に役立つサイトではないかと思う。
どちらも同名の公式アプリがあり、Androidに初期搭載されているYouTubeアプリよりも使い勝手がいいところも気に入っている。たとえばYoukuアプリでは、動画をジャンルや国・地域別に検索でき、お気に入りの動画をキャッシュに保存してオフラインで再生することもできる。Tudouアプリでは、一部の動画はダウンロードに対応しており、ダウンロードしてから端末内蔵の動画プレーヤーで視聴することもできる。
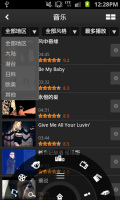 |
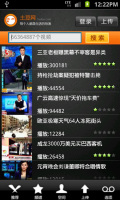 |
| 「Youku」アプリで「音楽」を検索した画面例。「日韓」や「欧美(欧米)」に絞って検索することも可能 | 「Tudou」アプリのおすすめ動画一覧を表示させた画面例。YouTubeと同じような感覚で見たい動画を検索できる |
 |
| 「Dailymotion」アプリのトップページ。自分がよく見るカテゴリーを編集することができる |
ほかにSC-03Dに乗り換えてから、「Dailymotion」の公式アプリもダウンロードした。フランス発祥の動画共有サイトで、ヨーロッパでの利用が多いためか、YouTubeにはない(見つけにくい)動画がヒットすることもある。メニューなどは日本語表示に対応しているので操作しやすく、海外で開催されたマニアックなイベントの映像など、レアな動画が見つかることもある。
スマートフォン向けの有料の動画配信サービスも増えつつあるが、仕事上での動作確認を除けば、まだあまり利用していない。個人的には、有料の映画などはテレビなどの大画面&高画質で楽しみたいと思うし、スマートフォンでちょっとした空き時間などに楽しむには、無料で視聴できる動画サイトが最適だと感じている。
Android 4.0で写真の編集を堪能。ただし標準機能で

Android 4.0では、標準搭載のカメラ機能が従来から大幅に進化している。カメラにこだわるメーカーの端末ともなれば、独自開発したものが搭載されるが、そうでない場合は、Androidの標準として付属するカメラ機能が採用されることになる。これまでは最低限の機能が搭載されるのみだったが、Android 4.0/GALAXY NEXUS SC-04Dに搭載されるカメラ機能は、今時の機能を一通り押さえた作りになっているのだ。また、撮影後にギャラリーから写真をさまざまに「編集」できるのも特徴だ。
撮影時のファインダー画面はシンプルだが、露出補正、ホワイトバランス、フラッシュについて設定を変更可能。オート、スポーツ、夜景、夕焼け、パーティーという5つのシーンモードも用意されている。デジタルズームやインカメラへの切替もすぐに行え、サブメニューからの設定では位置情報記録の有無と、5メガピクセルなどサイズを変更できる。
オートフォーカスに対応し、基本動作はオートフォーカスの動作を続けるコンテニュアスオートフォーカスだ。留意したいのは、常にオートフォーカスの動作を行っているものの、ピントが合ったことを知らせるランプや音、色の変化が無いという点。画面を凝視してオートフォーカスの動作が終わったことを判別するしかないのだ。一方、顔認識機能が搭載されているので、人の顔が入っている場合には、オートフォーカス動作に枠が表れ、ピント合わせの完了が分かる。また、ピントを合わせたい場所をタッチ操作で指定することもでき、その際はピントが合掌するとフォーカス枠が緑色になる。
ちょっと意外なのはシャッターボタンの動作だ。もともと、シャッターボタンを押すとすぐにシャッターが切れる「ゼロシャッターラグ」機能が搭載されており、いわゆるレリーズタイムラグが短いことが特徴なのだが、前述のようなオートフォーカスの動作に関係なく、シャッターボタンを押すとすぐに撮影できてしまうのである。ピントの合いを犠牲にしてでも決定的瞬間を逃したくない、という画面には心強いのだが、実際の日常的な場面では、ピントが合う前にシャッターボタンを押してしまい、実はピンぼけの写真でした、ということが多い。今ではこうした失敗を防ぐため、可能な限りタッチフォーカスでピント合わせを行なってから撮影するようにしている。
撮影機能ではこのほか、パノラマ撮影にも対応している。カメラを画面の指示に従って左から右に向けていくと、広い範囲を写したパノラマ写真が撮影できるというもの。今となっては珍しくない機能だが、Android標準のカメラ機能に搭載されたことで、より多くのユーザーが楽しめるようになるだろう。
 |
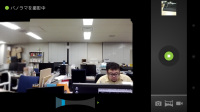 |
| タッチフォーカスなら、ピント合わせの完了したタイミングが分かりやすい | パノラマ撮影にも対応 |
撮影後の機能も強化されている。ファインダー画面では、直前に撮影した画像をカメラアプリ上でプレビュー表示でき、そこからインテント機能を用いて写真を各種のアプリに受け渡すことが可能だ。通常であればカメラを一旦終了させて「ギャラリー」アプリなどに移動するところだが、直前の写真についてはカメラアプリ上から共有などを行えるのである。
そして、撮影した写真を閲覧する「ギャラリー」アプリでは、サブメニューから、左右への回転やトリミングに加えて「編集」を選べるようになっている。これまでなら別途ダウンロードするアプリで行うような編集機能が標準で搭載されているのだ。
編集モードでは、明るさ・コントラストの調節や、LOMOや周辺減光、フィルムグレインといったFX(特殊効果)、暖色やモノクロなど色調の調整、さらには赤目処理や「明るい肌色」、傾き調整、シャープといった編集モードも備えている。これらの調整や効果は組み合わせることができ、気に入らなければアンドゥ・リドゥ機能で戻せる。保存時は「編集済み」という別フォルダに画像が保存されるので、元画像を上書きしてしまう心配もない。
このように一通りの写真編集機能が揃っているので、ただ撮影しただけの写真を投稿するのは味気ないと感じた場合に重宝している。また、端末の壁紙に設定している画像を、気分に合わせてモノクロに編集してみたりと、標準搭載の機能でありながら地味に活躍しているのである。
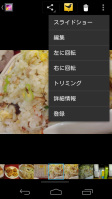 |
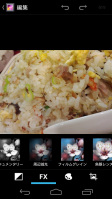 |
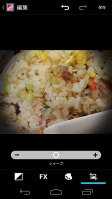 |
| ギャラリーで閲覧すると、「編集」を選べる | 編集できる種類は一通り揃っている印象 | 編集効果は重ねることが可能。効果の強さも調整できる |
大画面すぎるGALAXY S II LTE SC-03D

昨年の暮れにGALAXY S II LTE SC-03Dを購入した。Xiはまだ対応エリアは狭いが、東京に住み、日常的な行動範囲も都内に限られる筆者は、その速度メリットを十分に享受できている。使い始めた当初、レギュラーで執筆している雑誌での調査も兼ねて、都内のあちこちで通信速度を計測してみたが、場所によっては下り10Mbpsを超える速度も記録。新宿、渋谷といった繁華街の混み合う時間帯でも7~8Mbps程度の速度を得られた。
SC-03Dはタッチレスポンスが良く、アプリ起動や画面切り替えなどの速度にも不満はない。まだフルに使い倒しているわけではないが、バッテリーの持ち具合もまずまずの印象。世間の定評どおり、使い勝手のいい端末と感じている。
 |
| 大画面の恩恵により視認性は高いが、片手持ちでは画面の端のほうはタッチしづらい |
 |
| 画面の下のほうにあるアイコンをタッチするには、持ち方を変える必要も生じる |
しかし、従来使っていたAQUOS PHONE SH-12Cや、今も使っているソフトバンクのiPhone 4Sに比べて、不便を感じていることもある。誤操作が生じやすいのだ。その原因は4.5インチの大画面。画面が広すぎるため、片手で操作する際に、目的のアイコンに指が届かず、誤って他のアイコンに触れて、違うアプリが立ち上がってしまったり……といったミスを度々起こしている。
ちなみにiPhone 4Sの画面サイズは3.5インチ。片手で操作するときでも、画面の隅々にまで指が届き、メールの入力、ウェブページのスクロールといった操作も無理なく行える。4.2インチのSH-12Cでも、画面上部などは若干タッチしづらいものの、端末を持つ手の位置を少し変えるなどすれば、片手での操作は苦にならない。しかし、SC-03Dでは、例えば、画面上部をスワイプして通知パネルを表示させたい場合、端末の上のほうを支えるように持ち変えないと指が届かない。逆に画面下のアイコンやホームボタン・メニューボタンなどをタッチする場合も、持ち手を下のほうに移動させないと操作しづらい。薄型でツルツルした端末なので、手の位置を変えるときに端末が滑り落ちそうになったりもする。メールを作成する際も、画面右下の「変換」や「確定」のボタンに指が届きにくい。結果、片手での入力をあきらめ、左手で端末を支え、右手で入力している。そう、両手で操作する前提に立てば、操作性に何ら支障はない。
ハイエンドのAndroidスマートフォンの画面サイズは、いまや4インチ以上が当たり前。画面が大きいほど視認性が高く、操作性にも利があるように捉えられがちだ。しかし、「大きければいいというわけでもない」というのが筆者の率直な感想だ。
画面が大きくなると必然的に横幅も太くなる。SC-03Dの横幅は69mmもある。iPhone 4S(横幅は58.6mm)より11.4mmも太い。手の大きさや指の長さには個人差があるので、持ちやすい・操作しやすいサイズは人それぞれ異なるだろう。しかし、個人の見解としては、片手で操作することが多い人には横幅60mm前後が理想で、64~65mm程度が限界ではないか、というように感じている。画面サイズが4インチのGALAXY S SC-02Bは横幅64mmだった。ケータイとして使うには、あれくらいがちょうどよかったなぁ、と思ったり……。
Android 4.0のNexus SをT-Mobileで使う

1月10日から13日にかけ、米国・ラスベガスで開催されたCESを取材するため、正月休み明け早々に渡米した。今も、CESのプレスルームで原稿を書いている。この原稿が掲載されるころには、日本に帰国しているはずだ。
 |
| Android 4.0にアップデートしたNexus S |
今回の渡米には、Android 4.0にアップデートしたSIMフリーのNexus Sを持参し、現地で購入したT-MobileというキャリアのプリペイドSIMカードを挿して利用している。料金は1日3ドルで、国内通話やSMSは無料。データについては、1日200MBまでフルスピードとなり、以降は速度がダウンする仕組みだ。データ通信まで含め、わずか3ドルというのはかなりオトク。SIMカードは到着初日に入手できたため、海外パケ・ホーダイの料金も最小限で済んだ。途中、端末を会場で紛失するなどのトラブルはあったが、無事に見つかり、取材のお供として活躍している。
 |
| T-MobileのプリペイドSIMカードを挿して使っている。チャージもクレジットカードでできるので、非常に便利 |
海外取材のたびに活躍しているSIMフリー端末だが、米国は特に注意が必要な国の1つである。昨年、このコーナーで書いたとおり、世界的に見て米国キャリアが使用する周波数帯はやや特殊だ。たとえば、T-Mobileは3Gが1.7GHz(日本の1.7GHzとは異なるAWSバンドと呼ばれるもの)となり、ネットワークに接続できない端末も少なくない。もう1つの大手W-CDMAキャリアであるAT&Tも、3Gは850MHzと1.9GHzとなる。
海外取材用のSIMフリーの端末をNexus Sにしているのはそのためで、この機種は対応周波数が非常に幅広い。実際、T-Mobileのネットワークにも問題無くつながった。米国に旅行や出張で出かける際は、端末の通信方式や対応周波数を改めて確認しておいた方がよさそうだ。
Xperia acroを別のSIMカードでおサイフ専用に

冬春モデルが続々と登場し、7月から付き合ってきた「Xperia acro SO-02C」ともついにお別れすることになった。ここ2週間ほどは、Android 4.0への理解を深めるために、メイン端末として「GALAXY NEXUS SC-04D」を使っている。
ただ、GALAXY NEXUSはグーグルのリードデバイスであり、残念ながら日本向けにローカライズされた機能には非対応。NFCを搭載しているものの、筆者の愛用しているおサイフケータイは利用できない。分かって機種変更したので仕方がないのだが、何か対処策を考えなければ電車にも乗れなくなってしまう。今さらカードタイプのSuicaに戻るのもちょっと……と思い、試しにSIMカードを抜いた機種変更後のXperia acroを改札にかざしてみた。結果はNG。改札はうんともすんとも言わず、電車には乗れなかった。その時は時間がなかったため、あわてて切符を買いに券売機に走ったことを覚えている。
では、別のSIMカードを入れた状態ではどうなるのか? iモード端末では、おサイフケータイとSIMカードがひも付けられていたため動作しなかったが、ひょっとしたらスマートフォンでは仕様が変わっているのではないか。この推論のもと、データ端末用に契約していたXiのSIMカードをXperia acroに挿してみた。ダメ元でモバイルSuicaのアプリを立ち上げたところ……きちんと動き、残高も表示された。続いてiDのアプリを検証したが、こちらもOK。リーダ/ライターにかざせば、モバイルSuica、iDともに、以前と同じように利用できる。
 |
 |
| データ端末用に契約していたSIMカードを挿したところ、おサイフケータイは利用できた | モバイルSuicaについては無線LAN経由でもチャージ可能 |
ドコモによると「『ドコモUIMカード』(いわゆるSIMカード)などによる制限はかけていない」とのこと。SIMカードの有無だけがチェックされ、ひも付けは行われていないようだ。なお、本誌・関口氏の記事にあるとおり、おサイフケータイの一部データは、本体を初期化してもそのまま残る仕組みだ。そのためドコモでは、「誰かに端末を譲り渡すような場合は、保存されているデータの管理に十分気をつけてほしい」と注意喚起をしているという。
いずれにせよ、これでサブ端末としてXperia acroを持ち歩くことが決定した。メイン端末とおサイフケータイ用端末が別々になってしまうため手軽さは半減だが、全く使えなくなるよりはいい。GALAXY NEXUSの電池が切れてしまった際のピンチヒッターにもなる。メイン端末としてはお別れしたが、今後もしばらくはXperia acroのお世話になりそうだ。
GALAXY NEXUSを入手!

 |
これまでAndroid 3.1を搭載した「XOOM」の使い勝手などを紹介してきたが、今回からはその進化系ともいえるAndroid 4.0を搭載した「GALAXY NEXUS SC-04D」について、使用感などをお届けする。
ご存知の読者も多いと思われるが、Googleと端末メーカーが協力して提供する「Nexus」シリーズは、Androidスマートフォンにおける“リードデバイス”(手本となる端末)と呼ばれるもので、開発者の利用も視野に入れ、アップデートなどを含めて最先端の環境を提供するというコンセプトのシリーズだ。初代の「Nexus One」(HTC製)、2代目の「Nexus S」(サムスン電子製)は日本で販売されなかったが、3代目となる「GALAXY NEXUS」(サムスン電子製)は、NTTドコモから発売されることになった。
このような経緯から、その中身は“Pure Google Phone”などと呼ばれることもあり、メーカー独自のUIなどを搭載しない、素のAndroidとなっている。ドコモから販売される「GALAXY NEXUS」でもこのコンセプトは継承されており、例えばアプリでは「spモードメール」のアイコン(アプリは後日提供)以外、ドコモ提供のアプリはプリインストールされていないという潔さ。もちろん、ドコモが販売する端末なので、例えば留守番電話サービスは予め設定されており、FOMAプラスエリアへの対応や、エリアメール(緊急地震速報/後日対応)のサポートといった、インフラ絡みの最低限のサービスには対応している。とくにFOMAプラスエリア(800MHz帯を利用するFOMA)は、地方だけでなく近年では都市部でも提供されているので、キャリアが販売する端末ならではの安心感といえる部分だ。普段はキャリアやメーカーの独自色を敬遠しているユーザーにも、注目の端末といえるだろう。
12月2日に発売されたばかりなので、まずは手にした感想だが、「画面が大きい」「思ったより軽い」というのが第一印象。約4.7インチという画面は、片手で持てるサイズとして限界を感じさせるものがある。一方、GALAXY NEXUS/Android 4.0の特徴でもあるが、ホーム、バック、履歴といった、従来ならハードウェアとして搭載されていたボタンを、画面の中にソフトウェアキーとして表示することで、本体自体の大きさ、特に縦方向の大きさは画面サイズからすれば抑えられている印象だ。
画面をスリープさせるときに、ブラウン管モニターを消したときのようなアニメーションが入るのは「Nexus S」から継承されている部分。不在着信やメールの着信を知らせるランプが追加されているのは、地味ながら「Nexus S」から改善された部分といえるだろう。
目下のところ気になっているのは、右側面にある3点の金属端子。充電用の接点と思われるが、パッケージに充電用ドックなどは同梱されていない。端末メーカーであるサムスンは、この端子を利用する充電台を海外市場で発売するようだが、日本でも発売されることに期待したい。
 |
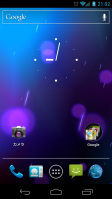 |
 |
| 購入直後のホーム画面。ドコモ色はアプリ一覧画面に「spモードメール」があるぐらい。まさに素のAndroid 4.0だ | ||
温泉宿で高齢者向けタブレット体験講習会
台風15号が日本列島を直撃しているとき、私は法事で山形県米沢市におりました。本来なら20日の晩に温泉で1泊して帰宅するはずが、山形新幹線が運休。福島までいけば……という話もありましたが、方角的には台風に向かっていくわけですから、何がどうなるかわかりません。せっかく温泉旅館にいるのです。チェックアウトして駅で右往左往するより、キャンセルする客も多いだろうと見越して、そのまま1泊延長することにしました。電車の中で立ち往生が一番困りますし。
観光もできないわけですが、持参したiPhone 4、GALAXY Tabのほかに、父が持ってきた初代iPad(私のお古)があったので、集まっていた暇をもてあます親戚のおじさま、おばさま(孫あり)相手に、即席のタブレット体験講習会を開催しました。今回は、そのときの様子をレポートさせていただきます。
 |
| iPad標準の「メモ」で文字入力に挑戦 |
持っていたコンパクトカメラで撮影した写真や動画を、父に渡すためにiPadに取り込んだのですが、それをたまたま食事時に見せたら、「あら~きれいに見えるのね~」と一同感心。画面を顔から離さなくても見えるサイズですから。そこで一気に興味に火がついたようで、質問の集中砲火を浴びました。1つの質問に答え終わる前に、別のおじさまから質問が飛んできます。そして、みなが親指と人差し指を開きながら「私もこうやって写真とか拡大してみたい!」というのです。
iPadで写真を、GALAXY Tabでは電子書籍で文字の拡大縮小を体験してもらいつつ、アダプタを使った写真取り込みを披露。その後自由に質問を受け付けつつ、文字入力をしてもらったり、地図を見てもらったり、電話をかけてみたりしました。
まず、あこがれの拡大縮小ですが、おそるおそる触るせいか、拡大しないで次の画像にスライドさせてしまうこと数回。慣れないので、指を開きながらも横に動かしてしまうようでした。電子書籍の文字を拡大したおばさまは「まぁ! でもこれじゃ本を読んでる気がしないわね」とストレートな感想。文字が大きくなったら「これで本が読みやすくなるわ!」と感動されると勝手に期待していたのですが、大きく裏切られる恰好に。あるおじさまには、iPadをカバーなしで持たせたら「意外と重たいな」とも言われました。「○○よりは何グラム軽い」などという比較がない、素直な感想です。
質問では、テレビは見られるのか、テレビに繋げられるのか、録画はできるのかという、テレビ関連が多く、YouTubeはみられるのか、中の写真は印刷できるのか、アプリはどうやっていれるのか、これは電話なのか、どうやって話すのか、キャリアはどこのなのか、家ではどういうところで使えばいいのか、など聞かれました。持っているパソコンとの使い分けがイメージしにくいようでした。文字入力では、ローマ字入力の壁も感じました。手書きにすると、誤認識されたあとの修正に手間取りそう。これは慣れで解決できるかもしれませんが。
私が一度にあれこれ言い過ぎたのか、最後には頭がボーッとしてきたらしいですが、「いい刺激になった」と感謝していただきました。何にでも興味を持って試せる若者とは違い、自分のライフスタイルに直結する使い方をベースに説明しないと難しい面もありそうですが、イメージしやすければ慣れるのも早いと思うのです。
とにかく、買う買わない以前に、まずどういうものなのか、操作に慣れる機会は必要だと痛感した次第です。持っている人が近くにいれば多少触れる機会はあるでしょうが、プライベート情報が豊富なら、自由に触らせてはもらえないでしょう。
ただ、高齢者にとって、ハードキーの存在感は結構大事かもしれません。GALAXY Tabを手渡したとき、どうしてもみな無意識にセンサーキーに触れてしまうので、画面が戻ったり、アプリが終了してしまうのには困りました。
 |
 |
| iPadに取り込んだばかりの孫動画に触発された父「実はオレはiPod touchを持っているんだ」とまさかのカミングアウト! カメラ機能に期待して購入したらしい | でも実家には無線LAN環境がないため、インターネットに接続してこそな機能の数々は使っていなかった模様。無線LANにしないのは「ただ乗り」と「不正アクセス」を恐れてのことらしい |
ちなみに、父が持ってきた私の古いiPadは、32GBのWi-Fiモデル。送ってから日が浅かったこともあり、中はスカスカだろうから写真と孫動画はすぐコピーしちゃえ、と思っていたら甘かった。新しいアプリはおろか、音楽すら入っていないのに、なぜか残りが2GB弱! 父が取り込んだ大量のビデオで占められておりました。ビデオ編集大好き野郎である父の偏った使い方があらわになった瞬間でした。おかげで大事な孫動画を取り込み切れず……。
実は父は地図大好き野郎でもあります。昔は帰省のたびに「新しい地図のCD買ってこい」と言われたものでした。タブレットやスマートフォンならアップデート不要。インターネットにつなげば常に最新の「マップ」を見られますし、ナビゲーションもしてくれます。これを知った父の目の色が変わりました。ただ、生まれ故郷の地図を拡大して見て「やっぱり過疎地扱いだ! これなんだよ! こういうところは大まかな道くらいしか載ってないんだ!」と憤慨しておりました(笑)。是非田舎も広く隅々まで……何卒よろしくお願いいたします。
高解像度が気になるGALAXY Tab 7.7

今年の筆者は9月にも展示会取材があったことで、4月を除き毎月海外に出る生活が続いている。GALAXY Tab SC-01Cは旅行ガイドに便利と以前書いたが、飛行機のEチケット控えやホテルの予約書などをカウンターで見せるときも便利だ。この手の書類はすべてEvernoteに保管しているのでスマートフォンでも見ることは可能なのだが、やはり画面は大きいほうが相手の人も見やすいというもの。もちろん10インチのタブレットのほうがさらに見やすいだろうが、持ち運びやすさを考えるとやはり筆者には7インチクラスがベストだ。また厚みを感じさせるGALAXY Tabのデザインも、旅先で急いで取り出したりするときにカバンからの出し入れが実はしやすい。海外での発売からほぼ1年になろうとしているが、まだまだ現役端末として使いまくっていくだろう。
だが9月に新しく発表されたGALAXY Tab 7.7にも少し心が揺れている。本体のサイズは縦が6.6mm、幅が12.5mmアップ、薄さは4.1mmダウン。若干表面積が大きくなったが、重量はマイナス45gで335gと軽くなった。この約50gの差は片手で持ちながら歩くときに今よりも楽になるだろう。旅先ツールとしてはこの軽量化は大きな魅力だ。
 |
 |
また画面が1280×800ピクセルと高解像度になったのも気になるところ。前回紹介したデュアルウィンドウのブラウザを使うときなど、これだけの解像度があればより便利に使えるだろう。普段でもGoogleマップを使って初めての海外の都市を歩き回るときなど、もっと解像度が高ければと思うだけにGALAXY Tab 7.7のスペックは悩ましいところなのだ。日本ではGALAXY Tabの10.1版が出るようだが、できればこの7.7も追加してもらいたいもの。10インチクラスのほうが確かに動画や電子マガジンを見る用途には向いているのかもしれないが、7インチクラスの端末は手軽に持ち運べるという大きなメリットもある。さまざまなサイズのタブレットを自由に選べるようになれば、タブレットユーザーももっと増えるんじゃないだろうかと思うところだ。
タブレットには2画面ブラウザ

GALAXY Tabの画面解像度はネットブックでも一般的な1024×600ピクセル。画面の大きさはネットブックと比較すれば7インチと小さいものの、日常的なWebブラウジング利用には困らないサイズだろう。最近はWebサービスやSNSサービスの多くがブラウザ上での使い勝手を向上させており、アプリをインストールしなくてもブラウザだけである程度のことができるようにもなってきている。そのため筆者も最近はタブレットでブラウザを使う頻度が増えている。
さてネットブックとタブレットの一番大きな違い、それはマルチタスク・マルチウィンドウだろう。ネットブックならタブブラウザを使ったりブラウザの画面サイズを自由に変えることで、複数の画面を自在に切り替えたり多数の画面を同示に閲覧できる。テキスト系の情報ならば、縦長のブラウザウィンドウを画面の横においておけば邪魔にもならない。一方タブレットは基本的に画面全体を使うために、マルチタスクであっても表示できる画面は常に1枚だけだ。
では動画を見ながらニュースも見たい、なんて時はどうしたらいいだろうか。そんな用途に適した2つの画面を表示できるブラウザがある。「Dual Window Web Browser」(S.Tachibana氏)がそれで、アプリを起動すると左右2つの画面が同時に表示できるのだ。しかも左右の画面はサイズの割合を変更することもできるので、マルチメディア系の情報を表示する側をやや広めにする、といった調整も可能だ。
 |
 |
GALAXY Tabでは2画面の表示はややギリギリではあるものの、筆者やUstreamを流しながらニュースを見るのによく使っている。またYouTubeはモバイルサイトではなくPCサイトを表示すれば、片方の画面で動画を再生しながらもう片方の画面でWebブラウジングができる。さすがに動画を流すと動作はやや重くなるものの、寝る前にのんびりとGALAXY Tabを使う際には重宝している。画面が大きめなタブレットには、この2画面ブラウザを標準搭載してほしいと思うところだ。
さらに小さなストレートケータイ風Bluetooth端末
以前、GALAXY Tabのお供として、ストレートケータイのようなBluetooth端末を探して「WD4-BHGS」を入手したワタクシ。家電の留守番電話に録音してみるなどしましたが、どうしても声がかすれてしまって、実用にはほど遠いと判断しました。自分の端末に限ったことかもしれませんが、残念無念。
 |
| とても小さなプラネックスの「BT-Phone01」 |
「いざとなればイヤホンがあるさ……」と開き直っていましたが、諦めきれずに探し回っていました。すると、プラネックスの「BT-Phone01」なるものを発見! 液晶もテンキーもついてて、Bluetooth通信できる超小型電話機です。φ3.5mmのヘッドホン端子と、ストラップホールもついている! てことは、普段はネックストラップつけて、イヤホン端子つけて、Bluetoothで音楽聞いたりしながら、イヤホンつけずに持ち歩いたときは、普通の電話機のごとく「もしもし?」なんてできちゃったりするのね! と思って即購入。
届いてみたら、その小ささにびっくりです。「WD4-BHGS」も相当コンパクトだと思っていましたが、それよりさらに小さい。これは、キーホルダーになりそうというか、バッグのポケットに入れておいたら、なくしそうなレベルです(苦笑)。首からさげることを考えると微妙に大きめかもしれませんが、水滴のようなプチプチしたキーも可愛いし、女性が使用していても違和感のないデザインです。
 |
 |
| 透明な水滴のようなキー。サクサク押しやすいというよりは、指がかかるので「十分操作できる」という印象 | ヘッドホン端子 |
 |
 |
| ストラップホール付き | 「WD4-BHGS」よりもさらに小さい |
到着時には全く充電されていないというので、付属のMiniUSB充電ケーブルで充電開始。が! まったく充電できず。ケーブルを変えても、接続先のマシン、ポート、どれを変えても充電できず……。どうやら初期不良だったようです。
というわけで、期待で膨らませすぎた胸からの逆噴射で後ずさりしそうな勢いで、サポートセンターに返送しました。化粧品のチークより小さい電話機、果たして今度はどうでしょうか? 戻って来るのが楽しみです。
GALAXY Tabを付箋紙でアナログ的に使う

スマートフォンやタブレットを使いこなしている人であれば、ちょっとした思い付きやメモなどはどんどん端末に入力してEvernoteなどに情報をまとめているだろう。どの端末からも同じ情報にアクセスできるクラウド型のノートは今の時代にぴったりなサービスだ。筆者もEvernote無しでは生活できないほどになっている。
だが現実はというと、急ぎの用事やちょっとしたメモなどは机の上においてある付箋紙にメモしてPCのモニターの横やキーボードの空いたスペースに貼り付けておく、という生活からも抜け出せていない。たとえば「今日中にあの雑誌を買っておいたほうがいいかもしれない」なんて簡単で不確定な用事をスマートフォンのTo-Doに入力するのも面倒なもの。なのでモニターの周りにはどんどん付箋紙が増えていってしまうのだ。
でもこれらの付箋紙を、筆者は出かけるときにGALAXY Tabの裏側に貼り付けて持って行くようにしている。移動中にGALAXY Tabの裏側を見ればちょっとした用事の一覧も実は見やすい。また電話番号のメモなら移動中の空き時間にGALAXY Tabに入力するのもいい。TPU素材の透明ジャケットケースなどをGALAXY Tabにはめておけば、付箋紙がはがれて紛失する心配も無いだろう。筆者は付箋紙の貼り付け面が全面粘着タイプになっているものを使っているので、ケースをつけなくても付箋紙がはがれにくいので重宝している。
 |
 |
スマートフォンやタブレットを入手すると、情報をすべてデジタル化しなくてはならないと考えがちだが、無理してなんでも入力しなくてもいいと筆者は考えている。むしろ便利なアナログツールはそのまま共存させて使うのも十分アリだと思う。特にタブレットの背面は広いので、ここを有効活用できるアクセサリやらツールが出てくると面白いかもしれない。
GALAXY S IIのSIMロックを解除して海外で使った

 |
| 「BtoC」から「BtoP(People)」に舵を切ったことを話すビクター・シュ氏 |
先週、ファーウェイが「Vision」という新しいスマートフォンを発表したが、その会見を取材するために中国・北京に渡った。Visionに関しては、同社のCMO(チーフ・マーケティング・オフィサー)のビクター・シュ氏が「日本で発売することを望んでいる」と述べていただけに、今後の動向にも注目していきたい。個人的には、160GBのストレージが無料でもらえるクラウドサービスを、中国以外でも展開してほしいのだが……。
 |
| 空港のChina Unicomショップ。 |
ところで、今回の中国出張には、SIMロックを解除した「GALAXY S II」を持っていった。もちろん、現地のSIMカードを挿して使うためである。キャンペーンが終わってからの海外パケ・ホーダイがやや割高ということもあるが、それ以上に、他国のSIMカードを挿して無事に通信できるか確かめてみたかったのだ。中国は、3キャリアがそれぞれ異なる3Gの通信方式を採用しており、ドコモと同じW-CDMAなのは「China Unicom」だけとなる。このChina Unicomのショップは、北京空港にもあるため、到着後、さっそく立ち寄ってみた……が、なんと3GのSIMカードの販売は午後5時までだという。GSM対応のものなら売っていたが、通信速度などを考えるとスマートフォン用にはしづらい。ないものは仕方がないので、その日は我慢。計画を変更して、翌日、別のChina Unicomショップを訪れることにした。
次の日立ち寄ったChina Unicomショップでは、「みんなのケータイ」でもおなじみ山根氏の通訳のお陰もあって(英語は全く通じない)、無事にSIMカードをゲットした。が、またもやトラブルが発生。何度設定を変更しても電波をつかまない。後で分かったことだが、店員がどうやら登録を間違えたようだ。言葉の通じない国でSIMカードを買うのは、なかなか一筋縄ではいかない。少なくとも、通信できているかどうかは、店内ですぐに確認すべきだった。
結果として、さらにその翌日、別のショップで軽く文句を言いつつ(言葉は通じていないが)、2枚目のSIMカードを購入。ようやく、GALAXY S IIで、China Unicomの電波をつかむことができた。ちなみに、プランは50分の無料通話と、300MBのデータ通信ができるもので、料金は120元。1元=約12円だとすると約1440円だ。完全定額ではないが、数日間利用することを考えるとローミングするよりは安くつく。ただし、中国国内の通信になるため、国際ローミングではアクセス可能だったTwitterやFacebookなどの一部サイトが、ブロックされてしまう。ネット利用の主な目的がこれらのSNSという場合は、海外パケ・ホーダイの方が手軽に使えるような気もする。
このSIMカードをGALAXY S IIに挿したところ、APNも自動的に読み込まれた。ただし、設定には注意が必要だ。筆者の環境では、APNの「認証タイプ」を「PAPまたはCHAP」にしなければならず、初期設定のままだと通信がすぐ切断されてしまった。もし中国で自分と同じような使い方を考えている人は、「設定」→「無線とネットワーク」→「モバイルネットワーク」→「アクセスポイント名」と進み、APN名をタップして「認証タイプ」の項目をチェックしてほしい。
 |
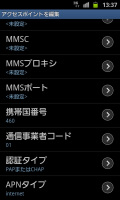 |
| SIMロックを解除したGALAXY S IIにChina UnicomのSIMカードを装着 | ネットへの接続にはAPNの編集が必要だった |
上述したように、SNSにはつながらなかったが、マップやGmailなどのGoogleサービスが使えるのは、やはり心強い。「Google翻訳」も活躍した。また、今回は普段使いのGALAXY S IIをSIMフリーにしているため、アプリなどの環境は日本にいる時のまま。特別な準備をしなくてもよく、別のSIMフリー端末を用意するよりも手軽だった。仕様上の問題もあってテザリングが利用できなかったのは残念だが、手数料を払ってSIMロックを解除した意義は十分あった気がする。
「Google+」のインスタントアップロードは心臓に悪い
みなさん、もうGoogle+(グーグルプラス)はご利用ですか? 「どうなの? どうなるの?」と現在注目されているGoogleのソーシャルネットワークサービスですね。GoogleといえばAndroid端末です。すでにアプリも公開されているので、ご利用の方も多いでしょう。当然端末との親和性も高い。今回は、このアプリにかなりヒヤリとさせられたお話です。
最近はGALAXY Tabにアプリ「Google+」を入れて利用しているのですが、ある晩、「久しぶりにカメラ使ってみるか」と思い立ちました。「7インチ液晶で撮影するのは迫力があるな~」なんて思いながらその日の晩ご飯を撮影しました。
すると、数分後、パソコンのブラウザで表示していたGmailの通知エリアに、「インスタントアップロードから新しい写真が追加されました。」というメッセージが。先ほど撮影したご飯の写真が見えるじゃないですか。「えっ? 写真なんてGoogle+に公開した覚えはないけど?」と思って写真をクリックしてみると、確かに撮ったばかりの写真が“全部”アップロードされてるのです。
ヘンな汗が出始めました……。「れ……冷静に……冷静に……」と深呼吸しながら読んでみると、「携帯からインスタントアップロードで追加された写真や動画です。共有しない限り、他のユーザーには見えません。」とあります。「携帯電話の写真」というアルバムにアップロードされただけで、外部に公開されたわけではないとのこと。誰かに見せたい場合は、写真を選んで(複数選択可)、[共有]というボタンをクリックするのだそうです。
とりあえず撮影したのが質素なご飯の写真だったので、万が一公開されても「こんなもん食べてるんだ、ププ」くらいで済みそうだなと思い「気をつけよう」と心に誓いながら、アプリの設定を確認。「撮影しなければ大丈夫だろう」なんて思ってました。
その翌日、古いフィーチャーフォンからアドレス帳データをインポートしようと、いつもと違うmicroSDカードを差し込んだのです。アドレス帳のインポートは無事完了したのですが、ステータスパネルを見ると、なんかずっとアップロードが続いてるんですね。「写真添付したメール送信が終わらないのかしら?」と思っていたら甘かった。
なんとなんと、古いmicroSDカードに保存されていた、歴代のフィーチャーフォンで撮影した写真を、次から次へと「Google+」にアップロードし続けていたんです。これもまた「インスタントアップロードから新しい写真が追加されました。」で知らされてビックリ。確認したら、2008年の写真までアップロードされてる……。自分でも久しく見ていなかった過去が全部転送されてしまい、しばし放心。「誰も何も言って来ないから、やっぱり公開されてないのよね……大丈夫大丈夫……」と思いながら、心臓バクバクしちゃいました。まさかメモリーカードの中の古い写真まで転送するとは思わないからです。「アップロードしますか?」と一言聞いてくれればいいのに(涙)。
 |
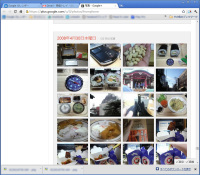 |
| 本人も忘れているようなどうでもいい写真がアップロードされ「えっ? 何この写真?」と驚き、慌てる | 当時のフィーチャーフォンで撮影したと思われる、どうでもいい写真がすべてアップロードされていました。アップロードが終わらないわけです。パケットの無駄遣いすぎます |
ジャーナリストのIJ氏は「ギリギリアウト」なプライベートショットを、マニアックなHY氏は超ヤバイ写真がアップロードされたことに気づき、本気でビビったそうですよ。そりゃ誰だってビビります。
というわけで、このアプリには「インスタントアップロード」という機能があります。端末のカメラで撮影された写真を、自動的にアップロードするというもののようでが、現バージョンでは初期設定で機能が有効になっています。知らないうちに写真が転送されるのも困りますが、大量のデータアップロードが続くのも結構大変です。今一度設定を確認し、都合が悪い場合はチェックを外しておくことをお勧めします。
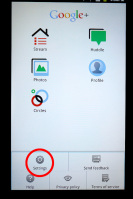 |
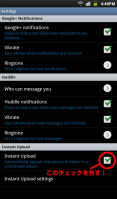 |
| 「インスタントアップロード」を止めるには、「Google+」のアプリを起動し、端末の「MENU」をタップし、「Setting」を開きます | 「Setting」が開いたら「Instant Upload」のチェックをオフにします。「Instant Upload setting」を開くと、充電中だけアップロードする設定なども選べますが、アップロード前の確認の有無までは設定できない模様です |
まだまだ2年は使えるGALAXY Tab

 |
| 韓国でのGALAXY Tab熱はとても高い |
発売されてからだいぶ時間が経ったGALAXY Tab。今年に入ってからは他社からも7インチや10インチサイズのタブレット新製品が多数登場しており、そのいずれもが魅力的な製品だ。特に同じ7インチサイズでサイズが薄い他社のタブレットは乗り換えを検討したくなってしまう。だが今のGALAXY Tabのサイズも決して厚いということはなく、むしろ片手で持ち歩くときなどはまるで書籍を持っているような感覚で持ち運びやすい。
最近はアジア各国でGALAXY Tabを使っている人が急増しているが、7インチサイズはスマートフォンでは画面が小さい、10インチタブレットでは日常持ち運ぶのが大変、という人にうってつけなのだろう。韓国では意外と年配の方に人気があるそうだが、革カバーをつけたGALAXY Tabの姿は高級な文具にも見えるため安っぽさを感じさせないのがいいそうだ。韓国では日本以上にGALAXY Tabの人気が高く、国内展示会でも専用ブースが設営されるほど。また香港では先日揺れる満員バスの中で西洋人がGALAXY Tabを使って電子書籍を読む姿を見かけた。ちょと雑談したところ「このサイズは通勤時の利用にぴったりで、もう手放せない存在になっているよ」とのこと。
 |
| より薄く大画面になったGALAXY Tab 8.9/10.1も登場 |
さてスマートフォンは日進月歩で性能が上がり新製品が矢継ぎ早に投入されているが、タブレットの新製品はそこまで数は多くない。これはスマートフォンとタブレットの用途が異なっており、タブレットはむしろネットブックの代わりという位置づけであることから、買い替え頻度も頻繁ではないとメーカーは考えているのだろう。例えば、Web端末や電子書籍端末として使う用途であれば、今のGALAXY Tabでもあと2年は十分現役で利用できそうだ。より高速なネットワークに対応したタブレットがこれから出てくるだろうが、それも今の時代はWi-Fiルーターを買ってそれ経由でネットアクセスするという方法がある。
もちろんサムスン電子も新しいタブレットは発表済みで、10.1インチモデルに引き続き8.9インチモデルも海外では販売が始まったようだ。今年末にはドコモからLTE対応のタブレットが登場するらしいが、GALAXY Tabの新機種ももしかするとその1機種として登場するかもしれない。だが7インチサイズがぴったりな人には、より大きいサイズのタブレットは利用範囲が今より狭くなってしまう可能性もあるだろう。持ち運びしやすいGALAXY Tabだけに、契約満了で機種変更ができる日が来るまでとことん使いまくりたいものだ。
「GALAXY S II」の卓上ホルダが結構すごい

先日、メインで使用していた「Xperia arc」を、「GALAXY S II」に機種変更した。理由はデュアルコアCPUによるサクサク感や、操作性の高さに引かれたから。端末自体の使用感は本誌にレビューが掲載されているので、興味があれば参照してほしい。ここには書ききれなかったが、GALAXY S IIは周辺機器が充実しているのも特徴。ほかのスマートフォン同様、サードパーティが多彩なアクセサリを販売しているほか、純正もバリエーション豊かだ。
 |
| 卓上ホルダがあれば、PCの横に気軽に置ける |
筆者が狙っていたのは、サムスン製の卓上ホルダ。「SC01」という型番の製品で、ドコモが販売している。防水でもないスマートフォンに純正の卓上ホルダがあるのは非常に珍しいが、よくよく考えてみるとフィーチャーフォンをメインにしていた時は、必ずセットで購入していた(か同梱されていた)。卓上ホルダがあれば端末をガチャっとセットするだけでよく、片手で充電を始められる。本体を支えながらmicroUSBを接続するより、はるかに手軽だ。
充電しながら画面が見やすいというのも、卓上ホルダのメリットと言える。SC01は横置きにも対応しているため、ワンセグ視聴の際などに重宝するだろう。実際、レディ・ガガがゲストとして出演した「徹子の部屋」は、GALAXY S IIとSC01を組み合わせて、快適に見ることができた。まだ試していないが、「LINE OUT」の端子もあるため、スピーカー出力も可能。ワンセグだけでなく、音楽鑑賞にも適している。
ここまでは主にハード面での話だが、実はGALAXY S II側にもこの卓上ホルダに合わせたソフトが内蔵されている。どうやらmicroUSBの種類で判別しているようだが、卓上ホルダに挿した時だけ、専用のランチャーが起動する。ここには時計、時刻、天気、気温などが表示されているほか、画面下にショートカットスペースがあり、自由にアプリを登録可能。普段表示されるホーム画面とは独立しているため、“卓上ホルダに挿した時”というシーンに応じたアプリだけをセットしておける。そこで、まずは電卓と電話帳、ワンセグを追加してみた。この3つはPCの横で使うことが、比較的多いからだ。実際に利用してみると分かるが、通常のホーム画面から探すよりも、必要なアプリへのアクセスがスムーズになる。単なる充電台として買ったつもりだったが、ランチャー機能は予想外の収穫だった。筆者は仕事中に使っているが、工夫次第で、様々な場面に応用できるだろう。
残念だったのは、この卓上ホルダがなかなか手に入らなかったこと。ドコモショップをはしごして、ようやく発見した。もう少し在庫が潤沢で、家電量販店などでも気軽に買えるといいのだが……。
 |
 |
| 横置きにも対応。ワンセグのアンテナもちゃんと伸ばせる | ランチャーのアプリは自由に編集可能 |
電子書籍で初めてちょっとしたトラブルに遭遇
TSUTAYA GALAPAGOSの入力時拡大が修正され、さっそくGALAXY Tabで本を買っている私です。毎回Tポイントが溜まるので、ニヤニヤとしています。
すると今度は2Dfactoが、1アカウントで3端末まで同時に使えるようになったというではないですか! これまでは利用端末ごとに都度カウントの解除と登録が必要だったんですよね。ただし、「携帯端末で3台まで端末登録できるのは、Ver. 3.0.0以上のアプリをご利用中のお客様に限ります」とのこと。さっそくiPhone用にアプリ「honto book」をインストールしようと検索したところ、アップデート待ちなのか、見当たらず……。iPad 2でダウンロードしていた「honto book」が条件をクリアしていたので、アカウントを登録したところ、無事購入済みの書籍をダウンロードできました。ただ、まとめて同期するような機能はないようです。端末ごとに保存容量が違うかもしれないので、必要なものだけというのもいいかもしれません。
 |
| 1つはバッグに、もう1つは……意外とトイレにあると便利だったりして |
これで同じ本がGALAXY TabとiPad 2の2台で読めるようになりました。これまでもGALAXY Tabだけであまり不便は感じていなかったのですが、アカウント登録した状態で紛失や破損をしたときなどは悲しいことになるわけで、読む機会が増える以上に、保険がかかったような状態をうれしく思っています。
ところで、つい先日、2Dfactoでダウンロードしたある本を読んでいたら、急にページが飛ぶようになってしまいました。ページをめくっても全く文章がつながらないのです。戻っても同じ。そもそもページ番号がないので、行きつ戻りつしていると、どこにいるのかわからなくなるほどでした。再ダウンロードしても状況は変わらず、「先日までは普通に読めていたのに。データが壊れたか!」と焦りました。
紙の本なら落丁で交換ということになるのでしょうが、電子書籍の場合は……まずは問い合わせでしょうか。問い合わせ用に現象を再確認すべく、設定を開いてみたら、あることに気づきました。もともと「縦書き」の本なのに、設定が「横書き」になっていたのです。「横書き」設定なのに、表示は縦のまま。設定を「縦書き」に戻したとたん、問題解決。なぜ横書きになっていたのか……記憶にないですが、こういう場合は大抵自分でミスしてるものですよね……。なぜ「横書き」にしても変わらなかったのかは不明ですが、電子書籍でもそんなトラブルもあるのかと分かった次第です。これはこれで報告したほうがよかったのかな(苦笑)。
それにしても、本を買いまくっても部屋に物が増えないっていいな。
GALAXY Tab用の外付けバッテリーがなかなか便利

タブレット端末は本体サイズがスマートフォンより大きいため、搭載するバッテリーの容量も大きい。そのため一度の充電で数日は利用できる。特に3G回線をマメに切ってWi-Fiだけで使うとさらに長時間の利用が可能だ。GALAXY Tabも海外でWi-Fi環境だけで使っていると充電するのをついつい忘れてしまう。
そんなわけで、朝にバッテリー残量を気にせずGALAXY Tabを持って外出してしまい、お昼くらいにバッテリーが切れてしまって出先で活用できなくなってしまった、なんてこともありがちだ。もちろん毎晩きちんと充電すればいいのだろうが、疲れて帰ってしまいそのまま熟睡してしまったなんてことも時にはあるのだ。なので電池の持つタブレットであっても、何らかの予備バッテリーは持っていたほうが安心と感じている。
今ではエネループをはじめ、さまざまな外付けバッテリーが売られているので入手そのものは容易である。ところがGALAXY Tabの唯一の困った点がUSBケーブルが専用品であること。万が一ケーブルを紛失したり忘れてしまうと充電できないのだ。これがiPadならiPhoneとケーブルは共用なので回りにだれか持っているか、あるいは海外でも街中のお店で入手することもできる。一方GALAXY Tabの予備ケーブルを手軽に買える国って、海外ではまだ韓国くらいだろう。
ということでGALAXY Tabをとことん活用するなら専用バッテリーがあれば便利なのだが、やっぱり探したらありました。さすがはGALAXY Tabの母国である韓国、Anymodeが販売する外付けバッテリーはGALAXY Tabの専用ケーブルが直付けされた専用のスティックタイプ。容量は1300mA。これなら場所もとらずにカバンの中にいつでも収納しておき、いざって時に使えそうだ。
しかもGALAXY Tabを使いながら充電できるように、このバッテリーを装着できる専用ケースまで販売されている。スマートフォンなら本体ケース型のバッテリーが売られているが、タブレットも同じような形状にするとサイズがとても大きくなってしまう。このブックカバータイプの本体ケースの背表紙部分にスティックバッテリーを装着できるアイディアはなかなか優れているんじゃないだろうか。他社のタブレットでも、似たようなバッテリー内蔵ブック型ケースが出てくると便利かもしれない。海外メーカーのスマートフォンやタブレットが増える中、アクセサリー類も海外で販売されているものに面白いアイディアが潜んでいるものだ。
 |
 |
値段が同じなら見やすい方、でもポイントも捨てがたい
 |
| 半身浴の書店巡回コース。GALAXY Tabで雑誌サイズはちょっと辛いかなと思うが、どんな雑誌があるか眺めるだけでも参考になる |
すでにご存じの方も多いと思いますが、電子書籍ストア「TSUTAYA GALAPAGOS」がシャープ製端末以外にも解禁されましたね! これで、私のGALAXY Tabは、「2Dfacto」と「ブックプレイス」あわせて3サービスが利用できる状態になったわけです。さらにiPad 2では「ビューン」を使って女性用ファッション誌など眺め始めており、同時に「マガストア」でも雑誌を物色できる状態ですから、徐々に充実してきたと言ってもいいでしょう。
重複してる本もありますが、選択肢が増えるのは大歓迎。本を探すのに、アプリを立ち上げて、それぞれ内包する検索サービスを使うというのはちょっと手間ですが、書店を巡っていると思えば、少しは気が紛れます。お風呂で半身浴しながらの楽しみが増えるっていうものです。
読みたいと思っていた本を運良く(?)複数のストアで見つけたとき、どこで買うか……ちょっと悩みます。お値段が明らかに違えば、安いストアで買うでしょう。しかし、自分が探す本に限っていえば、割と同じことが多い。そんなときは、お試しや立ち読み機能を利用して、両者を見比べます。中身は同じなのに? 実は、見やすさや操作性を比較するのです。「AとBなら、Aのフォントのほうが見やすいな」というのが決め手になることがあるんです。ダウンロードした電子書籍は、自分でビューワーを選べないですし、せっかく買うのですから、気持ちよく読めたほうがいいというわけです。
今のところ比較対象にしているのは、フォントの見やすさと、フォントサイズ、行間、背景などの調整機能、そして次に読むときにさっと開けるかどうか、しおり機能あたりでしょうか。しかし、操作性やフォントががらりと変わることはあまりないので、今のところはわりと偏った買い方をしているかもしれません。
とここで、「TSUTAYA GALAPAGOS」のサイトに「Tポイントカード」との連携のリンク発見! 当初、GALAPAGOSシリーズからの購入に限った話なのかと思っていたのですが、利用していたTポイントカードの番号を、「T-SITE」で登録しておいたおかげで、GALAXY Tabから連携できました。ポイントが溜まるとなるとさあ大変! また書籍選びが難しくなって来るかも(苦笑)。
ただ「TSUTAYA GALAPAGOS」は、アプリをGALAXY Tabで使用すると、サービス精神なのか、入力の度に画面が拡大されすぎて、結果、操作がままならぬ状況に……。改善を望みたいです。
 |
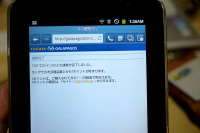 |
| 「TSUTAYA GALAPAGOS」とTポイントカードとの連携に挑戦 | これで、「TSUTAYA GALAPAGOS」で本を買うと、Tポイントが溜まるようになったらしい。となれば……!! |
GALAXY Tab、いつかはSIMロック解除を希望したい

ここ数カ月、海外旅行、海外出張にGALAXY Tab(SC-01C)を持って行くことにすっかり慣れてしまった。現地での通信費をなるべく安くあげようと、行き先の国のWi-Fiサービス事情を調べることも旅の前の下準備として毎回行うようになっている。無料だけではなく安価な有料サービスも今では多くの国で提供されているようだ。
 |
先日はComputex Taipeiの取材で台湾へ行ったが、セブン-イレブンに設置してある情報端末型チケット販売機で地元Wi-Fi事業者「Wifly」の1日利用券が99台湾ドル(約280円)で販売されていた。Wiflyはセブン-イレブンやスタバ、地下鉄駅などサービスエリアが多いので台湾ではぜひ使いたいところだが、タブレットやスマートフォンで利用する場合は利用開始時に携帯電話へ認証コードを送る必要がある点に注意が必要だった。
筆者が台北では必ず立ち寄る士林夜市の観光時も、夜市内にはWi-Fiが飛んでいないので訪問直前にコンビニに立ち寄ってWi-Fiで情報収集、夜市の中で急に調べたいものがあればドコモの海外パケ・ホーダイ、と使い分けた。Wi-Fiだけで全てを運用するのはさすがにどこの国でもまだ難しいのが実情である。なお台湾の夜市では屋台でいろいろなものが食べられるが、士林夜市ではGALAXY Tabより大きい鳥もも肉のから揚げ「豪大大鷄排」が筆者のお気に入りだ。
 |
 |
一方、台湾の後に訪問したマニラでは無料で利用できるWi-Fiスポットはほとんど見つからず、有料のものもエリアによっては皆無。こうなると国際ローミングサービスの出番になるが、そのマニラではプリペイドSIMカードの価格が100円前後、データ定額は5日間で220フィリピンペソ、わずか410円だった(大手事業者Globeの場合)。こうなると現地のSIMカードを買ってGALAXY Tabに入れたくなってしまう。
ドコモはこの4月発売以降のスマートフォンはSIMロック解除を可能にしており、海外渡航時は現地SIMカードに交換して利用することも可能になっている。プリペイドSIMカードは買いやすい国、買いにくい国、データ定額が使いやすい事業者、使いにくい事業者など様々であり、一概に「プリペイドSIMカードの利用が優れている」とは言いにくい面もある。だが、海外渡航が増えてくると、ドコモのFOMAカードと現地SIMカードを使い分けるメリットも多い。4月以前発売モデルではあるが、GALAXY TabもいつかSIMロック解除に対応して欲しいものだ。
GALAXY Tabをお供にソウルの街を歩く

 |
海外のあちこちにGALAXY Tabを持って行ったが、今回はその生まれ故郷、韓国はソウルを訪れてみた。ソウルは無料のWi-Fiが飛んでいることが多いと聞いていたが、たしかに仁川国際空港では広いエリアで利用できるし、金浦国際空港でも到着後すぐにGALAXY TabでメールチェックやTwitterでつぶやくことなどができる。とはいえ、どこでもネットにつなぐために、韓国にいくといつも空港でKT/Ollehがサービス展開しているWiBro(韓国版WiMAX)のルーター「Egg」を借りている。1日8000ウォン、約600円で使い放題なので海外パケ・ホーダイを利用するよりかなり安い。
また市内では飲食店を中心に無料Wi-Fiが飛んでいる。筆者がよく使う大手チェーン店のカフェ、CAFFE PASCUCCIはソウル市内に店舗が多いので重宝している。日本でも人気のクリスピー・クリーム・ドーナツの明洞店も同じく無料でWi-Fiが使える。甘いもの好きな筆者にはうれしい限りだが、いつ行っても店内が込んでいるので席に座りにくいのが難点なところである。
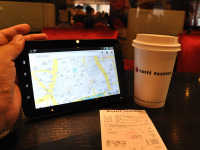 |
 |
さて韓国はサムスン電子のお膝元だけに、GALAXYシリーズのアクセサリーを手軽に買うことができるのがうれしいところだ。繁華街だけではなく駅構内にも携帯電話のケースやカバーを売っているお店をよく見かける。数としてはやはりGALAXY S/S IIやiPhoneのものが多いものの、GALAXY Tabのものもたいてい見つかる。また地下鉄2号線三成駅直結のサムスン電子ショールーム「Samsung d'light」の地下には大規模な直営店もオープンし、ここでもケースなどを買うことができる。
それにしてもソウルでは街中や地下鉄内でGALAXY Tabを使っている人を結構見かけた。地下鉄内では3GとWiBro、そして有料ながらWi-Fiも飛んでいるためネットアクセス環境も多種多様。Facebookしたり読書したり、また韓国販売のGALAXY TabはモバイルTV(T-DMB)内蔵なのでTVを見ている人も多い。スマートフォン利用者も多いものの、より画面の大きいタブレットを好む市民も多いのだろう。筆者もソウル市内では頻繁に地図を見たりお店を検索するのにGALAXY Tabの画面はとても重宝した。やはりガイドブックとして使うなら画面サイズが大きく、しかし持ち運びやすいサイズとして7インチがちょうどいいのかもしれない。
 |
 |
読書に最適なGALAXY Tab

タブレット機の魅力は、何といっても電子書籍が楽しめることではないかと私は思っています。GALAXY Tabは、「honto」(大日本印刷が提供する電子書籍サービス)が利用できる電子書店アプリ「2Defact」がプリインストールされています。同アプリは、ドコモ、大日本印刷、丸善CHIグループ(丸善、ジュンク堂、文教堂などがグループ会社)が設立した2Dfact(トゥ・ディファクト)社が提供しているもので、今後独自の電子書籍サービスを提供することも視野に入っているそうです。
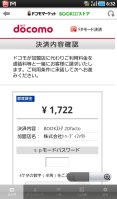 |
| spモード決済 |
ドコモのスマートフォンならではの特徴は、spモード決済に対応し、電子書籍も携帯電話の利用料と一緒に支払いができることです。クレジットカードの情報をインターネット決済のサービスに登録したくない方などにはおすすめかもしれません。私が認識している限り、他の電子書店と比べても遜色ないタイトル数が揃っていて、「そもそものタイトル数が少ないじゃないか!」と言われればそれまでなのですが、今年は、各出版社が力を入れてくるはずなので、タイトルの充実も期待できるでしょう。
電子書籍のデモでは、よく本をめくる操作を見せてくれるますが、あれって実際に活字を読んでいると結構面倒くさいんです。ご存じでしたか? で、そんなときに重宝するのが、「2Dfact」には、左下をタップすると自動的にページがめくれて、次のページに移動ができる機能があること。これってしょうもないほど細かい話なんですが、いちいちめくるよりも簡単に本が読めるので意外と良いんです。とくに良いのが就寝時。使ったことのある方はご存じだと思いますが、電子書籍はディスプレイに書籍データを表示する、つまりバックライトが光ってくれるので、読書灯要らずで本が読めるんです。これに加えて、ポンとタップするだけでページがめくれるので肩まで布団に入った状態でも本が読めるんです。こういうことって紙の本では意外と難しいんです。私はベッドの中での読書が大好きなので、この操作性にはとても満足しています。とくにGALAXY Tabは、片手で持ってちょうど良いサイズですし、文字を読みやすく表示することもできます。不精な読書好きは、ぜひ試してみてください。
「2Dfact」のような電子書籍アプリのほか、いわゆる“自炊”(書籍をPDF化してスマートフォンなどで閲覧すること)による“電子書籍体験”もやってみています。GALAXY Tabは、新書の印刷面よりもディスプレイのサイズが大きいので、文庫や新書は、文字を大きくして表示することができうえ、何冊も本を持って歩けるので、本当に重宝します。実は、文字が大きくなるためか本を読むスピードが速くなるのは新しい発見。読むスピードが速くなると、より多くの本が読めるようになるのは、想像していませんでした。
 |
| i文庫 for Android |
“自炊”で使っているアプリは、「i文庫 for Android」($7.99)。Androidでは、iPhone/iPadにおける「GoodReader」のような“神アプリ”がないというのが私の認識です。で、いくつか試した中では、「i文庫 for Android」がもっとも安定動作して、書籍のPDFを読むには使いやすいので、これを使っています。無料アプリが主流のAndroidアプリの中では、$7.99って、ちょっと高いんじゃない? という印象を受けるかもしれませんが、青空文庫のタイトルが約1万冊も収録されていること、そして定期的にアップデートが行われ動作が向上しているので、本を楽しみたいという方であれば納得するはずです。
海外旅行中、GALAXY Tabでよく使うアプリ

今回は海外にGALAXY Tab SC-01Cを持って行く際、筆者が使う「必須」アプリを紹介しよう。例えば通貨換算や洋服のサイズ変換アプリは海外で買い物をする際はとても便利。現地で急に着替えが必要になってお店に入ったらインチ表示で困った、なんてこともあるので入れておくといいだろう。最近のガイドブックはサイズ変換表が出ているものが多いので、それを片手にSC-01Cの電卓で計算してもいい。何でもスマートフォンやタブレットで済まそうとするのではなく、ガイドブックも積極的に併用したほうが海外旅行は楽しいものになると思う。
さて、よく使うアプリはそれこそ何本もあるのだが、中でも実は一番使っているのが手書きメモアプリだ。用途はほとんどが現地の人との筆談用。タブレットは画面サイズが大きいので、手書きの筆談用にも使いやすい。値段交渉はもちろん、お店の名前やら目的地の場所を教えてもらうときにメモ用紙とペンが見つからなくてもSC-01Cの画面上に指先で文字や図を自由に書いてもらうことができる。
 |
手書きメモアプリは種類がたくさんあるが筆者が使っているのは「DrawNoteK」。起動すると画面全体が白いノートとなりすぐに手書きできるというシンプルな操作が使いやすい。機能はすべてメニューボタンから呼び出しだが保存も1タッチ、画面を真っ白にするのもワンタッチと簡単。韓国に行った時はタクシーの運転手に、ガイドブックに書いてある目的地のハングル文字を手書きで書いてよく見せて使っている。
また、本体内の画像を呼び出してその上に手書きすることもできる。筆者はGoogleマップで地図を表示してそのスクリーンキャプチャを撮り、それをDrawNoteKで読み込んで地図上にメモ書きするなんて使い方をよくやっている。手書きメモアプリは海外では「メモ用紙として筆談用に使う」だけと割り切ってしまえばよいので、何でもいいから1つ入れておくと便利だ。
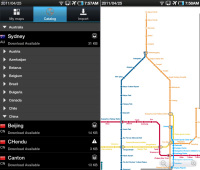 |
そして、世界中の各都市の地下鉄路線図を見ることができる「aMate」も便利だ。アプリを起動後、国一覧から国>都市と選び、その都市の路線図をSC-01C本体内にダウンロードして使う。路線図のダウンロードにはパケット代がかかるので日本出発前に訪問都市のものを落としておくといい。地下鉄以外の情報が出ていないものの、乗車中に乗り換えルートを考えるときなどは結構使える。海外の都市によっては全体の路線図の掲示が車内にされていないこともあるので有用だ。
普段でも暇があれば適当な都市の地下鉄路線図を落として「こんな都市にも地下鉄があるのか」「路線多いなぁ」なんて楽しみ方もしている。aMateは英語版だが国と都市を選ぶくらいなので使い方は簡単。欲を言えば路線図には現地語版も用意してくれるといいのだけど、世界中を網羅することを考えるとそれはちょっと難しいだろうか。もちろん日本の各都市の地下鉄路線図も用意されている。海外旅行好きな人にもオススメだ。
GALAXY TabとストレートケータイのようなBluetooth端末
最近、電子書籍に興味が沸いて、悩んだ末にブックリーダーとしてGALAXY Tabを入手しました。GALAXY Tabといえば、通話できちゃう電話なわけですが、この端末単体で会話するというのは、すごい光景ですよね(笑)。日頃からあまり電話はしないので、おそらくこれで通話することはないだろうな~と思いつつも、かかってきたときのことを考えるとドキドキしてしまうので、やはり安心できるレベルで通話環境は整えておきたいと思いました。
GALAXY Tabにはあらかじめイヤホンが同梱されてるんですが、「あ、電話かかってきた。さてイヤホンをセットして……もしもし?」という流れはありえない。いつもイヤホンしてるなら別ですが。いや、でもGALAXY Tabに話しかけるというのも不思議な図です。となれば、Bluetoothのヘッドセットとなるのですが、これもいつも耳にかけてるわけにはいきませんよね。日本では数少ない光景ではないでしょうか。
そこで、Bluetoothでも、見た目がケータイ然とした子機があれば、ケータイを扱うのと同じような動作で電話機能が使えて便利ではないかと思いました。しかし、探してみると耳にかけるタイプばかりで、ケータイっぽいものが見つからない。Twitterで嘆いたところ、フォロワーさまから教えていただいたのが「WD4-BHGS」でした。ウィルコムの「WILLCOM D4」とセットになっているのを見たことないですか? あれです! 私の知る限りでは唯一のケータイっぽいBluetooth端末なので、早速取り寄せてみました。
見た目はシンプルなストレートケータイ。小さくて、軽くて、かわいいです。GALAXY Tab用の子機としては、ちょうどよいサイズですね。ペアリングも無事完了したので、GALAXY Tabに電話してみたところ、発信者の番号も「WD4-BHGS」の液晶でちゃんと確認できました。アドレス帳機能も備えてるので、作成すれば発信者が分かりますね。GALAXY Tabはバッグの中に、子機はポケットなどの取り出しやすいところに入れておけば、とても便利に使えるんじゃないかと!
ただ、とても気になる点が。それはマイクの感度でした。スピーカーはいいのですが、声が通話相手に届きにくいようです。端末固有の問題なのかもしれませんが、ケータイやスマートフォン並のクリアな音ではとどかないみたい……。うーん、ちょっと残念。
でも、こういう端末はもっと登場して欲しいです。色やデザインが選べたら、楽しいと思うんです。それに「通話はこれを使えば操作も簡単ですよ」という訴求ができそうな気も。いかがでしょう?
 |
 |
| 「WD4-BHGS」は軽い! 小さい! | 充電台がついてました |
 |
 |
| ペアリング完了 | 「WD4-BHGS」上で着信もわかります |
GALAXY Tabを持ってニューヨークを歩く

先日は展示会取材でアメリカへ。今回はまずニューヨークに到着してから2泊ほど観光や買い物を楽しんだ。さてニューヨークは去年に続いて今回で2回目。まだまだ慣れない土地なので前回使ったガイドブックをもう一度持っていこうと思ったのだが、部屋の中に見当たらない。再びガイドブックを買うのももったいないので、今回はSC-01Cに情報を詰め込んで持っていくことにしてみた。
 |
もちろんスマートフォンでもいいのだが、過去の経験ではタクシーの運転手に地図を見せたり、お店で欲しいものの情報を伝えるときなどスマートフォンの画面では物理的にサイズが小さくて相手によっては見難い、なんてこともあったのだ。これが7インチ画面のタブレットなら、ガイドブックとほぼ同じ大きさだけに相手にとっても見やすい。
ではSC-01Cにどうやってニューヨークの情報を入れておこう? 真っ先に考えるのはWebの情報をEvernoteなどに保管して整理しておく方法だ。だが実際のところ、最新のショップ情報などは数カ月もすると陳腐化してしまうので一度きりの情報になってしまいそうだ。また現地ではできればSC-01Cはネットに繋がずに単体で活用してみたい。そう考えると原始的だが「スクリーンキャプチャを撮って保管」するのが一番便利なんじゃないかと思えたのだ。必要な情報をSC-01Cのブラウザで画面表示してキャプチャするだけ。後から情報を見たいときはギャラリーを開いてスクロールすればよい。「電子版スクラップブック」にすぎないが、まだスマートフォンを買ったばかりの人でも簡単に使えるだろう。筆者はスマートフォンに乗り換えたばかりの友人などにはこの方法を結構薦めたりしている。
とはいえ普段はSC-01CだけではなくPCも使って情報収集をしているので、PC側のブラウザはChromeを利用して拡張機能の「Google Chrome to Phone」をインストールしておいた。そしてSC-01C側にもアプリ「Google Chrome to Phone」をインストール。これでPC側のChromeで見つけた情報や地図などをどんどんSC-01Cへ送ることができる。そして寝る前にベッドに入りながらSC-01CのブラウザでPCで収集した情報を閲覧、必要な画面をそのままスクリーンキャプチャしておいたわけだ。なおSC-01Cには「スクリーンキャプチャーショートカット」をインストール。ワンタッチでキャプチャが取れるアプリで、個人利用の場合は無償で利用できる。
ニューヨークではSC-01Cにたくさんの情報を入れておいたので実際大いに役立った。タブレットの大きい画面は海外旅行中のガイドブック代わりにはぴったりだと改めて感じた。アメリカではスタバでネットアクセスが無料など、無料の無線LANスポットも多いようだ。それを併用すればローミング代を気にせずSC-01Cを活用できるだろう。
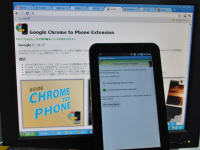 |
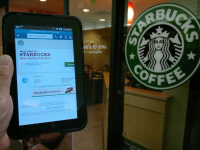 |
香港のマックやスタバの無料無線LANでGalaxy Tab

前回はロンドンで3G Wi-Fiルーターを買ってSC-01Cを活用したが、現実的には訪問する国ごとにルーターを買ってばかりはいられない。海外で安上がりにデータ通信したい場合は、やはり現地の無料無線LANスポットを活用したいところだ。特に都市国家のシンガポールや香港は国土が狭いこともあり、無料Wi-Fiのエリアが充実している。今回は筆者の居住する香港の無料Wi-Fi環境を紹介しよう。
 |
まず香港国際空港と、空港から市内を結ぶエアポートエクスプレスの車内では無料Wi-Fiが利用できる。どちらも日本のNTTに相当する香港PCCWが提供しているものだ。なお空港は出発エリアを中心にWi-Fiが飛んでいるので到着ロビーは電波の入りがやや悪いのがちょっと残念だ。
香港にはこのPCCWに加え、Y5Zoneの大手2社が主要エリアをWi-Fiでカバーしている。どちらも市内での利用は有料だがY5Zoneは香港内のマクドナルドやスターバックスなどで毎日20分間無料利用が可能になっている。マックやスタバ店内でWi-Fiを検索、Y5Zoneが見つかれば接続しブラウザを開けば自動的にY5Zoneのポータルに接続される。表示は中国語と英語の併記なので落ち着いて英語のほうを読めば理解できるだろう。あとは氏名とメールアドレスを登録するだけで20分間無料利用可能だ。なお登録するメールアドレスに特に確認メールは来ないので、それ以上使いたい場合は無料メールアドレスを別に取得して使ってもいい。
ファーストフード店の中でもバーガーキングは自社でWi-Fiサービスを提供しておりユーザー登録無しで利用できる。変わったところではシティーバンクやHSBCなどの銀行の一部もロビーでWi-Fiを無料開放している。ATMでお金を下ろすついでにネットアクセスができるわけだ。これらの無料サービスもたいていはブラウザを開くと利用規約の合意画面が自動的に表示されるので、まずはブラウザを開いてみるのがよい。
また無料ではないものの、PCCWは24時間利用可能なWi-Fi利用券をセブン-イレブンで販売している。価格は20香港ドル、約220円で利用開始から24時間利用できる。購入時は「PCCW Wi-Fi Card、1day」で通じる。PCCWのWi-Fiエリアは広く、変わったところでは地下鉄の駅や公衆電話ボックスも無線LANスポットになっている。利用券を販売しているセブン-イレブンももちろんエリアだ。こちらもPCCWに接続後、ブラウザを開くと接続メニューが現れるのでWi-Fi Passを選び利用券の番号を入力すればよい。香港にこられる方は両社の無線LANスポットを活用してほしい。エリア検索はwww.pccwwifi.com、www.y5zone.netで検索できる。
 |
 |
非常時にも役立つGoogleマップのスターの使い方

まず、東北地方太平洋沖地震で被災された方々にお見舞い申し上げます。そして、この未曾有の事態に直面し、懸命に復旧活動に携わっている関係各位の努力に深く感謝します。
地震当日、私の仕事場のそばの靖国通りは、徒歩で帰宅する人で溢れ、見たことのない混雑ぶりでした。その人たちの多くが(Googleマップらしき)地図を見ているようなのが印象的でした。そこで今回は、前回少し説明不足だったGoogleマップのスターの使い方を補足をします。
Googleマップをアプリ化した「マップ」(Android標準搭載のアプリ)は、検索窓に住所や地名などを入力すると、その候補がピンで表示されます。複数候補がある場合は、複数のピンが表示されますので、任意の目的地を選んでください。ピンを選ぶと、詳細画面が出ますので、ここで星のマークをタップすると、スターが付いた状態になります。こうしておくと、後で[スター付きの場所](「マップ」を起動した状態でメニューボタンを押す)を利用して、簡単に任意の場所をGoogleマップ上に表示することができます。
 |
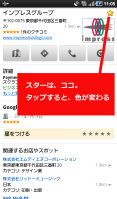 |
| 候補がピンで表示 | スターが付いた状態 |
 |
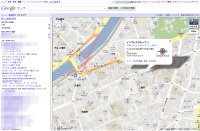 |
| スターが付いた画面 | スター付きの場所を表示(PC版) |
このスターは、PC版のGoogleマップでも利用できます。Googleマップの[マイマップ]にある[スター付きの場所]を選ぶと、スターのついた場所の一覧が表示されます。自宅はもちろんですが、トイレが借りられる場所、水を補給できるところ、休憩できるスポット、避難所になりそうな公共機関など徒歩で帰ることを想定して登録しておくといいでしょう。
ここまでは、前回の応用ですが、前述のとおり、スターを付けただけでは、住所しか表示されないことがあります。スターが少ないうちは良いのですが、だんだんと増えてくると、この住所は何のスポットだったっけ? とわからなくなってきます。その解決策として使えるのが、「マイマップ」という機能です。マイマップでは、いくつかのスポットをひとまとまりにして、名前をつけて保存することができます。また、ルートに線を引くことも可能です。さらに、このオリジナルマップは、URLを知っている人だけが見られる[限定公開]と、誰もが閲覧できる[一般公開]を選べ、知人などと共有することもできます。オリジナルの帰宅マップの場合、プライベートな情報が多く含まれると思いますので[限定公開]にしておくのが無難でしょう。
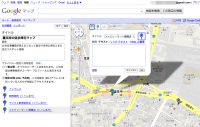 |
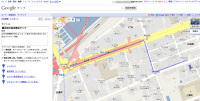 |
| スポットをひとまとまりにして、名前をつけて保存 | ルートに線を引くことも可能 |
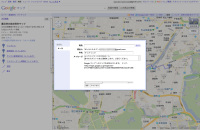 |
| 知人などと共有することも可能 |
こうして作成したマイマップ(今回は、「震災時の徒歩帰宅マップ」)は、GALAXY Tabの「マップ」で見ることができます。右上にあるレイヤーボタンを押し、[その他のレイヤ]から[マイマップ]を選ぶと、自分で作ったマイマップを選択できるようになります。マイマップを表示した状態で、現在地ボタンを押すと、自分のいる場所の確認も可能です。
ちなみに、いま自分のいる場所を誰かに知らせたい時には、「マップ」で現在地を長押しします。すると、吹き出しのようはポップアップが出ますのでこれを選び、[この場所を共有]をタップして、「Gmail」のアプリを選ぶと、URLが貼りつけられたメール作成画面になります。FacebookやTwitterのアプリなどを使うと、手軽に自分の情報を発信できるでしょう。
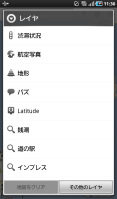 |
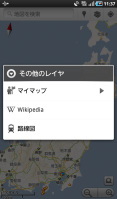 |
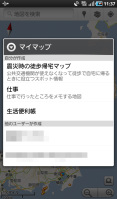 |
| レイヤーボタンを押し、[その他のレイヤ]を選択 | [マイマップ]を選ぶ | マイマップを選択できるように |
 |
 |
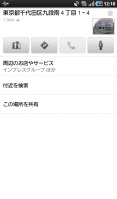 |
| マイマップを表示した状態 | 現在地を長押しで吹き出しのようはポップアップが出ます | [この場所を共有]をタップ |
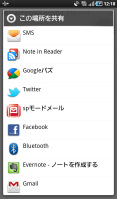 |
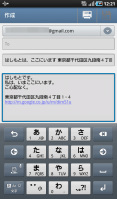 |
|
| 「Gmail」のアプリを選ぶ | URLが貼りつけられたメール作成画面に |
「GALAXY Tab」ならば、画面が大きいので、地図が見やすいですよね。このほか電池容量が4000mAhと大きいため、バッテリーも比較的よく持ちます。といっても、私は、三洋電機の「eneloop mobile booster(KBC-L2A)」を常備しています。充電用ケーブル(SC-01CUSB接続ケーブルSC01 1365円)は、ドコモのオンラインショップで購入が可能です。
 |
| GALAXY Tabと「eneloop mobile booster」、充電用ケーブル |
アップデートでさらに快適になったGALAXY S

既報のとおり、2月22日にGALAXY Sのソフトウェアアップデートが開始された。あらためておさらいしておくと、改善されるのは主に以下の3点だ。また、これにともなって、OSのバージョンも2.2から2.2.1に上がる。
- スクロール速度や、ブラウザ起動速度が遅い場合がある。
- Googleの電話帳同期で、まれにフリガナが削除される場合がある。
- 撮影したばかりの写真がギャラリーに反映されないことがある。
3点とも日ごろから気になっており、このコーナーにいつか書こうと思っていたことだ(笑)。そこで、案内があった日に早速アップデートを行った。仕事用PCを新しくしたばかりで、ソフトウェアの書き換えに必要な「Samsung Kies」をインストールしていなかったため、まずはこれを入手……しようと思ったら、アクセスが集中しているためか、サムスンのサイトにつながらない。仕方がないので、イギリスのサイトに飛んでダウンロードを試してみたところ、あっさりと成功した。ソフト自体はどこで手に入れたものでも日本語に対応しているため、使い勝手に差はない。グローバル企業のサムスンだからこその“ウラ技”と言えるだろう。
 |
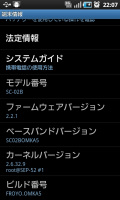 |
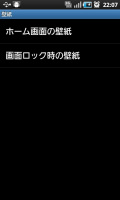 |
無事にアップデートが終わり、2週間以上経ったが、実はドコモが挙げた3点以外にも、改善されている点が多々あることに気づいた。例えば、充電終了音はその1つ。以前のバージョンだと通知音が大音量で鳴ってしまい、睡眠を妨げられることもあったが、アップデートによって静かな電子音になり、この問題は解決した。細かな点かもしれないが、毎日使う端末だけにさり気ない改善が意外とうれしい。また、これはあくまで自分の体感だが、スクロール以外の瞬間的なフリーズも少なくなったと思う。
このほか、ホーム画面とロック画面それぞれに壁紙を設定できるようになったり、起動時などに行う「メモリスキャン」でどの部分を読み込んでいるのかが表示されるようになったりと、こちらの予想以上に細かな点にまで手が入っている。安定性を高めるためか、標準ブラウザのウィンドウ数が8枚から4枚に減ってしまう“ダウングレード”も含まれているが、おおむね今回のアップデートには満足している。OSのバージョンはわずか0.01上がったにすぎないが、数値以上の価値があった。まだドコモやサムスンから正式に告知されてはいないが、もしAndroid 2.3へのメジャーアップデートがあれば、相当期待できるような気がする。
海外旅行で役に立つGALAXY Tab

先々週まで、MWC 2011の取材でスペインのバルセロナに出張してきました。そこで大活躍だったのが、GALAXY Tabです。普段からメールやブラウザが快適に使えて便利だと思っていたのですが、改めて実感しました。
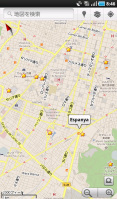 |
いろいろとご紹介をしたいことはあるのですが、まずはGoogleマップ。そんなAndroid標準アプリなんて思われるかもしれませんが、これがあるだけで海外の出張&旅行は、とても快適になります。まず、ご覧のとおり、通りなどの名前がカタカナで表示されるので、とても見やすい。もちろん現地の言語も表示されるので、道を訪ねる時なども大丈夫です。
良く利用するスポット(例えば宿泊先)に“スター”(Googleのサービスに共通するブックマーク的な機能のこと)を付けておくと、道に迷っても、自分のいる場所を確かめて目的地へたどり着くことができます。ナビ機能を使うと、目的地までのおおよその到着時間がわかるんですよ。旅先では、文字通りに右も左もわからなくなることがありますよね。しかもスペインでは英語が通じないことも頻繁にあるので、道を尋ねてもわからないこともしばしば。そんなとき、自力でいろいろなところに行けるのは、本当に役立ちます。
このナビ機能は、タクシーに乗ったときなども重宝します。何しろ運転手さんに地図を見せて目的地を伝えられるだけでなく、ちゃんと目的地のほうに向かっているか、変に遠回りをしていないかなども地図上で確認ができます。以前にバルセロナでタクシーに乗ったとき、えらく遠回りをされて、2倍くらいのタクシー代を請求されて泣き寝入りしたことがあったのですが、こういうプチトラブルも回避できます。
このGoogleマップに強いてケチをつけるなら、スターをつけた場所に自分でタイトルがつけられないこと。いろいろなところにスターをつけていくと、「このスターは、どんな場所を意味していたんだけっけ?」と忘れてしまうことがあるんです。まぁ、今後のアップデートに期待することにします。
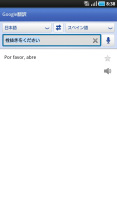 |
もうひとつ大活躍だったのが、Google翻訳です。前述のとおり、スペインは英語が通じないことが少なくありません。私が困ったのは、スーパーに行って栓抜きを買おうとしたとき。スーパーマーケットの店内をぐるぐる探し回ったのですが、見つからない。英語が通じないので、身振り手振りで説明するもののまったく埒があきません。そこで「Google翻訳」で「栓抜きをください」と入力してスペイン語に翻訳すると、あっさりと通じて栓抜きをゲット。相手のスペイン語を翻訳することができないので会話にはならないのですが、こちらが言いたいことを一方的に伝えて目的を果たすことはできます。旅行用翻訳機としても、なかなかなものです。
最後におすすめしたいのがEvernoteのアプリを使ったメモです。旅で起こったことって、いろいろとメモをしておくと、後で役に立つことがありますよね。今回は、非常に困ったのがユーロへの両替。繁華街の両替スポットと、銀行では換金レートが異なり、50ユーロもの違いがありました。しかも、街中どこの銀行でも両替をしてくれるわけではありません。もし改めてバルセロナに来たときのことを考えると、よい換金レートで両替ができる銀行は、ぜひとも覚えておきたいもの。未来の自分にメールを送るような感覚で、そんなメモを残しておきました。
これらすべてのアプリは、一般的なAndroidにも搭載されていますが。が、GALAXY Tabは、画面が大きくて見やすいうえにポケッタブルなのです。ジーンズのポケットにも入れて持ち歩けるので、街中ですぐに取り出して使えます。本当に便利な世の中になりました。
ロンドンでWi-Fiルーターを買ってSC-01Cを活用

2月はMobile World Congressの取材でヨーロッパへ。ヨーロッパ各国はプリペイドSIMカードの販売が盛んなためにSIMロックフリーの端末やUSBモデムを持っていると大変便利だ。だがドコモ販売のGALAXY Tab SC-01CはSIMロックがありその手を使うことはできない。もちろん海外パケ・ホーダイを利用すれば1日1480円で使い放題となるが、4月からは上限が2980円に引き上げられる上に滞在期間が長くなるとその料金もかなりのものになってしまう。数日の短期滞在なら海外パケ・ホーダイはかなり有用なサービスだが、長期滞在となると使うのはためらってしまうところだ。
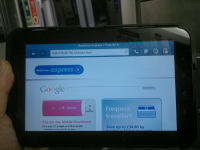 |
今回はロンドンへ立ち寄るため、現地で無料Wi-Fiだけを使ってSC-01Cを活用してみようと思ったが、見知らぬ海外の土地で利用エリアを探すのも大変なもの。ただ往復の空港鉄道、ヒースローエクスプレスの車内は無料Wi-Fiが利用できるので便利だった。とはいえ簡単なユーザー登録が最初に必要な上に、乗車時間は15分ほどとゆっくりと利用している時間は無い。移動中にロンドンのお店情報を調べようとWebページをいくつか開いているうちに、あっという間に市内の駅に到着してしまうのだ。
 |
そこで今回試してみたかったのがイギリスで販売されているプリペイドの3G Wi-Fiルーターだ。現地の通信事業者、3(スリー)が販売しているもので、実はドコモの販売するHW-01Cと同等品でもある。価格は71.99ポンド(約9500円)でルーターと3GB/3カ月分の利用料金が付いてくる。海外パケ・ホーダイの場合は指定する事業者への接続が必要なことと、1日の単位が日本時間であることを注意しなくてはならないが、現地ルーターであればその必要もない。今回は試していないがspモードのメールも受信できるはずだ。もちろん完全定額ではないものの、無料利用分が3GBあれば1週間は十分持つのではないだろうか。再度イギリスを訪問するときは、すでにルーターは購入しているわけなので料金を1GB/10ポンドで追加すればまた使える。イギリス出張や渡航が多い人にはお勧めだろう。
「Nexus S」を使って分かった「GALAXY S」のよさ

先週は、Mobile World Congressを取材するために、1週間丸々スペインのバルセロナに滞在していた。海外に行くたびに悩むのが、現地での通信環境。キャンペーン期間中で1日1480円になっているとはいえ、さすがに7日間海外パケ・ホーダイを使うとちょっと料金がかさんでしまう。そこで、今回も現地でプリペイドのSIMカードを調達。昨年同様、YOIGOというキャリアを契約し、グーグルとサムスンが共同で開発した「Nexus S」に挿すことにした。
 |
ご存知のようにNexus SはSIMフリーで、キャリアを選ばず通信できる。日本国内では電波法に抵触する恐れがあるため、利用は控えたいところだが、元々この機種が販売されているヨーロッパであれば基本的には問題ない。この機種にYOIGOのSIMを挿したところ、自動的にAPNが設定され、すぐに通信可能な状態になった。機種やキャリアによってはダメなこともある日本語でのSMSもOKで、きちんと送受信できた。
8日間じっくり使ってみて、そのサクサクぶりにはとても感心した。動作のスムーズさは、普段メイン端末にしている「GALAXY S」以上。Android 2.3の恩恵を十分に体感できる差があるといえるだろう。タッチ時の指の滑りも、Nexus Sの方が好みの感覚に近い。
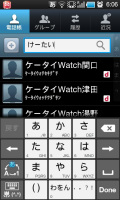 |
ただ、やはり細かな使い勝手はGALAXY Sに軍配が上がるとも感じた。Nexus Sが“素のAndroid”なのに対し、GALAXY SはサムスンがUIを細かな部分までカスタマイズしており、自然に操作できるのだ。例えば、電話帳検索はその1つ。Nexus Sだと、電話帳を開きメニューから検索を選択しなければならない。一方のGALAXY Sは、最初から電話帳の上部に検索窓が用意されており、すぐに文字を打ちこめる。スクロールで目的の電話番号を探してもいいのだが、登録が多いと手間がかかる。その意味では、すぐに検索可能なGALAXY Sのインターフェイスの方が合理的といえるだろう。
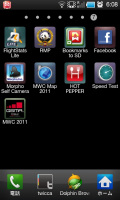 |
分かりやすい部分では、アプリ一覧の画面も、GALAXY Sの方が操作性に優れている。素のAndroidだとここが縦スクロールになり、左右に切り替わるホーム画面との相性がいまいちよくない。人によって好き嫌いは分かれると思うが、自分は指の動きが複雑になりがちだと感じている。一方のGALAXY Sは、ホーム画面もアプリ一覧も、スクロールの方向は常に横で体系的だ。アプリの並べ替えができるのもうれしい。
このほかにも、通知エリアにWi-FiやGPSなどのスイッチが搭載されていたり、ホームキーの長押しでタスクマネージャーを起動できたりと、様々な部分にサムスンが手を加えている。もちろん、Androidならアプリでいかようにでもなるが、やはりベストな操作感を追求するには時間や手間がかかる。普段はあまり意識していなかったが、Nexus Sを使ったことで、あらためてGALAXY Sのありがたみを感じることができた。
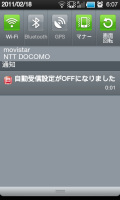 |
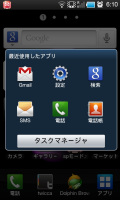 |
ドコモのGALAXY Tab、海外で活用してみる

 |
 |
GALAXY Sと併用して使い始めたGALAXY Tab。最近はGALAXY Tabを持ち運ぶ機会のほうが増えてきた。通話用途にはちょっと辛いものの、手軽なWeb端末としてはこの7インチサイズが実はちょうどいい。コートの内ポケットにもすっぽり入る大きさなのもありがたく、手ぶらで出かけるときもGALAXY Tabを上着の中に忍び込ませておけば邪魔にならない。
さて筆者のGALAXY TabはSIMロックフリーの海外版で普段香港で活用しているのだが、他の諸外国へ出かけたときは現地SIMカードの入れかえだけではなく、現地のWi-Fiや3Gルーターを利用する機会も多い。また日本へ帰国したときは逆にドコモの回線を入れて活用したいもの。そうであればドコモ版のGALAXY Tab、SC-01Cを入手し、それを海外で使うのも意外と実用的かもしれないと考えた。特に1~2日程度の海外短期滞在する場合なら、ドコモ回線のSC-01Cで海外パケ・ホーダイを利用するのも便利なものだ。
最近は海外のホテルもネット環境が整備されており、有線LANが無くとも無線LAN完備というところも多い。つまり海外でもホテルの中ならばパケット代を気にせずSC-01Cを十分活用できるわけである。ちょうど今月はMobile World Congressの取材でヨーロッパに2週間ほど出かけるし、日本のSC-01Cを海外でしばらく活用してみようと思う。
なお、ドコモ版であるSC-01Cと海外版のGALAXY Tabは、外観のロゴが違うことと中身の言語が違う程度でハードウェアは基本的に同一である。GALAXY Tab用のアクセサリーは海外でも豊富に出回っているため、それらをSC-01Cでも利用できるわけだ。今後海外に出たときは、現地で便利なアクセサリーがあったらそちらもぜひ購入してみようと思う。
サイズ感がユニークなGALAXY Tab

今回から「GALAXY Tab」についてご紹介します。最初にGALAXY Tabの概要をおさらいをしておきたいと思います。
 |
ディスプレイは、TFT方式の7.0インチ(1024×600ドット)。サイズは、高さ190×幅120×厚さ12.1mmで、重さは382g。スーツの上着のポケットや、ジーンズ(ジーンズの原型といわれるLevi'sの501)のお尻のポケットにも入ります。私が履いているのは36インチだからなのかもしれませんが。まぁ、持ち運ぶ際に収める場所として現実的かどうかはさておき、男性の服のポケットにも収まるサイズなのです。
片手で掴める幅なのも、サイズ的な特徴です。この掴める幅かどうかは、持ち運ぶときに意外と気になります。ご興味のある方は、身の回りのものをいろいろと掴んでみてください。アクティブに持ち運ぶものの多くは、掴める幅であることが多いのではないでしょうか。私は、小さい鞄で出かけるときの持ち物は、掴める幅のものが圧倒的多数派です。たとえば四六判(約127×約188mm)とA5判(148×210mm)の書籍では、持ち運ぶときの気分が違います。A5判になると、横書きな内容の書籍が増えるということもあると思いますが、私はサイズも影響していると思います。
ここまでサイズのことを書いてきましたが、GALAXY Tabのサイズは、iPadのちょうど半分のサイズなのです。オチはそこかよ! と思われるかもしれませんが、まぁ、この分野がiPadによってブレイクしたことは間違いなく、それに対抗するアプローチとしては、半分のサイズというのはわかりやすくて面白いな、と思っています。そしてGALAXY Tabについて触れる際、最も重要なのがサイズだと、私は思っています。サイズに始まり、サイズに終わる、と言い切っていいほど、このサイズがユニークで、新しいのです。それゆえ、くどくどと書き連ねてしまいました。
 |
 |
| 片手で掴めるGALAXY Tab | iPadとの比較 |
というのも、スマートフォンが一般化して、とくに“スマートフォン”と呼ばれずに、ただのケータイと呼ばれるようになる過程で、GALAXY Tabくらいまでのサイズ感のものは、ケータイの範疇に組み込まれるようになってくると思っています。実際、サムスンの開発陣は、このサイズがケータイとして通話機能を盛り込む限界サイズと定義して、GALAXY Tabを設計したそうです。逆にいうと、今後は、このサイズを上限とした様々な種類のケータイが登場することを示唆しています。
 |
いま私の手元にあるスマートフォンを並べてみました。左から、iPhone 4(3.5インチ)、GALAXY S(4.0インチ)、REGZA Phone T-01C(4.0インチ)、DELL Streak(5.0インチ)、GALAPAGOS(シャープ版のEB-W51GJ-R。SH-07Cも同等サイズ。5.5インチ)、GALAXY Tab(7.0インチ)、iPad(9.7インチ)。こうしてみると、スマートフォンと呼ばれる領域に、さまざまなサイズのディスプレイを搭載したものが出ていることを改めておわかりいただけるでしょう。
GALAXY Tabは、いま私が最もアクティブに使っている機種であり、今後のケータイの進化を考えるうえでも、興味深い発見がいろいろとあります。そんなことを何回かに渡り、ご紹介させていただきます。
そうそう、昨年末に、『できるポケット+GALAXY Tab』(インプレスジャパン刊)を共著で出しました。ご興味のある方は、こちらもご覧になってみてください。
タッチパネル対応手袋でGALAXY Sを操作

今年は年明け早々が比較的暖かく、CESが開催されたラスベガスも日本より過ごしやすい気候だった。「暖冬だと厚着しなくてもいいなぁ」と思いつつ帰国してみると、何やら寒い……。友人などに聞いたところ、どうやらCESに合わせるような形で、一気に気温が下がったようだ。冬の寒さはモバイラーにとって天敵。特に、静電容量式のフルタッチパネルを搭載する「GALAXY S」だと手袋を着けて操作できないため、外で使うのが面倒になってしまう。
そこで、厳しい冬を乗り切るために静電容量式タッチパネルに対応した手袋を買うことにした。昨年から、タッチパネルやiPhone対応をうたう手袋が続々と登場している。まだ豊富とまでは言えないが、選択肢はそれなりに増えた印象だ。ネットで探してみた限りでは、無印良品のものがシンプルなデザインで着る服も選らばないように感じたが、残念ながらこちらは完売。実店舗も何件か回ってみたが、どこにも置いていなかった。ただ、手袋なしで過ごすのはやはり辛い。ということで東急ハンズに行き、タッチパネル対応手袋を色々と見てみることに。店頭にあった3~4種類ぐらいの中から、1890円で販売していた「iTouch Gloves」を買うことにした。5本の指すべてに伝導性の糸が織り込まれており、様々な操作スタイルに対応するのが特徴だ。
 |
| ベースのカラーはブラックで、指の部分だけがシルバーとなる |
これを購入して、早速手に装着。GALAXY Sの画面を触ってみたところ……ちゃんと動く!! タッチパネルはもちろん、画面下に配置されたセンサーキーの操作も行える。ただ、タッチの感覚が指に伝わりづらくなってしまうため、非装着時よりはどうしても操作の精度が落ちてしまう。特に文字入力に関しては、デフォルトの10キーがやや小さく手袋ありだと押しにくいと感じられたので、若干ではあるがキーの面積が大きい「ATOK Trial」を使うことにした。こちらの方が変換の効率もいいため、タッチの手数を少なくできる。アプリアイコンのタッチや、画面のスクロールには一切問題がない。スクロールに関しては、滑りがよくなる分むしろ生身の指よりもスムーズだと感じた。
一点、本当に気をつけたいのが、端末の落下だ。GALAXY Sは9.9mmと薄く、サイドも斜めにラウンドしている。普段は非常に持ちやすく手にもフィットするのだが、手袋を装着するとラウンド部分が逆によく滑る。手からポロっと落ちそうになったことも、何度かあった。破損が不安なら、手袋と相性のいいシリコン製のケースなどを装着しておくべきだろう。また、iTouch Glovesの“手袋としての性能”に関しても、少しだけ不満がある。1890円でタッチも可能なため仕方がないところだが、1週間毎日使っただけで、毛玉がかなりできてしまった。糸がピョロっと飛び出した部分もあり、耐久性にはやや疑問符が付く。ただ、価格を考えると、ワンシーズンで買い替えるものと割り切るべきなのかもしれない。
一方で、製品全体を見渡してみると、デザインのバリエーションがまだまだ狭く、人によっては毎日の服装に合わせるのが難しいのではないか。iTouch Glovesは比較的シンプルでコーディネートにははまりやすいが、逆に言うと少々無難だ。来年は、より豊富なタッチパネル対応手袋が登場すること期待したい。
年末年始に浮気してわかったこと

年末年始は、派手に“浮気生活”をしました。“浮気”といっても、あくまでもGALAXY Sからの浮気です。お間違いなく。
 |
| REGZA Phone T-01C |
まずは、REGZA Phone T-01C。高画質化技術やハイスペックカメラ、そしてワンセグ/おサイフケータイ/赤外線通信などの日本仕様など、てんこ盛りで話題ですが、私が期待したのは何と言っても防水。お風呂に入りながら“自炊”した本を読む、という使い方をしたくて発売されるのを楽しみにしました。
で、結論。同機の説明書に「ディスプレイに水滴が付着していると、タッチパネルが誤動作する場合があります」(P.13)、「以下の場合はタッチパネルに触れても動作しないことがあります。また、誤動作の原因となりますのでご注意ください(中略)/濡れた手による操作/水中での操作」(P.28)とあるとおり、水に濡れるとタッチパネルの操作が困難になります。理由は、簡単。T-01Cは、静電容量方式のタッチパネルなため。この方式は、電気信号の変化を検知して操作を行います。画面が水に濡れていると、その検知がうまく行えないため、誤動作が起こるのです。
こうした事象は、従来の防水&タッチパネル仕様のケータイでも知られていましたが、カーソルキーやダイヤルボタンを使うことで凌ぐことができました。けれど、タッチ操作が中心の本機では、そうはいきません。いろいろと調べてみると、よく知られていることなんですね。本コーナーでも、甲斐さんが言及していました。みなさん、機種を購入する際は、「みんなのケータイ」を、よ~くチェックしたほうがいいですよ。
お次は、Dell Streakです。この機種は、次の「みんなのケータイ」で扱おうかなと思うほど、気になる機種でした。何よりもインパクトがあるのが、その大画面。ダイヤルボタンなんかは、こんなに大きく表示されます。GALAXY Sの4インチのディスプレイサイズがOKなら、5インチのDell Streakも許容できるのではないか。そして画面が大きいぶん使いやすいのではないか。こんなことを期待したのです。
ただ、ちょっと期待外れだったのが、ダイヤルボタンは大きく表示されるものの文字入力時のキーボードは大きく表示されません。まぁ、ヨコに回転させると、そこそこのサイズになるので良いんですけれど、こうなると両手で持たなければなりません。ケータイとしての使い勝手を考えるなら、やはりタテでの操作性を良くして欲しいですね。
とても細かいところなんですが、電話帳検索のところでも不便さを感じました。というのも電話帳を開いた時って、登録データを検索することが多いですよね。その検索窓は、メニュー画面から呼び出さないといけません。これは面倒くさい。このあたりは、スマートフォンを作り慣れているところと、そうでないところの差なのでしょう。ちなみにGALAXY Sの電話帳は、常に検索窓が表示されるようになっています。
 |
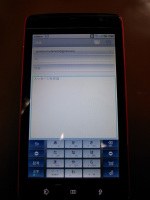 |
| Dell Streakのダイヤル画面 | Dell Streakのメール入力画面(タテ) |
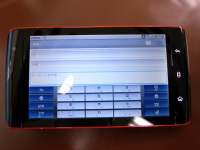 |
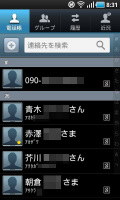 |
| Dell Streakのメール入力画面(ヨコ) | GALAXY Sの電話帳 |
 |
| HTC Desire HD |
最後は、HTC Desire HD。こちらは、Qualcommの新世代Snapdragon(MSM8255)を採用し、快適な動作を実現しているという。実際に使ってみると、確かに速い。GALAXY Sと互角の勝負をしている。ただ、残念なのは、電池の持ちが悪いこと。日中使い続けると、予備バッテリーによる助けが必要です。
というわけで、GALAXY Sの良さを再確認したという年末年始でした。
GALAXY Sを持って韓国を訪問しよう

ここのところ筆者は韓国へ訪問する機会が増えているが、ソウルの冬はとてもとても寒い。そのため夏であればちょっと歩く距離もついつい地下鉄やバスに乗ってしまう。でもソウルの地下鉄は携帯電話の電波が通っているため移動中でもGALAXY Sを活用することができるのが便利だ。日本のGALAXY Sもドコモの海外パケ・ホーダイを利用すればソウル滞在中1日2000円以下でパケット使い放題となるが、筆者の利用している香港の事業者も同様に海外定額を提供しており、やはり1日約2000円で定額利用できる。
 |
 |
さてソウル市内の地下鉄車内でTwitterでつぶやいたりメールチェックをしていると、何となく周りの乗客から熱い視線を感じることがある。韓国でもGALAXY Sはベストセラーであり車内にはGALAXY Sユーザーだらけという状況があたりまえなのだが、そのGALAXY Sで日本語を使っていることが珍しいようなのだ。また先日は空いている時間帯に隣に座った韓国人学生から「日本語に興味あるので自分のGALAXY Sでも日本語を入力するようにできないか?」なんて話しかけられたこともある。
そういえば買い物をしたものをすぐTwitterで報告しようとGALAXY Sで写真を撮ろうとすると「日本人なのにサムスンの携帯電話を使っているの?」と店員さんに声をかけられることも多い。サムスンがグローバル企業になったと韓国人は自負しているだろうが、実際に日本人が韓国メーカーの製品を使っている姿を見るのは新鮮なのだろう。そこからちょっとした雑談が始まることもあり、店員さんと仲良くなったこともある。
GALAXY Sを購入して韓国旅行へ行く機会がもしあれば、通信や通話に使わなくともカメラとして活用するのもいいだろう。食事写真を撮影していたら隣の席の韓国人から話しかけられて会話がはじまる、そんな経験も筆者は何回もあるのだ。
国際ローミングの際は対応周波数に注意

 |
1月6日から開催されるCESを取材するため、米国・ラスベガスを訪れた。5日にはすでに記者会見が目白押しで、到着が前日の夜とギリギリだったため、今回は現地のSIMカード調達はあきらめ、「GALAXY S」で「海外パケ・ホーダイ」を利用している。まだキャンペーン期間中のため、1日の利用料はわずか1480円。ドコモの海外パケ・ホーダイはPCでの接続も対象となるため、SIMカードをモデムに差し替えて使っても料金は変わらない。滞在先のホテルのWi-Fiがちょうど1日約15ドルということを考えると、この料金設定は非常に魅力的だ。普段使いのGALAXY Sを、そのまま使えるのもありがたい。
ただ、1点問題があった。通信があまり速くないのだ。当初はネットワークの貧弱さで有名なAT&Tに接続したせいかとも思ったが、原因はほかにあった。Twitterでフォロワーの方に教えてもらって気づいたのだが、実はドコモ版のGALAXY Sが、AT&Tの3Gで使用されている1900MHz帯に対応しておらず、常にGSMでつながっていたのだ。1900MHzは世界的に見ても特殊な周波数のため、うっかり見落としていたが、特にアメリカに渡る際には十分注意したい。そこで、接続を「GSMのみ」に切り替えて使うことにした。3Gの電波を検索しなくなるため、電池のもちもよくなるはずだ。3Gが使える国でも対応エリアが狭いような場合は、この設定がオススメだ。なお、欧州やアジアでは、当たり前のように3Gで接続できる(3Gのエリアが非常に狭いというケースはあるが)。
ちなみに、今回定額対象キャリアに接続したところ、その旨を知らせるSMSが届いた。ソフトバンクでは開始当初からこのような取り組みを実施していたが、ドコモもこの動きに追随したようだ。接続ミスによるトラブルが減るため、このような動きは歓迎したい。
GALAXY Sの次に気になるNexus S

Androidスマートフォンとして現時点では最上位機種の一つともいえるGALAXY S。日本版のSC-02Bは最新のOS 2.2で出荷されているが、筆者の海外版のOSは2.1。2.2へのアップグレードも始まっているが、毎日のメイン端末として使っているとバージョンアップ操作もついつい億劫になってしまって、未だ2.1のままで使っている。まぁ現状でも特に困ってはいないのだが、お正月休みのころに時間を作って2.2にしようと考えている。
そのAndroid OSの最新バージョン、2.3を搭載したNexus SがGoogleから登場した。しかもメーカーはGALAXY Sと同じサムスンだ。Nexus Sのデザインは同じメーカーとあってかGALAXY Sと似ており、両者は兄弟そのものといえる。筆者が特に注目しているのはNFC(Near Field Communications)の搭載で、今後対応アプリケーションが多数登場することでNFCの普及が来年は加速しそうだ。
Nexus Sは海外での発売は決まったものの、日本での販売は未定である。日本で発売となると、どの通信事業者から出るのか、という話になるのだが、海外のNexus SはSIMロックフリーであり、家電店のBest Buyが販売するなど、単体での購入が可能だ。日本のサムスンやGoogleからの直販は難しいかもしれないが、Andorid開発者やハイエンドスマートフォンを欲しいと考えている日本のユーザー向けにもぜひ取り扱いを開始して欲しいところだ。海外からの輸入という方法もあるが、日本の量販店でNexus Sが単体で普通に購入できるようにならないものだろうか。
さて海外では韓国に引き続き各国でホワイトバージョンのGALAXY Sが登場し、再びGALAXY S旋風が巻き起こっている。筆者は12月頭にも韓国を訪問したが、韓国では今はピンクバージョンが盛り上がっているようだった。Nexus Sに加えてGALAXY Sのカラバリと、サムスン電子には海外だけではなく日本でもがんばって欲しいものである。
 |
 |
| 韓国ではピンクバージョンのGALAXY Sが販売されている | |
GALAXY Sをなくしてわかった色々なこと

前回の記事を更新後、GALAXY Sを小田急線参宮橋~新宿駅間で紛失してしまいました。この手のことは、想像をしながら原稿を書きますが、実際になくしてみると、そのリアルさは、やはり違います。そして、スマートフォンは、従来のケータイに比べてダメージがでかいです。そのあたりも含めて、ご紹介したいと思います。
“事件”が起きたのは12月3日金曜日。その日は、渋谷区の某社を取材した後、参宮橋で用事を済ませ、15時40分過ぎに小田急新宿線の参宮橋駅に到着。各駅停車で新宿駅まで移動し、その後、都営地下鉄新宿線に乗り換えて神保町に移動する、という道程でした。
GALAXY Sがないのでは? と、かばんを見たのが都営地下鉄新宿線の新宿駅ホームでのこと。いつもかばんいっぱいに荷物を持ち歩いているので、携帯電話が埋もれて出てこないことはしばしば。後でちゃんと探せば出てくるだろうと楽観し、そのまま神保町まで移動しました。が、神保町駅についてから改めて探しても見つからない。別の携帯電話から電話をしても留守番電話サービスに接続されてしまう。
振り返ってみると、参宮橋駅の改札まで電話をしていたので、そこまでは手元にGALAXY Sはありました。が、都営地下鉄新宿線の新宿駅まで行ったときには見つからず、留守番電話サービスにつながる。参宮橋駅?新宿駅までは圏外になる場所はほとんどないので、なくしてしまったことを確信しました。
手に入れたばかりのGALAXY Sがなくなったことはとてもショックですが、それ以上にインパクトが大きかったのは、中に入っているデータです。とにかくスマートフォンは、パソコンで扱っているのと変わらない各種情報を、取り出して手軽に使えるものなので、第三者の手に渡ってしまうと、かなりの情報が漏れてしまいます。まぁ、自分のプライバシーなら自己責任で済む話なのですが、他社から提供された情報も少なからずあるうえ、Gmailは、数年前の情報にまで簡単にアクセスできてしまうので、めまいがするような気分でした。
本当は、気がついた時点でドコモの受付窓口に連絡をしても良かったのですが、タイミング良く(?)しておきたい手続きがあったことを思い出し、ドコモショップへ足を運んで手続きをしました。この時点では、電話機が出てこないことも想定し、すぐに手元の別のケータイが使えるようにFOMAカードを再発行してもらいました。これでとりあえずインターネットから情報が漏れることは防げるようになりました。
従来のケータイには、ドコモ独自の安心サービスがいくつかありました。「おまかせロック」と「遠隔ロック」などです。前者は、0120-524-360に電話するとオペレーターが電話機にロックをかけてくれるもの。後者は、遠隔操作で所定の操作をするとロックがかけられるものです。ただ現状のAndroid搭載機は、どちらも対応していません。ドコモのセンターに電話をして回線を止めることはできるんですけれど。まぁ、とにかく携帯電話は、自己管理をきちんとしておかないと、他人に迷惑をかけてしまいかねません(って、なくしたお前が言うなって話ですが)。
少し先取りしてお話をすると、もしかして? と思って電話をした小田急電鉄の遺失物センターに、私のGALAXY Sが届いていたのです。翌日経堂でピックアップして電源を入れようとすると、PINコードを聞かれたので少し安心しました。
PINコードとは、FOMAカードなどのSIMカードごとに設定ができる暗証番号のことで、電源を入れるたびに入力を求められます。この番号は、FOMAカードと紐付いたものなので、ネットワーク暗証番号や端末暗証番号とは別のものです。このPINコードを設定しておくと、FOMAカードを悪用されるリスクを大幅に軽減することができます。海外の携帯電話会社では、初期設定の状態でPINコードを入力するようにして出荷されるケースもありますが、日本では、利便性を優先しているためか、ユーザー自身が操作を行なう必要があります。ちなみにGALAXY Sでは、[設定]-[位置情報とセキュリティ]-[SIMカードロックを設定]-[SIMカードロック]で設定できます。
 |
さて、話をもとに戻し、ドコモショップでSIMカードを新しくした後は、Google Appsの機能を使って電話機の情報を消す作業をしました。この機能は、Google Appsを使っているユーザーが、「Google Apps Device Policy」というアプリを入れておいたときのみ使える機能で、私は、この原稿を書くために神様が仕組んだのか、偶然にもインストールしてありました。なにせリリースされたのは、10月28日ですからね。その1カ月ちょっとの間にリアルに使うことになるなんて……。とにかく、このアプリを入れておいてよかったです。
近頃、iPhoneのiOSが4.2になり、年間9800円のMobileMeを使わなくても、iPhone/iPad/iPod touchを探したり、遠隔操作でデータを消去できるようになりました。これに比べると、かなりの開きがあるのですが、とりあえずAndroid機にも似たような機能が備わっています。そうそう、「Google Apps Device Policy」の対応機種は、Android 2.2搭載機です。
というわけで、私の場合、他人がGoogleにアクセスしようとすると、自動的にGALAXY Sを工場出荷状態になっているので、リスクを軽減できていました。とはいえ、それでも心配なので、GoogleアカウントならびにGoogle Appsのパスワードを変更しました。この時点では、ドコモの回線は使えませんが、Wi-Fiを使うとインターネットにアクセスができてしまいますし、「Google Apps Device Policy」でちゃんと情報が消されるかがわかりませんので。
この時点まで、GALAXY Sが出てくるかどうかがわからなかったので、「ケータイお届け補償サービス」っていくらで新しいものを届けてくれるんだっけ? などと考えていました(今回の場合は、5250円だと思います)。が、前述のとおり、善良な方が電源をオフにして駅員さんに届けてくれたとのことなので、一応は事なきを得ました。
みなさん、くれぐれもケータイは大事に扱いましょう。それに尽きます。
GALAXY Sをメイン端末にしてVNCを使い倒す

定額データプランで契約した「GALAXY S」だが、利用しているうちに、これはぜひ1台目にしてみたいと思うようになった。理由は別の機会にあらためて書くつもりだが、ここでは動作が快適なこと、電池の持ちがすこぶるいいこと、通信環境的にもヘビーユースに支障がなかったことなどを挙げておきたい。また、夏に購入した「L-04B」のおサイフケータイが、SIMカードを挿していない状態でも機能したという発見も、メイン端末化に踏み切った要因の1つだ。これによって、L-04BのSIMカードをGALAXY Sに入れ、定額データプランのSIMカードをモデムに戻すことが可能になった。今ではおサイフケータイの通信が必要なときだけ、音声端末用のSIMカードをL-04Bに挿すようにしている。
1台目端末にするため、GALAXY S用に「spモード」も契約した。ただ、spモードだと少しだけ困ることがある。Xperia利用時にこのコーナーで書いたが、筆者はVPN環境でVNC接続を行っている。このVPNが、spモードでは制限されているため、少しばかり工夫が必要となった。結果として、「mopera U」を契約し、APNを切り替えながら運用している。ちなみに、spモードと「mopera U Uライトプラン」の組み合わせでも、「ISPセット割」が適用され、料金は315円になる。筆者の場合、これに加えてiモード契約も残しており合計金額は472.5円。spモードがキャンペーン期間中で無料のため、12月現在はちょうど315円かかる計算だ。
ただ、そのままだとVNC接続するまでにかなりの手間がかかる。普通に設定しようとすると、設定メニューを開き、「設定」→「無線とネットワーク」→「モバイルネットワーク」→「アクセスポイント名」と進み、「mopera U」を選ばなければならない。APNを切り替えたあと、2つ上の階層に戻り、今度は「VPN設定」をタップ。あらかじめ用意しておいたVPNの項目を選んでからパスワードを入力という流れになる。これでもようやくVPNの設定が終わっただけで、最後に「Remote VNC PRO」を立ち上げなければならない。
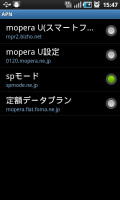 |
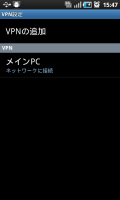 |
| APN切り替えの画面 | VPN接続も標準で備える |
書くだけでもちょっと大変だったが、実際、接続のたびにこの操作を行うのは現実的ではない。地下鉄が駅に停車している最中にサッとデータを確認するのは不可能に近くなる。そこで、これら一連の操作をウィジェットでまとめることにした。まずダウンロードしたのは「ApnSwitcher(Beta)」というアプリ。アプリの説明欄にβ版でバグが多いと書かれているが、今のところ、特にトラブルなく使えている。このウィジェットのお陰で、spモードとmopera Uをタップ一発で切り替えられるようになった。
次に導入したのが「1 VPN」というアプリ。28香港ドルと有料だが、VPNのパスワードなどを記録でき、ウィジェットをタップするだけですぐにつながるのがメリットだ。円高の今なら日本円にすると300円程度と価格もお手ごろ。支払う価値は十分あると感じたので即購入した。これとRemote VNC PROを1画面にまとめところ、VNC接続が驚くほど楽になった。比較的この操作がしやすかったiPhoneシリーズをしのぐほどだ。マルチタッチに対応し動作が高速なGALAXY Sなら、VNCも快適に使える。
 |
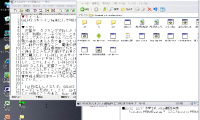 |
| 各ウィジェットを1つのホーム画面左上にまとめた | VNCでメインのPCに接続。3G回線経由でもレスポンスはあまり気にならない |
このようなウィジェットを組み合わせたカスタマイズはAndroidの醍醐味の1つ。各機能へアクセスするスイッチを置くだけでも操作性がガラッと変わるので、チャレンジしてみる価値がある。
GALAXY SでGmailの便利さを再認識

GALAXY Sを使うようになってから、Gmailの便利さを再認識するようになりました。改めて言うまでもないのですが、Gmailは、Googleのサーバーにメールが保存されているため、どの機器からアクセスしても、遜色なくメールのやり取りができます。
たとえば、メール作成中にその場を離れなければならなくなったとしましょう。その場合でも、作成中のメールを下書き保存しておくと、別の場所にあるGALAXY Sのような機器からアクセスしても、同じメールを途中から更新することができるのです。1日に何十通、何百通もメールを処理しなければならなくなると、その処理だけでコンピューターの前に座っているわけにはいかないはず。外出先で閲覧や返信などができないと、コミュニケーションがスムーズでなくなるので、GALAXY Sのようなツールは必須になるのです。
では、なぜGALAXY Sを使ってGmailの便利さを再認識したか? ひとつは、Gmailのラベル機能です。知っている方には目新しい話ではありませんが、知らない方のためにご紹介します。Gmailは、メールにラベルを付けて管理できるのがひとつの特徴です。使う際は、あらかじめラベルを用意します。私は、「★メモ★」「★作業待ち」「★至急★」「account」「GALAXY」「info」というラベルを用意しています。これは、メールソフトのフォルダのようなものですが、フォルダと違うのは、ひとつのメールに複数のラベルが付けられることです。たとえば、メールソフトに前述のようなフォルダが並んでいた場合、「★作業待ち★」であり、「GALAXY」に該当するメールはどちらかに一方に入ってしまいます。この際、フラグを立てて管理するのもひとつの方法ですが、Gmailでは、メールに複数のラベルを付けて管理します。一長一短あるので最終的には好みだと思いますが、現在の私は、このラベルをとても気に入っています。
このラベルは、フィルタ設定で、自動的につけることもできます。「○○から来たメールは、●●というラベルをつける」「□□から来たメールは、■■というラベルをつけて、受信トレイからスキップ(アーカイブする)」といった具合です。アーカイブとは、Gmail独自の機能で、受信トレイには表示しないけれど、削除するわけではなく、検索すれば見つけられる、というもの。過去のメールは検索して探す、というGmailの基本姿勢がこんなところにも現れています。
ちなみに、ラベル名に★を付けているのは、そのラベルを上に表示させたいため。Gmailのラベルは、記号→数字→アルファベット→ひらがな→カタカナ→漢字の順番で表示するようなので、メモ、作業待ち、至急という名前では、下の方にしか表示されません。メモ、作業待ち、至急のラベルをつけたメールは頻繁に確認する必要があるため、上のほうに表示させたい、そんな理由で★を付けています。このほかラベルは、色で分類することも可能です。画面のようにメールが色で分類できるので、処理しなければいけない用事は、色でわかるようになります。とはいえ、一向に締切を守れないんですけれど……。
このようにラベルで管理したGmailのメールは、GALAXY Sでも遜色なく見られます。私の場合、新製品発表会の案内、訪問先の担当者とやり取り、備忘録的な用事(例:通販で購入した書籍の振込先など)のメールに「★メモ★」というラベルを付けておきます。こうしておくとメールをプリントする必要もないし、TODOリストに用件をコピペする必要もないんです。どうやらAndroid 2.2からは、ラベルについている色の表示も可能になったようです。というのも、私の設定がまずいのか、すべてのラベルに色がつくわけではないのです。これは、今後原因がわかったら、ご報告することにします。
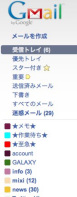 |
 |
またマルチアカウントに対応しているので、複数のアカウントを登録し、効率よく管理することができます。というのも受信トレイ届いたメールは、すべて着信通知してくれるので、Gmailがケータイメール感覚で使えるのです。さらに言うとAndroid 2.2を搭載したGALAXY Sは、Google Appsのアカウントを登録することも可能なので、仕事で使っているメールアドレスと、プライベートで使っているGmailのアカウントを併用することも可能です。「Google Apps Device Policy」というアプリをインストールすると、PCから遠隔操作でGALAXY Sのデータを消去することなども可能になります。
まぁ、一言でまとめるとGALAXY Sは、Android 2.2を搭載しているから良いという話なんです。Android搭載機を使っていると、Gmailがケータイメールのように使えるうえ、色々な機能が使えます。ひとつだけケチをつけると、PCでは、携帯電話各社の絵文字を表示できるのに、なぜAndroidではダメなのでしょう? これを改善してくれると、とてもありがたいのですが。
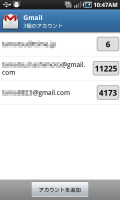 |
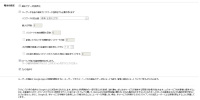 |
| マルチアカウント | Google Apps Device Policyをインストールすると機能するGoogle Appsの画面 |
GALAXY SとGALAXY Tab、悩んだ結果は「両方」

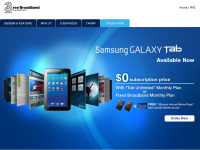 |
日本でも先週末(11月26日)に発売になったGALAXY Tab。香港では一足先に11月22日から発売となり、香港でも初日入荷分は各販売店舗で完売になるなど好調なスタートを切っている。すでにiPadを所有している身分としては、ほぼ半分サイズのGALAXY Tabの購入は悩ましいところだったが、普段使っているGALAXY Sの使い勝手が良いために、ひとまず予約だけは入れておいた。なお、香港ではキャリアによっては2年契約で無料、と思い切ったプランも出していることもあり、予約者はかなり殺到したようだ。
その後、デモ機がショップ店頭に並ぶようになり、毎日のようにいじってみると、この大きさこそ常時携帯するのに適している! と実感。発売日に思わず購入してしまった。
iPadの大画面は動画や写真、Webサイトの閲覧などには最適だ。だが、小脇に抱えられるサイズとはいえ、手ぶらで出かけるときなどはその収納にはやや困ってしまう。一方GALAXY Tabは画面サイズ/解像度はiPadより小さいものの、ジャケットのポケットにも入れようと思えるサイズは常に持ち運ぼう、と思わせてくれるものがある。
 |
| GALAXY Tab(左)とGALAXY S |
また、日常的な利用であれば1024×600ピクセルの画面解像度でも十分実用的だ。ちょうど筆者はこの週末に日本へ来ていたのだが、満員電車に乗ってもこのサイズならば他の人の迷惑にもなりにくかった。iPadは大きい、スマートフォンでは画面が小さい、と思っている人にもこの7インチ画面サイズのGALAXY Tabはお勧めだろう。
ということで先週からGALAXY SとGALAXY Tabの2台体制となったのだが、両者デザインが似通っていること、UIも同等になっていること、もちろん同じAndroid OS搭載ということでサイズの違いを意識せずに使うことができる。これはiPhoneとiPad両用と同じ感覚だろう。2台持っていても大きい画面のGALAXY TabはWebや動画の閲覧に利用し、GALAXY Sは通話やTwitter、メールの読み書きに使う、のように使い分けもできるものだ。GALAXY Tabとも長い付き合いになりそうである。
海外版GALAXY S、香港の評判をショップに聞く

香港在住の筆者は普段から海外メーカーのスマートフォンをよく利用している。現在愛用中のGALAXY Sも海外メーカーであるサムスン電子製であるが、いよいよ日本でも日本版となるSC-02Bが発売になった。ドコモの店舗のみならず大手量販店でも完売となるなど出だしは順調なようで、海外版を使って高い満足感を得ている筆者としてもうれしい気分である。
さて筆者の周り、香港でもGALAXY Sのユーザーが増えている。なじみの携帯電話ショップへ行っても店員が買い換えた端末はiPhone 4かGALAXY S、そんなケースも多い。そこで香港の携帯電話ショップの店員にGALAXY Sの評判を聞いてみると、画面が大きくて使いやすい、ストレス無く高速に動く、写真や動画がキレイ、といった声が揃って返ってくる。もちろん音楽の購入やアプリの利用という点ではiPhoneのエコシステムには追いつけないのも事実だろうが、単体でも十分活用できるのがGALAXY Sだ、という声もよく聞かれた。またAndroidアプリも最近では数が急増しており、香港では有料販売も開始されたばかりだ。今後はGALAXY Sでアプリを活用する香港のユーザーも増えていくだろう。
サムスン電子は香港でも1~2カ月おきにイメージを改めた広告を繁華街や香港名物の二階建てバスに出しており、製品が陳腐化しないような宣伝も行っているのは見事なものだ。ただiPhoneは豊富なカバーが多数出ており外見を自由にカスタマイズできるのに対し、GALAXY S用のアクセサリはまだあまり数が出回っていない。香港の携帯電話雑誌では先日、韓国で出ているGALAXY Sのホワイトやピンクバージョンが紹介されており登場を期待する声も出ている。このカラバリはせっかくだから日本でもぜひ展開してもらいたいものだ。
 |
 |
覚えておきたいGALAXY Sの小技

今回から話題の「GALAXY S」をインプレッションします。本機の特徴を思いつくままにあげると、「Android 2.2対応」「4インチのSuper AMOLEDディスプレイの採用」「サムスン製の1GHzアプリケーションチップ『S5PC110』搭載」などがあります。これらのうち、出荷時から「Android 2.2対応」になっているのは、日本向けモデルから。
また日本向けカスタマイズとしては、日本語対応はもちろん、「spモード」や「ドコモマーケット」、電子書籍のトライアルサービスなどが挙げられます。これらは今後ご紹介するとして、まず最初は小ネタをいくつか紹介します。
 |
まずは、画面キャプチャー機能を備えていること。バックボタンを押した後にホームボタンを同時に押すと、シャッター音が鳴り、表示中の画面が取り込まれます。取り込まれた画像は、写真管理アプリ「ギャラリー」の「ScreenCapture」というフォルダに保存されます。iPhoneでは、当たり前の機能でしたが、日本向けのAndroid搭載機では初めての機能。Webページの画面を取り込んでメールで送ったり、アプリの画面をブログに投稿するなど、いろいろな場面で使えるはずです。
ただし、この機能も万能ではありません。前述のとおり、バックボタンを使うため、ホームボタンを押す前にバックボタンの働いてしまう場面では、使えません。その一例が、写真の画面。こういう画面は、従来通り、Androidの開発キットを手に入れ、それを使わなければなりません。
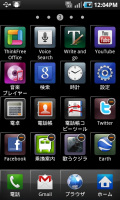 |
もうひとつご紹介したいのが、ホーム画面/アプリケーション画面下部に配置されたアプリアイコンの変更です。初期画面では、電話、spモード、ブラウザ、アプリ(アプリケーション画面時は、ホーム)が表示されています。このうち、アプリ/ホーム画面は変更できませんが、それ以外は変更可能です。わたしはspモードよりもGmailを頻繁に使うので、ここを変更しています。その方法は、アプリケーション画面に移動し、「機能ボタン」(ホーム画面脇のフェザータッチボタン)→「編集」を押すと、アプリがアクティブ化され、自由に動かすことができます。アプリは、3つ、2つにすることも可能。自分なりの使い方を見つけてください。
 |
最後にGALAXY Sには、ストラップ穴があります。Xperiaが本体下部だったのに対し、GALAXY Sは本体左脇。ストラップを装着する際は、本体裏カバーを開けてストラップ穴に通します(写真は、「真珠のネックレスには、体の熱を取ってくれる効果があるので、肩こりが治るんですよ」と言われ、真珠のネックレスは高くて買えないので、その代わりに買った携帯電話用ストラップ)。
「定額データプラン」で「GALAXY S」に機種変更

10月28日に、ドコモからサムスン製のAndroidスマートフォン「GALAXY S」が発売された。「予約は5万台を超えるぐらい」(NTTドコモ 代表取締役社長 山田隆持氏)というほどの人気で、都市部のショップでは完売も目立った。「(50万台出荷された)Xperiaと同じぐらいのペースで売っていきたい」(同氏)というだけに、ドコモの意気込みも相当なものだ。
 |
 |
| 「ヨドバシカメラマルチメディアAkiba」(左)と、「ビックカメラ有楽町」の発売イベント。このあと、さらにGALAXY Sがほしくなったことは言うまでもない | |
一方で、自分は予約をどうするか、直前まで悩んでいた。すでに発表を終えたauも含め、各社の幹部は、この秋冬(と春)に、スマートフォンを一気に充実すると宣言している。それらをチェックしてから購入を決めても遅くはないだろう……という考えは甘かった。家電量販店での展示や、記事執筆用に借りた実機を見るたびに、自分の中の“物欲指数”は急上昇。発売前日には、すっかりGALAXY Sのとりこになっていた。
 |
| 無事入手できたGALAXY S。取材の合間に、初期設定を行なった |
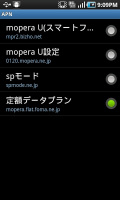 |
| 定額データプランの場合、手動でこのようにAPNを設定する |
だが、都内の場合、発売前日の予約では、早くても11月中旬以降の受け渡しになってしまう。年内の予約を打ち切っているショップもあった。そこで、発売イベントの取材を終えたあとの当日販売に賭けることにした。まず突撃したのは、有楽町のビックカメラ。ここで発売イベントを取材したあと、客として再び入店し、当日販売があるかどうかをたずねてみた。結果は残念ながら完売。次回入荷分の予約をしておこうか少しだけ迷ったが、その足で「ドコモスマートフォンラウンジ」を併設する、「ドコモショップ丸の内」に出向いてみた。こちらはまだオープン前で、ドアに張り紙がしてあったが、なんと当日販売分のGALAXY Sを7台用意しているとのこと。まだ人影がなかったので、早速並んでみた。そこで待つこと約15分。開店までの間に、少し行列ができたものの、オープンと同時に整理券が配られ、無事に入手できた。
契約は、このコーナーで以前紹介していたXperiaと同様、「定額データプラン」で行った。2台持ちのため、自分には電話機能などが不要だからだ。驚いたのは、ややイレギュラーな契約形態にも関わらず、ショップでの受付がスムーズだったこと。メイン回線で機種変更してサブで持っている定額データプランのFOMAカードを挿し替えた方がいいか、定額データプランの端末としてそのまま機種変更した方がいいかといった、マニアックな質問にもちゃんと対応してくれた。後者の方がわずかに安かったこともあり、結果として、モデムを機種変更する形でGALAXY Sを購入した。
ちなみに、ショップにとってはイレギュラーなケースとなるため、手続きに時間がかかってしまう可能性がある。実際、自分も当初「購入サポート」が適用されず、あとから返金を受けることになった。また、この使い方は、サポートの対象外になるケースも。APNの設定などは全て自分で行う必要があり、ユーザーにも一定の知識が求められる。その半面、ドコモは「LYNX SH-10B」のように、通話が(ほぼ)不要な端末も取りそろえており、使い方によっては音声プランで契約するよりも月々の維持費用が安くなる。2台持ちユーザーにはオススメだ。
【お詫びと訂正 2010/11/01 17:51】
記事初出時、定額データプランの場合、購入サポートの適用が受けられないとの記述がありましたが、事実と異なることが分かったため、該当部分を削除の上、その後経緯を掲載いたしました。お詫びして訂正いたします。
カメラの使い勝手がさすがなGalaxy S

 |
 |
サムスンのフラッグシップモデルと言えるGalaxy Sは、カメラ性能もなかなかのものだ。画質は500万画素だが個人的には数字以上に綺麗に感じる。Galaxy Sの発色のよいスーパー有機ELディスプレイで見るとなおさらそう感じるのかもしれない。撮影中に画面タップでフォーカスを合わせたり、パノラマ撮影、スマイルショットや手振れ補正など一通りの機能もそろっている。また動画は最大1280×720ピクセルのHD画質の録画に対応。専用ケーブルを使えばHDMI出力で大画面TVで見ることもできるのだがそちらはケーブルが入手困難でまだ試していない。ヘッドフォンジャックを使うアナログRGB出力ケーブルなら売っているのでそちらで今度試してみようと思っている。
ところでGalaxy Sのカメラには実はフラッシュが無い。最初はこれが不便と考えたのだが、よくよく考えてみると普段携帯電話のカメラでフラッシュを使うシーンって暗いところで集合写真を撮るくらい。フラッシュの光が強すぎて写真写りがイマイチなんてこともあるし、部屋の中で写真を撮ろうとすると自動でフラッシュが光ってしまってあわててオフに切り替える、そんなことも普段よくやっているような気がする。食事の写真を撮ってTwitterにあげるときも、撮影時にいきなり光ってしまって回りに迷惑をかけることも無いのでフラッシュ無しのほうが逆に便利に感じてしまうことも多い。
さて撮影した写真はビューワーである「Gallery」で一覧表示できる。日付ごとにサムネイル表示でフォルダ分けされるのも便利だし、写真一覧のスクロールも流れるように動くのが使いやすい。また写真撮影後すぐや、このGalleryからそのままTwitterなどのSNSサービスに直接写真をアップできるのも便利。筆者はタッチパネル端末での文字入力がやや苦手なほうだったのだが、Galaxy Sで食事の写真を撮ってTwitterにあげているうちに慣れてしまった。今ではメールやメモ書きなどもGalaxy Sでサクサク文字入力している毎日である。
Galaxy Sは初期状態で結構使える

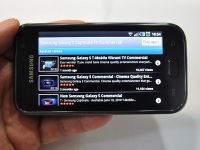 |
Galaxy Sで一番期待していたのはやはりその綺麗なスーパー有機ELディスプレイ。実際Galaxy Sで動画を見ると液晶との差がよくわかる気がする。グラフィック性能もよくHSDPA対応だから外出先でもYouTubeの高画質ビデオを難なく再生し、その上綺麗に見えてしまうっていうのだから暇な時間があればついついビデオを見まくっている毎日だ。またGalaxy Sの魅力を人に伝えたいときは、海外のGalaxy SのTVコマーシャルをGalaxy Sの画面で見せたりしている。Galaxy Sの特徴を短くまとめたCMをGalaxy Sの画面で見せる、これ結構評判がいいのだ。とにかくGalaxy Sの画面はイイ! これが筆者の素直な感想なのである。
また文字入力は一筆書きのようにソフトキーボード上を指先でなぞるだけで入力できるSwype入力が意外と便利だ。もちろん英語だけの入力になるが、タッチタイプができる人ならばQWERTYキーボードの各キーの位置が頭に入っているだろうから画面上で指先を滑らせていくだけで長いURLもミスタイプせず入力できるだろう。これで日本語入力ができればさらに便利と思うのだが、それはフリック入力できるIMEにまかせればよいのかもしれない。
 |
さてメールやWebは当然不自由なく利用できるとして、やはり頻繁に使いたいのはTwitter。Android用には多数のTwitterクライアントがリリースされているが、Galaxy Sに標準搭載のウィジェット「Feed and Updates」も便利だ。これはFacebook、Myspace、Twitterを定期的に巡回して更新表示するウィジェットで、ここから直接つぶやきを入力することもできる。自動更新の最短間隔が30分と長く、写真の投稿ができないなど若干機能は弱いかもしれないが、標準ウィジェットであることからGalaxy Sを買ってきてすぐに使えるのがうれしい。その後いくつかのTwitterクライアントを入れてはいるものの、実はこのFeed and Updatesも筆者は毎日使っている。空き時間にちょっとだけTwitterを見たい、なんてときは高機能なクライアントよりも手軽に閲覧できるウィジェットのほうが簡便だったりもするわけだ。そんなわけで筆者のGalaxy Sは、アプリをあまり入れていない状態でも結構毎日活用できているのである。
Galaxy Sの海外版を思わず入手

 |
海外市場では毎月のように各社から新端末が登場しているが、今年はAndroid OSを搭載したスマートフォンが次々と発売されている。今年上半期だけを見ても10機種は下らないだろうか。これだけ数が増えてくると筆者もそろそろAndroidに手を出してもいいのではないか、と思うようになっていた。それらの中で「これだ!」と思い入手してしまったのがサムスンのGalaxy Sである。日本ではこの秋にNTTドコモから同系端末が発売される予定だが、一足先に海外版を購入してその使い勝手などをじっくりと試してみることにした。
今回購入した製品はヨーロッパで販売されている製品で、内部メモリ容量は8GBのもの。筆者の居住する香港でもGalaxy Sは人気製品ということもあり品薄状態が続いており、16GBの購入はできなかった。もっともGalaxy SはmicroSDカードでストレージ容量を拡大できるため内蔵メモリ容量はあまり気にしなくてもいいのかもしれない。
 |
さて海外で購入したGalaxy Sだが、標準で日本語の表示に対応している。日本語入力は先人たちによるソフトウェアがAndroid Marketからもダウンロードできるためこちらも困らない。海外販売品であっても日本語がある程度不自由なく利用できるのはAndroidスマートフォンのメリットだろう。海外在住の日本人にもお勧めな製品といえるかもしれない。
Galaxy Sは4インチの大型Super有機ELディスプレイを搭載しており、正面から見ると本体サイズもiPhoneやHTC Desire(Softbank X06HT)より一回り大きい。しかし重量は119gと両者より約20g軽く、本体サイズの差と相まってかなり軽く感じられる。さらに本体背面下部は緩やかに膨らんだ部分があり、これが片手でGalaxy Sを持ったときに本体をうまくホールドする役目を果たしてくれる。片手で持ってもあまり重さを感じずしかも持ちやすいため常時使いたい、そう思わせてくれるのだ。もちろんサムスンのスマートフォン最上位機種だけに機能も満載だ。今後使い続けていくのがかなり楽しくなりそうである。
ソフトバンクの「タダ」で楽しむ

 |
ソフトバンクは、サービス名の頭に「タダ」をくっつけたサービスを展開している。そんな「タダ」サービスのポータル「タダランド」では、ほとんどのサービスが通信料だけで楽しめるので、取材移動中のひまつぶしにはもってこい。そういえば、ソフトバンクのお父さん待受もここでダウンロードしたっけなぁ。
そんな「タダ」ファミリーの中にあって、もっともアクセスしているのは「タダデコ」だ。デコレーション用の素材を探すのは億劫なので、ひまつぶしがてら良さそうなものがあれば保存しておく。
性別や世代、メールのやりとりをする環境によって、いわゆる「デコメ」(デコメール、デコレーションメール、デコレメール)を使わない人もいると思う。たぶん津田も、この仕事をしていなければほとんど使わなかっただろう。ただ、実際使ってみると、総じて評判はいい。津田のような男子丸出しのメールでも、ちょっとしたワンポイントに使うだけでアラ不思議!? なんとなくメールが柔らかい印象になるようだ。
30日、ソフトバンクの「タダ」ファミリーに、新たに占いと待受が追加されることが発表された。ちょうどこの記事が掲載される12月1日から提供されるので、明日はきっと使っているに違いない。動画やゲームをもっと楽しみたいけどパケット代が心配。そんな人は「タダ」ファミリーで慎ましく遊ぶのもありだと思う。
意外と遊べるカメラ機能

 11月10日、NTTドコモとソフトバンクの発表会が開催された。……と、書いてはみたが、実はこの原稿を書いている時点では発表会は開催されておらず、目前にせまった10日の混乱を想像しつつ武者震い、そんな状況だったりする。
11月10日、NTTドコモとソフトバンクの発表会が開催された。……と、書いてはみたが、実はこの原稿を書いている時点では発表会は開催されておらず、目前にせまった10日の混乱を想像しつつ武者震い、そんな状況だったりする。
現在使っている「OMNIA POP」は、その名前の通り、ポップでかわいらしさを打ち出したモデルとなっている。とはいえ、カメラ機能はなかなか充実しており、さすが「9XX」シリーズといった印象だ。
カメラ部は515万画素CMOSで、顔認識AFを搭載している。解像度については必要十分とは思うが、最近のモデルの中にあっては目立つポイントにはなりにくいかもしれない。画質などで特筆すべきとすれば、WDR(ワイドダイナミックレンジ)機能で、いわゆる黒つぶれや白飛びなどを抑えた画像が得られる点だろうか。
撮影画面の左サイドにはアイコンが並び、設定を変更したければこのアイコンをタッチすればいい。設定まわりのインターフェイスは、タッチパネルの利便性がわかりやすい形で感じられるポイントだ。カメラに詳しい人なら、ISO設定(自動/100/200/400/800)や測光方式(多分割/中央重点/スポット)を自分好み変更してみるのもよさそうだ。
「OMNIA POP」には、タイマー撮影機能も用意されている。小さなカメラは、シャッターを押す瞬間に手ぶれを起こしやすい傾向にある。手ぶれ補正機能も搭載されているのだが、それに加えて3秒タイマーにしておくと、風景や物撮りのときのクッキリ感に違いが出るように思う。薄暗い室内や日が沈む頃の撮影には重宝するので、ほかの携帯電話でも試してみて欲しい。下の画像はOMNIA POPの壁紙サイズで撮影したものだ。

OMNIA POPで位置ゲーしたいのに

 OMNIA POP生活もはや数カ月、近頃の話題の「位置ゲー」でもやってみるか、と思ったのもつかの間、そうだった、OMNIA POPはGPSに対応していなかったんだ。
OMNIA POP生活もはや数カ月、近頃の話題の「位置ゲー」でもやってみるか、と思ったのもつかの間、そうだった、OMNIA POPはGPSに対応していなかったんだ。
位置情報を使ったゲームは、通勤や通学の行き帰りや外出した際にポチッと気軽に楽しめる。取材に出向いた先でケータイ国盗り合戦で未開の領土を統一したり、コロプラ(コロニーな生活☆PLUS)で少しずつ惑星を開拓したりと、ひまつぶしにはもってこいだ。
最近の他キャリアの端末ではGPS対応モデルが一般的になっていることもあって、GPS対応を疑わなかったのだけど、ソフトバンクの端末はGPSに対応しているモデルが少なく、2009年夏モデルでは16機種中5機種のみGPS対応となっている。
このため、前述のケータイ国盗り合戦やコロプラでは、OMNIA POPでアクセスすると非対応のケータイだとアナウンスされる。そのほかの位置ゲーサイトでは、アバターなどの設定後、位置登録するまで対応しているのかわからないというところもあった。
例えばNTTドコモだと、GPSに対応していないモデルでも基地局ベースの位置情報(オープンiエリア)が使える。コンテンツプロバイダーによっては、このiエリアによる位置サービスも展開されている。auもGPSケータイに早い段階から積極的に取り組んでいた事業者だろう。
GPS非対応なんだから仕方ないけど、流行りにのれないのはやっぱり寂しい。他の携帯電話会社から乗り換えを検討しているユーザーも気にしたいポイントだ。次期モデルでは対応しているといいなぁ。
OMNIA POPで音楽する

 携帯電話を目覚まし時計として利用している。枕元では毎朝、3台の携帯電話が時間になると鳴り響く。
携帯電話を目覚まし時計として利用している。枕元では毎朝、3台の携帯電話が時間になると鳴り響く。OMNIA POPもこの3台のうちの1つとして大活躍しているが、音の響き方がほかの携帯電話と違うような気がしている。ほか2台が一般的な携帯電話と同様に、スピーカーから音が鳴っているのに対して、OMNIA POPは端末全体が鳴っているような不思議な響きで鳴るようだ。
スピーカーは端末下部、通話部付近に搭載されており、ステレオではなくモノラルとなっている。編集部周辺の人にも聞かせたが、やっぱりなんだか響いているようだ。試しにスピーカー部分を指でふさいでみたが、若干音が小さくなるものの、それでもしっかり鳴っている。
なんとも判断に迷うところではあるが、このサラウンド効果(!?)のせいか、とりあえず着うたや着メロは普通よりもいい音のように聞こえている。メインターゲットが若い女性層ということを考慮すると、OMNIA POPを使って人に音楽を聴かせるシチュエーションも想像しやすいところではある。メーカーサイトでは、パソコンとOMNIA POPで音楽データなどがやりとりできるツール「PC Studio」も用意されているので、本格的に音楽してみるのも面白いかも。
写真からオリジナルスタンプを作ってみる

今回は現実的な使い方を想定して“お絵かき”していきたい。お絵かきが得意じゃなくても、お絵かき機能は楽しめるのだ。
下の2枚の画像は絵手紙風のコミュニケーションを想定したものだ。その際、イラストを使うことなく、手書き文字とスタンプツールで飾ってみることにした。いわゆる「プリクラ」世代の女性ならば、このあたりのデコレーションは労せずできるかと思う。
今回、イラストの代わりに使ってみたのがフォトスタンプ機能。お絵かき機能では、48種類のスタンプが用意されているが、フォトスタンプ機能は、撮影した画像を縁取るようになぞり、オリジナルのスタンプが作成できるというものだ。写真はOMNIA POPで撮影した食事とペットのもの使ってみた。作成したスタンプは移動や拡大縮小、回転などに対応していて、プリセットのスタンプと同様に、モーション機能で動きも設定できる。
友達の誕生日など特別な記念日には、普段のメールとはひと味違った手書きのメールで驚かせてみるのも面白そうだ。メールよりもきっと、想いが伝わると想うんだけどな。

|

|
| フォトスタンプ機能でカツカレーをスタンプ化。プリセットされているスタンプでデコレーションした | こちらはペットをスタンプ化。手書きだけでなくテキスト入力もできる |
お絵かきアニメ楽しすぎ!

 |
| 画像の先はSWF形式のFlash動画(約120KB)です |
お絵かき機能自体は、従来のOMNIAにも搭載されていたものだけど、端末がコンパクトになったせいか、従来よりも手のひらの中で落書きしているような感覚になる。ちょっとだけ秘密めいたやりとりが展開されるのだ。
お絵かき方法は至って簡単。一般的なお絵かきソフトの要領で筆(スタイラス)を走らせればいい。絵が苦手な人はスタンプツールを利用するのもおすすめだ。スタンプは拡大縮小にも対応していて、写真を手軽にデコレーションしたいときは、むしろスタンプの方が楽ちんかもしれない。
作成した画像は、Flash動画(SWF形式)と静止画(JPG形式)で保存できる。Flashで保存すると、TwitPaintやdrawtwitといったWebお絵かきサービスのように絵を描いた手順がアニメーションで楽しめる。最近の津田は、このアニメーションを意識した落書きにハマっっている。
友人同士でイラストのやりとりをしたり、友人から届いた写真にイラストやメッセージを付けて返信したりと、普通のメールよりも手描きのメモに近いやりとりが楽しめるお絵かき機能。楽しい機能なので、お絵かきアニメは鼻息荒くどんどん披露していきたい。OMNIA POPで撮影した画像をクリックすると、サンプルのSWFファイルがダウンロードされる。どうぞチェックしてみてくださいな。
iPhone卒業の道は険しかった

 7月7日のエントリーで931SHからiPhone 3Gにチェンジしてみた津田。iPhoneの世界を十分楽しんだので、今度はスマートフォンから3G端末に変更してみることにした。今回、iPhoneを卒業して使うことにしたのはサムスン電子製の「OMNIA POP 931SC」。タッチパネル液晶でお絵かき機能が楽しめるコンパクトな3G端末だ。早速、楽しい機能をご紹介していこう!......と思ったのだが、端末の購入が面倒くさいことになった。
7月7日のエントリーで931SHからiPhone 3Gにチェンジしてみた津田。iPhoneの世界を十分楽しんだので、今度はスマートフォンから3G端末に変更してみることにした。今回、iPhoneを卒業して使うことにしたのはサムスン電子製の「OMNIA POP 931SC」。タッチパネル液晶でお絵かき機能が楽しめるコンパクトな3G端末だ。早速、楽しい機能をご紹介していこう!......と思ったのだが、端末の購入が面倒くさいことになった。お休みの某日、家電量販店で「OMNIA POP」の購入を申し出て、iPhoneからの買い増しであることを伝えた。最初のうちはとんとん拍子で進み、購入時の注意説明も受けたものの、契約形態が特殊とのことで、iPhoneの前に利用していた携帯電話が必要と言われた。前回のエントリーでも書いたが、iPhoneは編集部所有のもので、ソフトバンクのUSIMカードをiPhone専用の黒いUSIMカードに交換して使っていた。
結局、その場では購入できなかったため、そのまま会社に直行し、iPhoneを使う前に使用感を試していたモデルを手にして、再び量販店へ向かった。しかし今度も購入できないと言われる。よくよく聞いてみると、「iPhoneの前に使っていた機種」ではなく、ソフトバンクのDB上で津田が使っていることになっている機種が必要らしい。iPhoneを使う際は、ソフトバンクショップで手続きをしたのだが、それはUSIMカードの交換と、パケット割引プランの変更(パケットし放題→パケット定額フル)であって、DB上はもっと以前の機種が登録されているとのこと。
合点がいかなかったが、店員さんにそう言われては仕方がない。その日はあきらめ後日、登録されている機種を持参して量販店へ。店員さんの説明によると、iPhone用USIMカードを一旦、ソフトバンクの通常USIMカードに交換(2000円弱)して、そこから買い増し手続きとなるらしい。しかも、通常のネットワーク経由での手続きではなくFAX処理となるため、処理時間が読めないというおまけ付きだった。
もしDB上に登録されている携帯電話を売り払っていた場合、端末の購入手続きはできたのだろうか? 古い機種をとっておいてよかった。